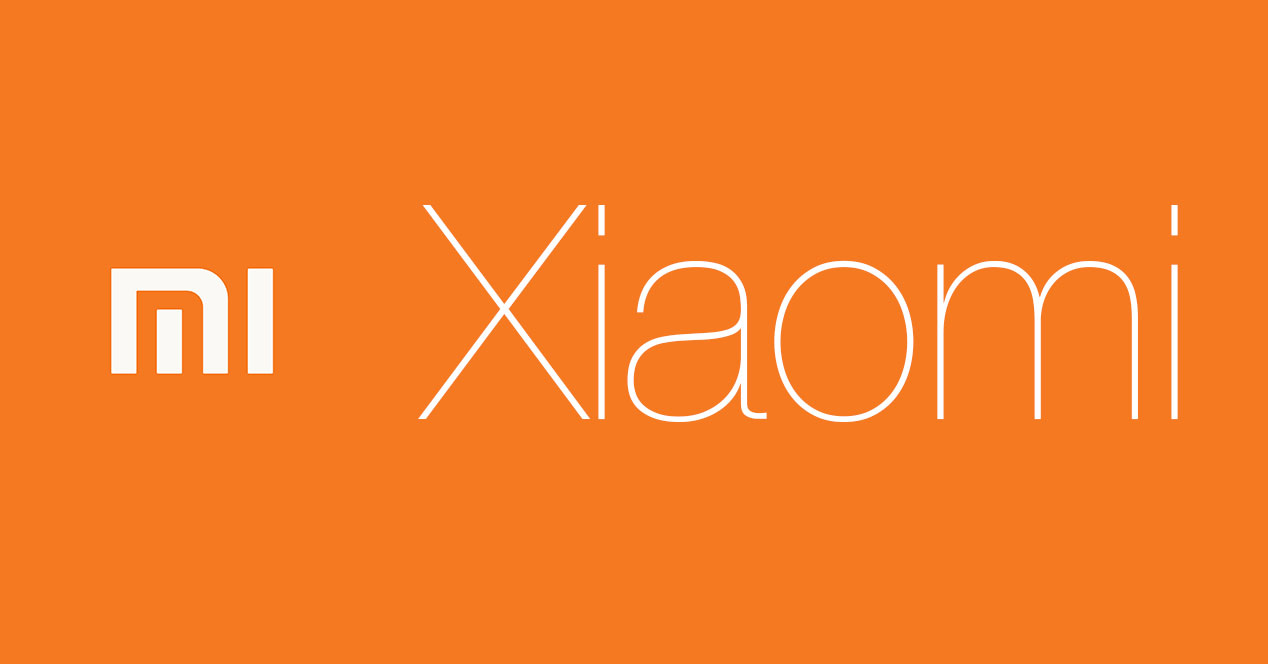Hur du spelar in din skärm med Active Zoom Windows 10 och macOS
Oavsett anledning till att du vill spela in din skärm med Zoom på din dator, är detta verktyg mycket bättre än konkurrenterna. Till exempel, till skillnad från Skype, där inspelningen försvinner efter 30 dagar, går zoomvideo inte någonstans. Ja, du kan spela in din skärm med Active Zoom Windows 10 och macOS. Naturligtvis med någon annans tillåtelse.

Du kan använda Zooma skärminspelning funktioner för att skapa videoguider, självstudier och mer. Du kan också spara besväret med att ta anteckningar under möten genom att använda skärminspelningsfunktionen för att fånga allt.
I den här guiden kommer jag att ge dig en steg-för-steg-process för hur du kan spela in din skärm på Windows 10 och macOS. Jag kommer också att visa dig hur du kan kommentera när du spelar in din whiteboard-skärm.
Så här använder du det.
Inspelning av skärmen är aktiv Windows och Mac
Så här registrerar du datorns skärm Windows och Mac med hjälp av skrivbordets zoomapplikation.
Steg 1: Starta Zoom-applikationen
Steg 2: Starta ett nytt zoommöte som värd genom att klicka på ikonen Nytt möte som visas på bilden nedan.
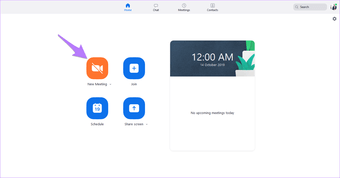
Steg 3: Klicka på Dela från huvudskärmen eller verktygsfältet.
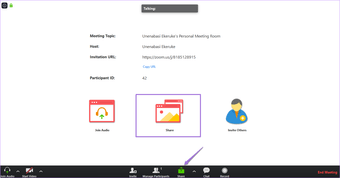
Men om du har aktiverat datorns kamera kommer din upplevelse att bli lite annorlunda. Så du måste använda alternativet Dela i verktygsfältet.
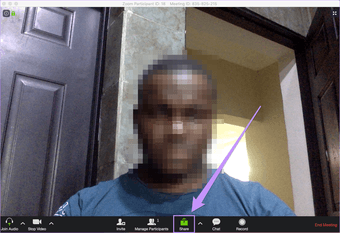
Men det är om du inte vill spela in din egen video. Om du föredrar att spela in dig själv innan du spelar in din skärm, kanske som en introduktion eller något, är detta sättet att göra det.
På Zoom-verktygsfältet ser du Record, klicka på den. Du ser att videon spelas in eftersom din Zoom-applikation visar “Inspelning”.
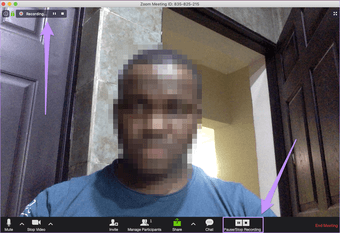
När du är klar med inspelningen och vill byta till inspelning av skärmen kan du göra en av två saker. Du kan klicka på Dela-ikonen i verktygsfältet och öppna sedan programmet som du vill spela in på skärmen. Eller pausa videon och klicka sedan på Dela och klicka sedan på Fortsätt inspelning när du väljer den fil du vill dela.
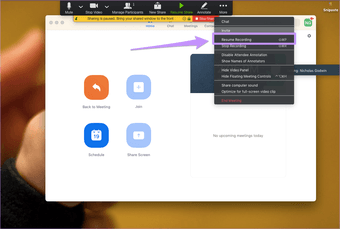
För den här guiden antar jag att du bara vill spela in din skärm. Om du någonsin har bestämt dig för att placera dig själv på din skärminspelning kan du enkelt använda förslagen ovan.
Steg 4: Välj skärmen, fönstret eller applikationen du vill dela.
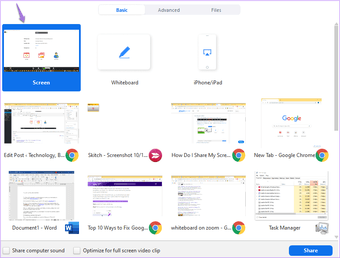
Du kan också välja från en lista med fönster eller program som öppnas på din dator.
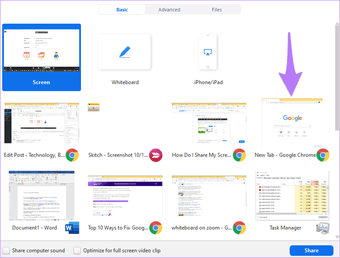
Steg 5: Klicka på Dela längst ner till höger på skärmen.
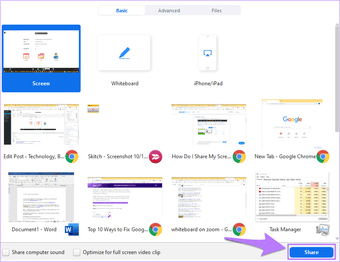
Att dela din skärm visar verktygsfältet och mötekontroller som kan dras runt skärmen.

Steg 6: Klicka på More-ikonen för att avslöja andra alternativ.
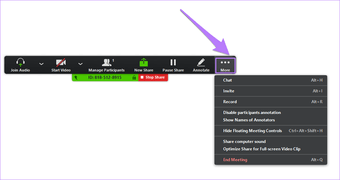
Steg 7: På rullgardinsmenyn klickar du på Spela in för att börja spela in skärmen.
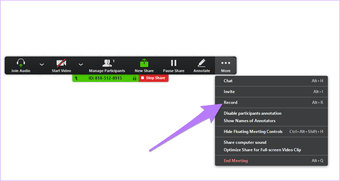
Du kan pausa, återuppta och sluta spela in skärmen.
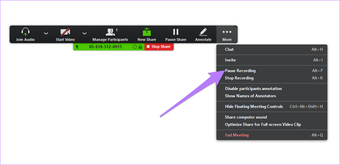
Steg 8: När du har avslutat skärminspelningen går du tillbaka till Övrigt och sedan på rullgardinsmenyn klickar du på Slut på mötet.
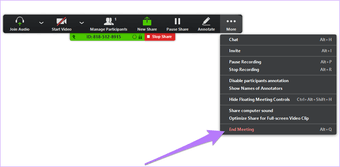
Steg 9: När du har avslutat ett möte konverterar programvaran mötesinspelningarna i ljud- och videofiler för lagring på din PC.
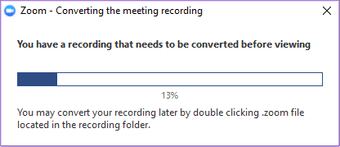
Steg 10: Efter konvertering öppnas mappen som innehåller inspelade filer automatiskt. Ljud / video (MP4) -filer namnges vanligtvis ‘Zoom_0.mp4’ som standard, medan ljud-endast (M4A) -filer har en standard med namnet ‘audio_only.m4a’ tillagd.
Steg 11: Den inspelade filen sparas som standard på följande plats:
PC – C: Användare Användarnamn Dokument Zoom
Mac – / Användare / Användarnamn / Dokument / Zooma
Spela in din svarta tavlan
Whiteboard-funktionen vid förstoring gör att du kan dela en whiteboard som kan spelas in av mötesvärd och andra deltagare. Du kan spela in din whiteboardskärm medan du ger röstförklaringar.
Steg 1: Öppna Zoom-applikationen, starta ett möte och klicka på Dela från huvudskärmen eller verktygsfältet. Klicka sedan på svarta tavlan.
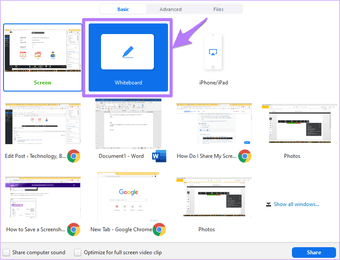
Steg 2: Klicka på Dela längst ner till höger på skärmen.
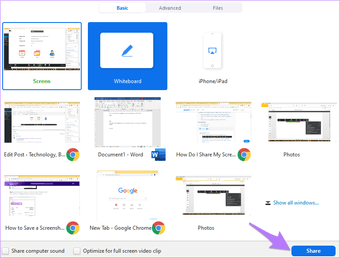
Steg 3: Genom att knacka på Share visas en whiteboard och mötekontroller som kan dras runt skärmen.
Här är tavlan.
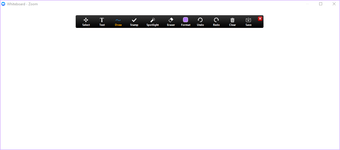
Detta är mötesstyrning.

Steg 4: Klicka på More-ikonen för att avslöja andra alternativ.
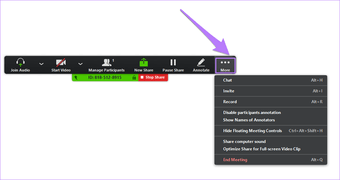
Steg 5: Klicka på Spela in för att börja spela in skärmen.
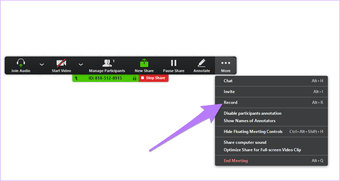
Du kan pausa, återuppta och sluta spela in skärmen.
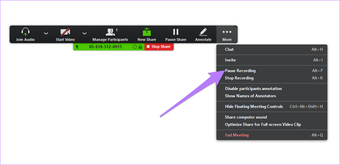
Steg 6: Klicka på Spara när du har skapat anteckningar på tavlan. Det alternativet sparar dina anteckningar i den vanliga zoomlagringsmappen på din PC.
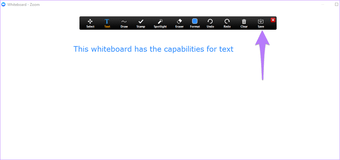
Steg 7: När du har avslutat skärminspelningen kan du klicka på Avsluta möte.
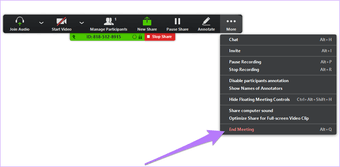
Steg 8: När mötet är slut sparas videofilen på din PC.
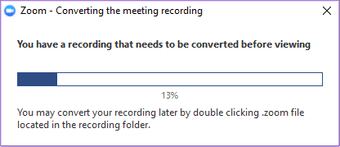
Steg 9: När filen har konverterats öppnas mappen som innehåller den inspelade filen automatiskt. Whiteboard-fil med namnet Whiteboard.png, audio / video (MP4) -fil med namnet ‘Zoom_0.mp4,’ och ljudfilen (M4A) har som standard namnet ‘audio_only.m4a’.
Steg 10: Den inspelade filen sparas som standard på följande mappplats på din dator:
PC – C: Användare Användarnamn Dokument Zoom
Mac – / Användare / Användarnamn / Dokument / Zooma
Zoom är ett fantastiskt och värdefullt verktyg för företag. Men om du vill skapa en videoförklarare kan du dra nytta av det här skärminspelningsalternativet, bland många andra zoomfunktioner.
Detta verktyg kan också vara användbart i presentationer. Så om du vill projicera din skärm till din publik medan du spelar in den skärm sessionen, vill du dra nytta av det här verktyget.
Skärminspelning kan vara kul
Nu när du vet hur du spelar in din skärm i Windows och Mac kan du använda den här funktionen för att spela in dina möten och presentationer. Du kan bjuda in andra att se din whiteboard, kommentera och spara dina inspelningar för framtida referens.
Nästa: Vad sägs om att spela in ett Skype-samtal utan mycket svårighet? I nästa artikel visar du hur du spelar in Skype-samtal utan problem.