Hur du spelar in din skärm på valfri enhet
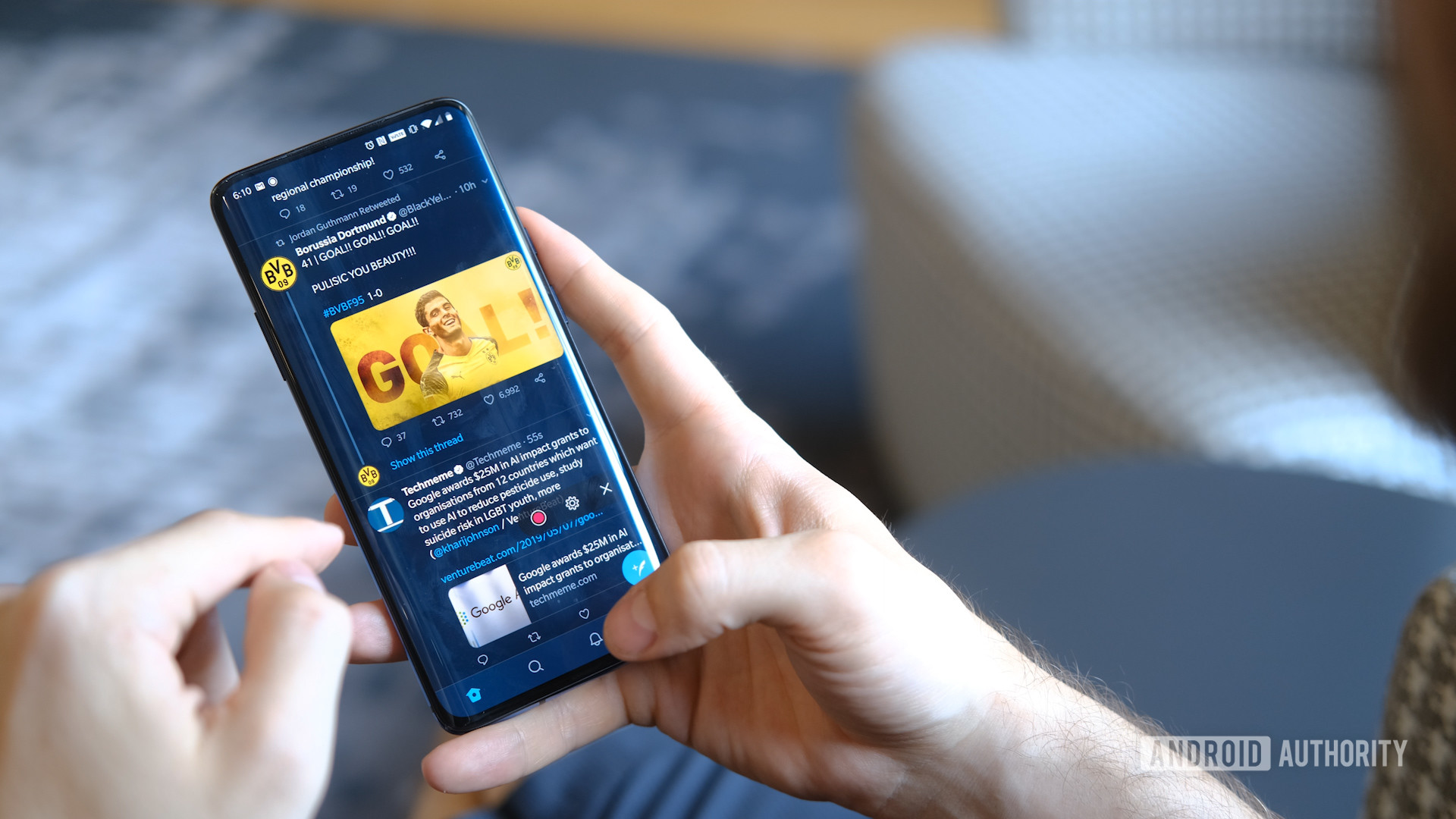
Från att dela tutorials och tutorials, till att visa upp dina fantastiska spelkunskaper eller hålla en presentation på jobbet, det finns många anledningar till varför det är möjligt att spela in din smartphoneskärm. Din smarta eller PC är viktig. Även om det i allt högre grad blir en funktion inbakad i ett operativsystem, om det inte är det, kommer det definitivt att finnas en tredjepartsapp som sparar tid. Så här spelar du in din skärm på vilken enhet som helst!
Hur man spelar in din skärm
Hur man spelar in din skärm på Android
Notera: Dessa steg kombineras med en Pixel 4a som kör Android 11. Stegen kan variera beroende på din enhet och programvaruversion.
Så här spelar du in din skärm med Androids inbyggda verktyg
Android Q introducerade inbyggd skärminspelning. Det var lite grovt i kanterna när det först debuterade i offentlig beta, men funktionen är nu polerad och alla som använder Android 10 eller senare kan använda den.
- Slå på och lås upp telefonen.
- Svep nedåt för att visa dina snabba inställningar. Svep nedåt igen för att utöka ditt meddelandeområde.
- Sök Skärminspelning Snabb inställning.
- Om du inte kan hitta den, tryck på pennknappen och lägg till Skärminspelning till dina snabbinställningar.
- När du är klar trycker du på Skärminspelning Alternativ.
- Du kommer att ha flera alternativ Spela in och Visa beröringar på skärmen. Gör dina val.
- Att träffa Börja.
- Dra bara ner ditt meddelandeområde och tryck på den stora röda delen som säger Tryck för att stoppa för att stoppa inspelningen.
Din inspelning kommer att sparas i ditt bibliotek. Du kan kolla dem där!
Än: Det här är de bästa Android-telefonerna just nu
Hur man spelar in spel med Google Play Spel
Även om det kanske inte är vanligt för vanliga användare att spela in din skärm, anser spelare och streamare att det är viktigt. Det är därför Google har lagt till möjligheten att spela in ditt spelande med en av sina egna tjänster. Detta kan göras med hjälp av Google Play Spel.
- Öppna appen Google Play Spel.
- Hitta spelet du vill spela in och tryck på det (tryck inte Spelatryck på den allmänna spelikonen).
- Tryck på kameraikonen i det övre högra hörnet.
- Du kommer att bli tillfrågad i vilken kvalitet du vill spela in ditt spel. Gör ditt val.
- Att träffa Nästa.
- Alternativ Lansera.
- Knacka på Börja nu.
- När du spelar spelet kommer du att se en flytande ikon. Tryck på den för att slå på eller av mikrofonen eller den främre kameran. Du kan också stoppa inspelningen.
Videon kommer att sparas i ditt bibliotek.
Så här spelar du in din skärm med en tredjepartsapp
Om du inte gillar Googles egna skärminspelningsmetoder finns det många tredjepartsalternativ i Google Play Butik. En av våra favoriter är AZ Screen Recorder. Den är enkel att använda, men erbjuder fler funktioner och anpassningar än Googles alternativ. Du kan välja mellan flera upplösningar, välja en bithastighet, anpassa bildfrekvensen, förkorta tiden och mer.
- Ladda ner AZ Screen Recorder från Google Play Butik.
- Öppna appen. Det kommer att be din tillåtelse att göra en skärmöverlagring. Varsågod och ge det.
- När appen är öppen ser du en flytande bubbla med en kameraikon. Klicka på det.
- Träffa kamera ikon för att börja spela in.
- Alternativ Börja nu.
- Du kommer att se en nedräkning på tre sekunder innan appen börjar spela in.
- Den flytande bubblan kommer att bli en Sluta knapp. Tryck på den när du är redo att sluta.
Läs även: De bästa apparna för skärminspelning
Hur man spelar in din skärm på Windows 10
Xbox Game Bar
Windows 10 har Xbox Game Bar inbyggd. Detta verktyg kan bland annat användas som skärminspelning. Det fungerar inte att spela in ditt skrivbord eller filutforskaren, men du kan använda det till allt annat så länge det är i helskärm.
- Sök efter Xbox Game Bar-appen och starta den. Alternativt kan du använda kortkommandot Fönster + TRÄ.
- Klick Verktygsmeny och välj Ta överom Capture-fönstret inte redan är aktiverat.
- Du kan trycka på Skriv den knappen eller använd genväg Windows + Alt + BILLIGT.
- Ett Capture Status-fönster visas någonstans på skärmen. Du kan använda den för att stoppa inspelningen och stänga av/slå på din mikrofon.
De flesta Windows 10-datorer kommer att kunna göra detta, men det finns vissa hårdvarukrav. Ditt grafikkort måste stödja Intel Quick Sync H.264, Nvidia NVENC eller AMD VCE codec.
Relaterad: Bästa skrivbordet | Bästa bärbara datorn
Tredjepartsappar
Det finns också olika tredjepartsprogram som låter dig spela in din skärm på Windows. Vissa är också tillgängliga för direkt nedladdning från Microsoft Store. En av mina favoriter är OBS Studio. Det är en gratis och öppen källkodsprodukt som låter dig spela in eller livestreama vad som finns på din skärm.
- Ladda ner och installera OBS Studios skrivbordsprogram. OBS Studio stöder även versioner som är äldre än Windows-versioner som går tillbaka till Windows 7, tillsammans med MacOS 10.13+ och Linux.
- Passera Automatisk konfigurationsguide för att göra allt klart.
- Klick + nedan källa.
- Lägg till Skärminspelning. Du kan också välja fler Spela in ingång och Inspelningsutgång.
- När du har ställt in, klicka Börja filma knapp.
- De Börja filma knappen förvandlas till en Sluta spela in knapp. Du kan använda den när du är klar.
- Appen skickar din inspelning till Video mapp.
Ovanstående steg spela in helt enkelt din skärm. Det är dock en applikation av professionell kvalitet som ger dig granulär kontroll över nästan varje aspekt av din skärm och inspelning. Om du letar efter ett komplett skärmdumpspaket är OBS Studio ett utmärkt val.
Så här spelar du in din skärm på Chrome OS
Tills nyligen var detta inte fallet, men Chrome OS gör det nu enkelt att spela in din skärm inbyggt. Det är en inbyggd funktion och den är superenkel att använda.
- Slå på din Chromebook och lås upp skärmen.
- Tryck Skift + Ctrl + Visa Windows.
- En meny kommer att visas. Välj videokameraikonen.
- Välj om du vill fånga hela skärmen, en del av skärmen eller ett fönster.
- Börja filma:
- Helskärm: Klicka var som helst på skärmen för att börja spela in.
- Del av skärmen: Välj den del av skärmen du vill spela in. Välj sedan inspelningsknappen i mitten av ditt val.
- Fönster: Välj det fönster du vill spela in.
- En stoppknapp visas i verktygsfältet. Klicka på den för att stoppa inspelningen.
Personer med Chromebooks som kan köra Android-appar kan också använda Android-appar från tredje part. Vissa Chrome OS-datorer stöder även Linux-appar, vilket innebär att till och med något som OBS kan fungera, beroende på din enhet.
Här: Den bästa Chromebook du kan köpa
Hur man spelar in din skärm på MacOS
Är du en del av Apples armé? Du har också flera sätt att spela in din skärm utan mycket krångel. Det finns faktiskt ett dedikerat verktygsfält för skärmdumpar, men du kan också använda Quicktime Player.
Apple Toolbar Skärmdump
- Slå på din MacOS-dator och lås upp skärmen.
- Tryck Skift + Kommando + 5.
- Du kan nu välja om du vill spela in hela skärmen eller en del av den. Gör ditt val.
- Du kan gå in Alternativ för att ändra vissa inställningar.
- Tryck Skriv den.
- Stopp-knappen visas i menyraden. Använd den när du är klar. Du kan också använda Kommando + Ctrl + Esc.
Än: Bästa Apple laptop du kan köpa
Quicktime spelare
- Slå på din MacOS-dator och lås upp skärmen.
- Öppna Quicktime spelare.
- Klick Fil.
- Alternativ Ny skärminspelare.
- Du kan ändra vissa inställningar genom att klicka på nedåtpilen bredvid den Skriv den knapp.
- Klick Skriv den när du är redo.
- Klicka var som helst på skärmen för att börja fånga hela skärmen.
- Dra och välj ett område om du bara vill spela in en del av skärmen. Klicka sedan Börja filma.
- ETT Sluta visas i menyraden. Använd den när du är klar. Du kan också använda Kommando + Ctrl + Esc.
Hur man spelar in din skärm på iOS
iPhone-användare kan också spela in sin skärm! Det är också väldigt lätt att göra. Följ instruktionerna nedan.
- Slå på din iPhone eller iPad och lås upp den.
- Öppna Miljö Ansökan.
- Gå Kontrollcenter.
- Rör Skriv den knapp.
- Det kommer att göras en nedräkning på tre sekunder innan skärmen börjar spela in.
- När du är klar, kom tillbaka Kontrollcenter och klicka Sluta knapp. Du kan också göra det från den röda statusraden.
Nästa: Köpguide för iPhone
