Enkel inspelning av ljudingång; allt du behöver är en mikrofon. Den bärbara datorn har en inbyggd mikrofon och du kan också ansluta en extern mikrofon till dem om du vill spela in bättre ljud. Det som är lite komplicerat är när du behöver spela in ljud från en applikation. Om du försöker spela in ljud som kommer från högtalarna via din mikrofon har du dålig ljudkvalitet. Lyckligtvis, om du har Audacity, är det väldigt lätt att göra.
Spela in ljud från en applikation
Ladda ner och installera Audacity. Du måste justera Windows 10-ljudinställningarna så att Audacity kan spela in ljud från ett program. För att göra det, öppna ljudinställningarna på Kontrollpanelen. Om du har Windows 10 1903 aktivt kanske du behöver lite hjälp med att hitta det.
När panelen Ljudinställningar öppnas öppnar du fliken Inspelning. Se till att stereoanordningen är aktiverad. Om du inte ser det högerklickar du på enheten och väljer alternativet för att visa enheter som är inaktiverade. Om enheten fortfarande inte visas kan du behöva installera Realtek-drivrutinen eller uppdatera den.
När ljudenheten har sorterats kan du börja spela in. Öppen Audacity. Du kommer att se två dropdowns som visas på bilden nedan. Öppna den första, välj ‘Windows WASAPI’. I den nästa, som är för mikrofon, väljer du ‘Speaker / Headphone (loopback)’.
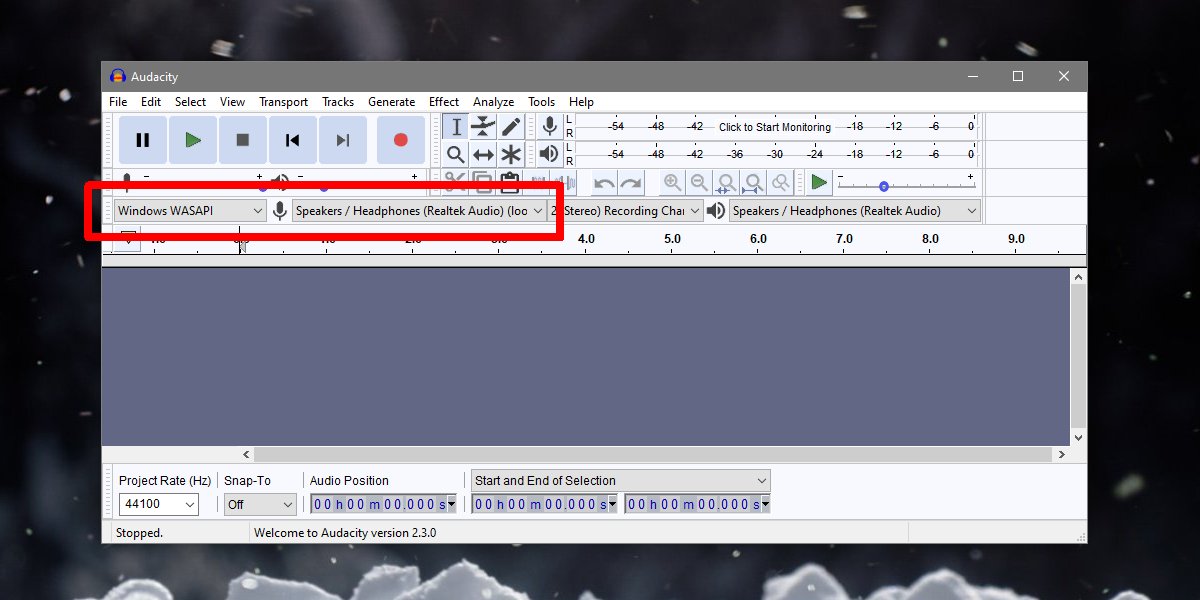
När du har gjort det klickar du på inspelningsknappen på Audacity. Öppna applikationen där du vill spela in ljud och spela ljud. Se till att inget annat program spelar ljud. Det är också en bra idé att tystna systemljudet i Windows 10. Du kan aktivera Focus Assist medan du spelar in eller så kan du stänga av systemljudet från Volume Mixer.
Efter avslutad inspelning klickar du på Stop-knappen och använder File> Export. Du kan spara inspelningar i ett av de filformat som stöds. Du kommer att upptäcka att det inte finns något statiskt eller atmosfäriskt ljud i inspelningen.
Var försiktig eftersom inspelning är en resurs tung uppgift. Om ditt system börjar fördröjas kan det påverka ljudet som spelas upp. Försening eller slarv i ljudet spelas in som det är. Det kommer inte att korrigera sig i Audacity.
Det säger sig självt att du inte bör använda den här metoden för att kapa ljudinnehåll. Mycket användbart om du behöver kopiera ljudinnehåll, eller om du behöver redigera en video och förlora den ursprungliga ljudfilen.
