Hur du ställer in och använder föräldrakontroll för att begränsa dina barns datoranvändning i Windows 10/11
2020 släppte Microsoft en Family Safety-app på Android och iOS för att spåra dina barns användning på PC. Sedan dess har Microsoft bara förbättrat verktyget, och det stöder nu appblockering, innehållsfiltrering, liveplatser och mer. Redmond-jätten verkar följa Apples fotspår när det kommer till digitalt välbefinnande. iPads har fantastiska föräldrakontroller, och det har även macOS Catalina och nyare versioner av macOS. Nu, om du vill använda ett liknande verktyg på din PC, här är instruktioner för att ställa in och använda föräldrakontroll för att begränsa dina barns användning på Windows 10/11.
Slå på konfigurationen och använd föräldrakontroll Windows 10/11 (2021)
Vi har lagt till instruktioner om hur du ställer in och använder föräldrakontroll på Windows 10- och 11-datorer i den här artikeln. Vi har också lagt till en kort förklaring av vad Microsoft Family Safety är. Du kan utöka tabellen nedan och hoppa till ett relevant avsnitt.
Vad är Microsoft Family Safety?
Microsoft Family Safety är ett digitalt välmåendeverktyg speciellt utvecklat för barn under 18 år. Det låter föräldrar hålla reda på sitt barns digitala vanor som enhetstid, speltid, webbsökningoch fler Windows 10/11 persondatorer. I grund och botten, med ett enkelt Microsoft-konto, kan du övervaka alla aspekter av dina barn. Och när dina barn fyller 18 år kan de välja om de vill dela alla aktiviteter med dig.
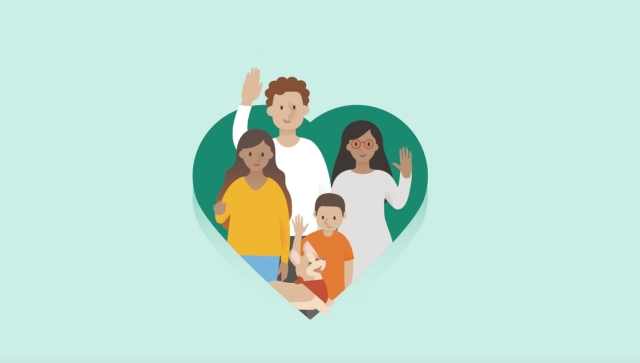
Jag har använt föräldrakontroll på min Chromebook tidigare, och det hade en riktigt komplicerad installationsprocess. Microsofts verktyg för familjesäkerhet är dock lätt att använda och jag älskar det absolut. Om du vill använda föräldrakontroll för att begränsa dina barns datoranvändning på Windows 10/11 rekommenderar jag starkt att du använder Microsofts verktyg för familjesäkerhet.
Konfigurera föräldrakontroll på Windows 10/11
1. Öppna först Inställningar med Windows 11-kortkommandot “Windows + Me”. Här, navigera till Konto -> Familj och andra användare. Windows 10-användare måste också följa samma väg efter att ha öppnat appen Inställningar.
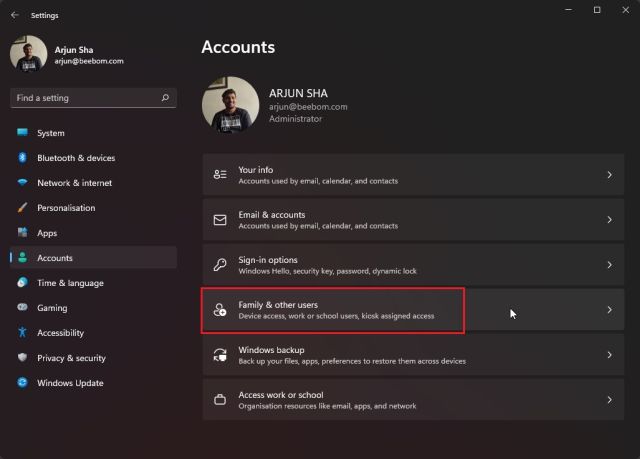
2. Klicka här “Mer konto“Att lägga till ett separat användarkonto för ditt barn. Windows 10-användare måste välja alternativet “Lägg till familjemedlem”.

3. Observera att du behöver skapa ett Microsoft-konto online Låt dina barn dra nytta av Microsofts Family Safety-appar. Du måste sedan logga in på ditt barns konto på din Windows 10/11-dator för att framgångsrikt ställa in föräldrakontroll.

Så här använder du föräldrakontroll på Windows 10/11 för att övervaka ditt barns aktivitet
1. När du har skapat ditt barns Microsoft-konto, logga in med ditt barns konto på datorn. Jag föreslår att du använder Microsoft Edge för att spåra webb- och datoraktivitet. Öppna Microsoft Edge och logga in med ditt barns konto.

2. Gå sedan till family.microsoft.com och logga in med ditt konto (förälders konto). Här ser du att ditt barns konto har lagts till automatiskt i avsnittet “Din familj”. Klicka på din barnets profil för att aktivera aktivitetshistorik.

3. Klicka sedan på “Aktivera aktivitetsrapportering, och det är allt. Du bör nu börja se ditt barns aktivitet på Microsoft Family-instrumentpanelen.

Webbfiltrering och sökning
1. I avsnittet Webb och sök visar instrumentpanelen de webbplatser ditt barn har besökt. Om du ser något olämpligt kan du klicka på “enhet“Och sajten kommer inte att vara tillgänglig på ditt barns dator.

2. Du kan också gå till “Innehållsfilter“Och bara slå på strömbrytaren för “Filtrera olämpliga webbplatser och sökningar”. Det kommer att aktivera SafeSearch med Bing på Microsoft Edge och skydda dina barn från omoget innehåll på webben.
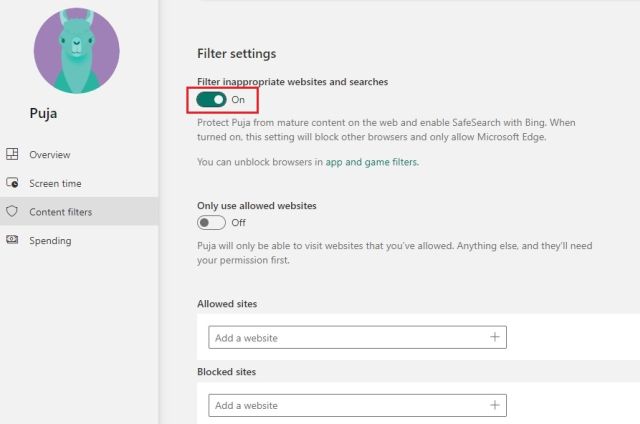
3. Om du vill kan du även lägga till tillåtna och blockerade webbplatser i avsnittet Innehållsfilter i Microsofts föräldrakontroll på Windows 10 och 11. Observera att dessa undantag endast fungerar på Microsoft Edge.
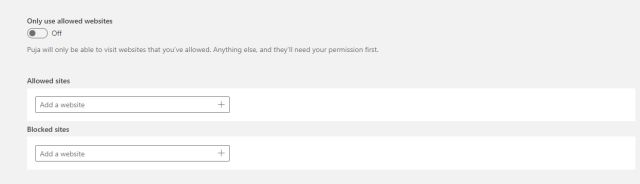
Anpassa skärmtiden
1. Efter filtrering av innehållet finns det en skärmtid. Du kan spåra ditt barns enhetstid och begränsa den tiden. Bläddra till fliken “Skärmtid” från det vänstra sidofältet och aktivera växeln “Använd ett schema på alla enheter”. under “Enheter”.

2. Nu kan du sätta tidsgräns baserat på vardagar och helger. Eller så kan du skapa alla olika scheman beroende på datum. Skärmtidsgränserna är helt anpassningsbara.
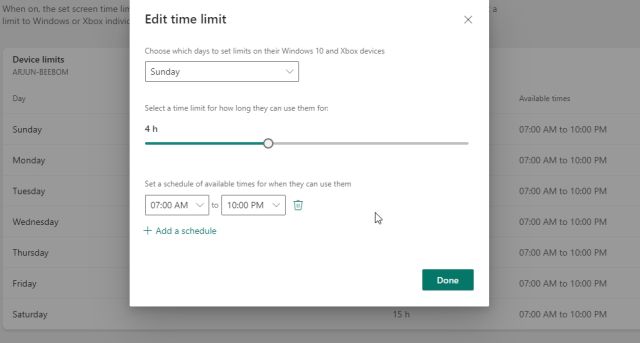
3. Det jag gillar mest med appen Microsoft Family Safety är att den låter dig ställa in tidsgränser för olika appar och spel. Gå bara till fliken “Appar och spel” under “Enhetens skärmtid” och aktivera växeln “Begränsa appar och spel”..

4. Här kan du gå igenom alla appar och anpassa hur mycket tid dina barn kan spendera app eller ett spel.

5. Utöver det låter föräldrakontroll dig också klicka på menyn med tre punkter bredvid varje app och blockera en app om ditt barn Windows 10/11 är datorn.

Spela onlinespel på Xbox
Och om du äger en Xbox-konsol och dina barn använder den, kan du också anpassa hur konsolen används från webbinstrumentpanelen. Du kan välja Vem kan ditt barn kommunicera och leka med?ange en åldersklassificering för spelet, etc. Klicka bara på “Granska Xbox-inställningar”.
Notera: Om dina barn regelbundet använder Xbox-konsoler eller spelar Windows 10/11-spel på PC, kan du också skaffa appen Xbox Family Settings (gratis, Android och iOS) för centraliserad kontroll av deras föräldrar.

Konfigurera Microsoft Family Safety på din iOS- eller Android-telefon
Om du vill spåra ditt barns användning med din smartphone kan du enkelt göra det. Microsoft har utvecklat en sammanhållen app för både Android och iOS. Du kan använda den för att se och justera alla kontroller som förklaras ovan sömlöst. Så här kan du göra det:
1. Fortsätt och ladda ner Microsoft Family Safety Apps (Gratis, Android och iOS) på din smartphone. Logga sedan in med ditt Microsoft-konto (förälders konto). Om ditt barn har en smartphone installerar du appen och loggar in med sitt konto. Det kommer att tillåta dig Se ditt barns plats i realtid också.
2. Klicka sedan på ditt barns profil så kan du se alla detaljer. Du kan till och med beställa tidsgräns för enhetens användning, blockera appar eller ställ in innehållsfilter direkt från appen. På så sätt kan du enkelt spåra ditt barns plats och spåra deras digitala vanor.

Konfigurera föräldrakontroll på Windows 10 och 11
Så det är så du enkelt kan ställa in föräldrakontroller och använda Microsoft Family Safety-appen för att begränsa dina barns användning på datorer med Windows 10 och 11. Microsoft har skapat ett solidt lager av digitalt välbefinnande i Windows 10/11, och jag tror att de flesta föräldrar borde dra nytta av det. I mina tester på ett barns konto gav Windows 11 uppmaningar om hur mycket tid som var kvar för en viss app och förslag på hur man navigerar på vissa webbplatser. Jag tycker att det är en bra lösning för föräldrar som vill begränsa sina barns skärmtid. Hur som helst, det är allt från oss. Om du vill lära dig hur du använder Kids Mode på Microsoft Edge, följ vår länkade guide. Och om du har några frågor, låt oss veta i kommentarsfältet nedan.
