Vi skrev en djupgående guide om hur man automatiserar uppgifter på Windows 10, men det gjordes med hjälp av Task Scheduler. Nu har Microsoft tagit fram en ny Power Automate Desktop-applikation på Windows 10 som syftar till att ansluta flera Windows-komponenter och -element i sin automatiseringsstack. Microsoft Power Automate Desktop-appen var tidigare endast tillgänglig för Windows 10-företagsanvändare med en betalplan. Nu har Microsoft meddelat att automationsverktyget kommer till alla Windows 10-användare gratis. Det är bra, eller hur? Så om du vill lära dig hur du ställer in och använder Microsoft Power Automate Desktop på Windows 10, följ den här användbara guiden.
Använd Microsoft Power Automate Desktop på Windows 10 (2021)
Innan vi börjar med processen, notera att det nya Microsoft Power Automate Desktop nu endast är tillgängligt för Windows 10 Insider build. Specifikt, om du använder Windows 10 build 21337 (18 mars) eller senare måste appen vara förinstallerad på din PC. Microsoft säger att den kommer att vara tillgänglig för alla stabila användare under de kommande veckorna, och att användare snart kommer att kunna installera appen från Microsoft Store. Nu som sagt, låt oss komma igång och automatisera några uppgifter.
1. För att installera Microsoft Power Automate Desktop på Windows 10, klicka här för att komma åt programmets Microsoft Store-lista. Om du inte kan ladda ner appar från butiken kan du Du kan också få det från den officiella Microsoft-webbplatsen. Du kan ladda ner EXE-filen för Microsoft Power Automate Desktop via den bifogade länken här.
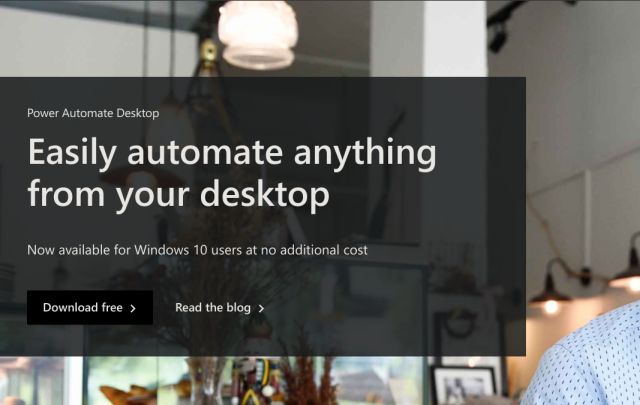
2. När du har installerat appen öppnar du appen och loggar in med ditt Microsoft-konto. Klicka nu på “Nytt flöde” Och ställ in ‘Linjenamn’ till ditt uppdrag.
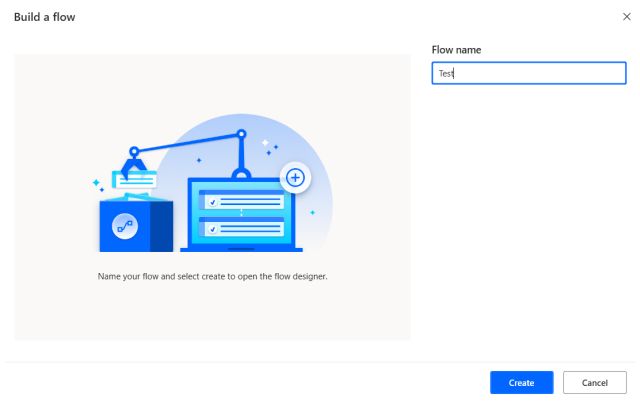
3. Ja cirka 370 förgjorda åtgärder tillgänglig i den vänstra rutan. För att ge dig några exempel kan du köra “Website Automation”-uppgifter som att öppna Edge, besöka en specifik webbplats och mer med hjälp av Microsoft Power Automate Desktop.
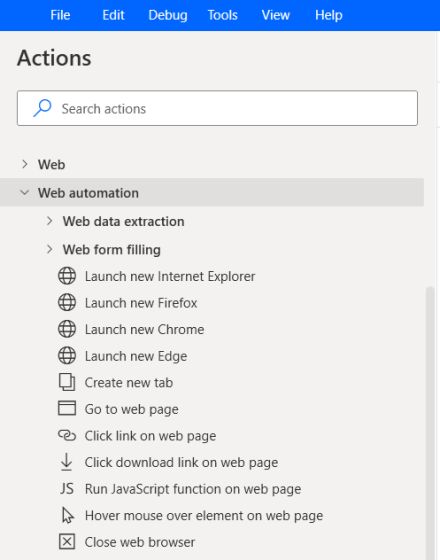
4. På samma sätt har du Systemåtgärd som att köra vilket installerat program som helst, ta en skärmdump, stänga av datorn osv.
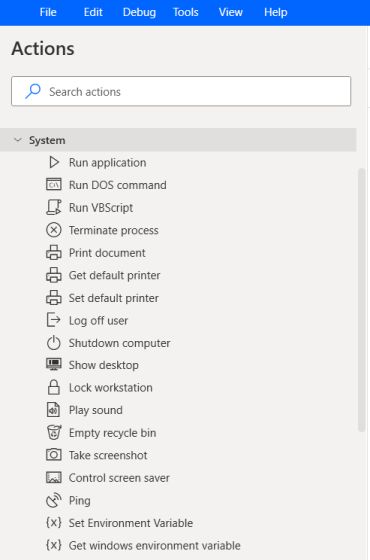
5. Jag kommer att introducera en enkel uppgift för denna handledning. Jag ska automatisera uppgiften att extrahera en PDF och kopiera dess innehåll till en textfil. För att göra detta, sök efter “extrahera” i åtgärdsfönstret till vänster och dubbelklicka på “Extrahera text från PDF” i Power Automate Desktop.
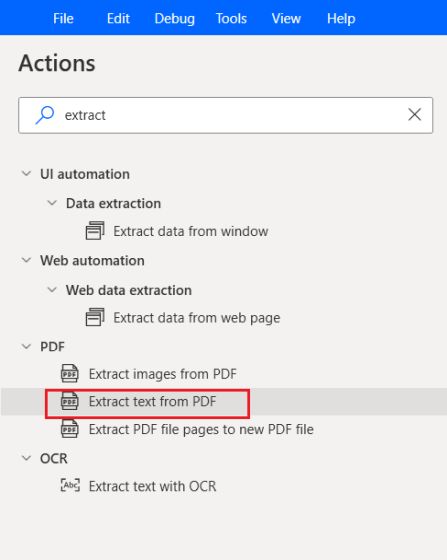
6. Klicka här på filikonen och välj den PDF-fil som du vill extrahera. Det kommer att ge dig en variabel med namnet “ExtractedPDFText”. Det är där appen lagrar texten som extraherats från PDF:en. Klicka slutligen på “Spara” och gå vidare till nästa steg.
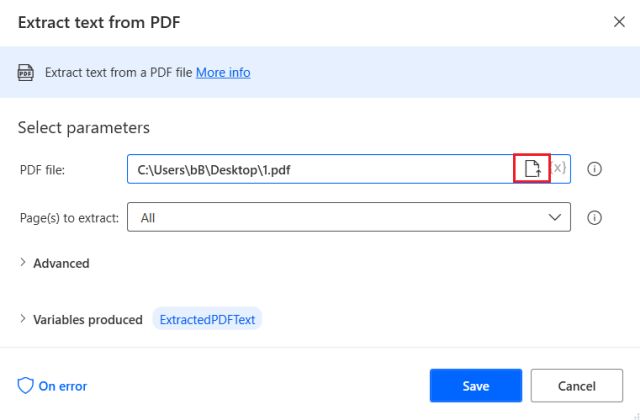
7. Sök sedan efter “skriv text” och dra “Skriv text till fil” åtgärd till huvudfönstret till höger. Se till att lägga det under PDF-extrakteringsåtgärden. Det betyder att textskrivningen kommer att köras först efter att PDF-extraktionen är klar.
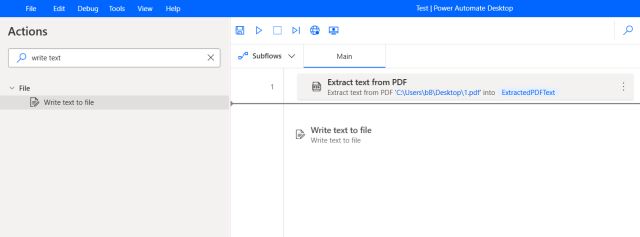
8. I filsökvägen, klicka på filikonen och välj var du vill spara den extraherade texten via Microsoft Power Automate Desktop. Jag är spara den på mitt skrivbord i filen “a.txt”.
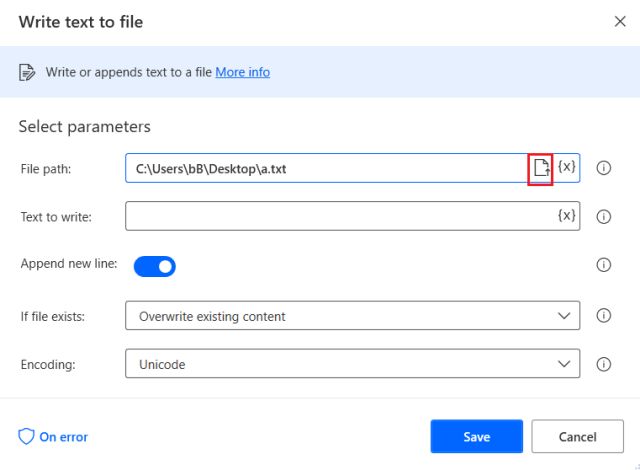
9. Därefter, i fältet “Text att skriva”, klicka på “{X}”-knappen och välj variabeln “ExtractedPDFText”. från listan. Det är textvärdet vi får efter att ha extraherat PDF:en. Klicka nu på “Spara”.
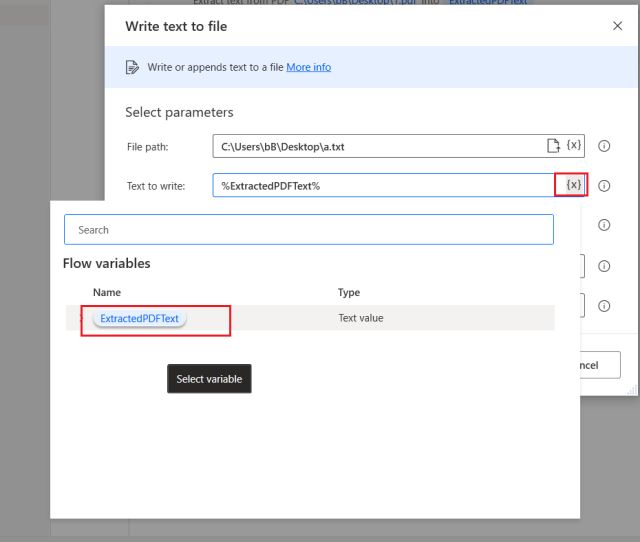
10. Om du har flera PDF-filer att bearbeta kan du välja “Anslut innehåll“Från rullgardinsmenyn. Microsoft Power Automate Desktop kommer inte att skriva över tidigare extraherad text, utan lägger istället till den nyligen extraherade texten efter det befintliga innehållet.
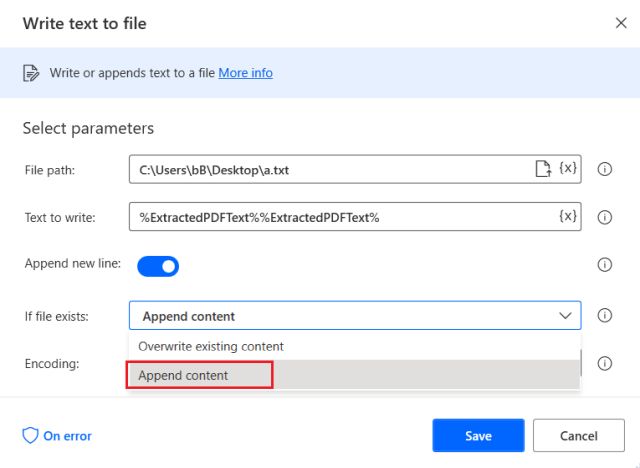
11. Nu är din stream klar. Klicka på knappen “Kör”. och tråd kommer att utföra alla operationer inom några sekunder.
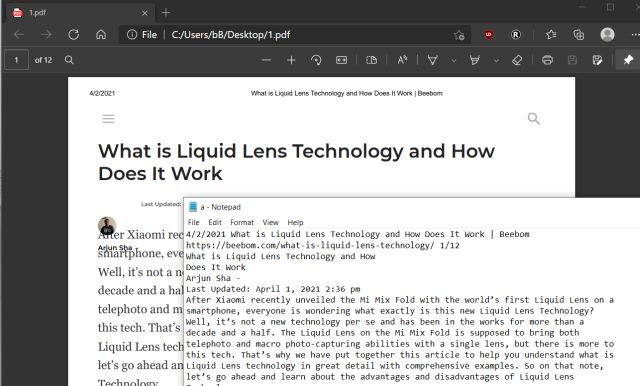
12. Som du kan se nedan har den extraherade texten från PDF:en framgångsrikt kopierats till textfilen.
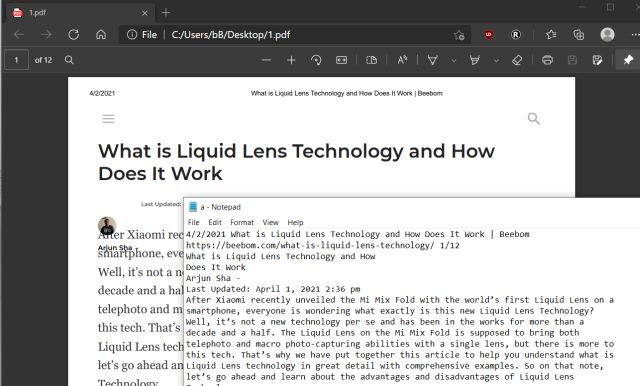
13. Om du vill kan du välja lägga till ett displaymeddelande rutan meddelar dig om framgångsrikt slutförande av jobbet. Det gör att automatiseringsprocessen ser mer intressant ut.
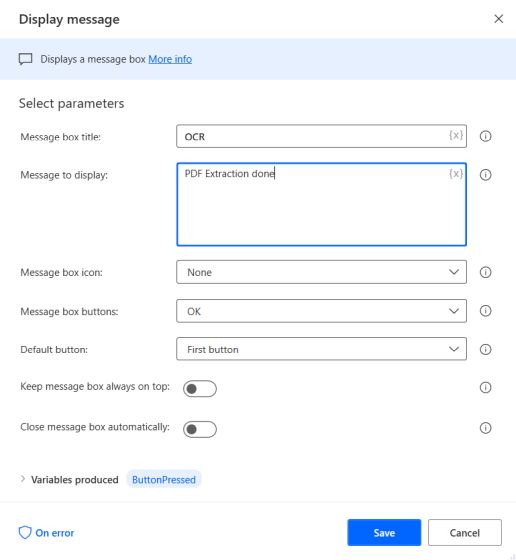
14. Så här ska också displaymeddelandet se ut.
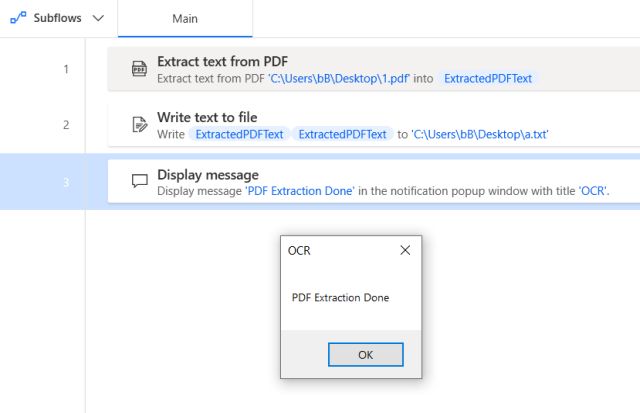
Automatisera allt på Windows 10 enkelt
Så här är ett exempel på hur du kan skapa ett flöde med Microsoft Power Automate Desktop och spara tid medan du utför vanliga uppgifter på din PC. Även om verktyget riktar sig till Windows 10-företagsanvändare, erbjuder det också flera alternativ för allmänna användare och jag tror att alla kan dra nytta av det.
Så fortsätt och prova detta användbara nya automatiseringsverktyg på din Windows 10-dator. Om du vill lära dig hur du batchschemalägger filer på Windows 10 eller vill stänga av din dator baserat på ett specifikt schema, kolla in våra dedikerade handledningar. Och om du har några frågor, kommentera nedan, vi ska försöka hjälpa dig.
