En av de mest användbara macOS-funktionerna som gör att du kan arbeta utan avbrott är “Don’t stör”. Som namnet antyder tystar inte i grunden alla dina Mac-aviseringar, oavsett om de är i form av meddelanden, telefonsamtal, e-post, meddelande om applikationsuppdateringar eller något liknande. Meddelanden dirigeras automatiskt till meddelandecentret så att du kan se det senare, vilket gör att ditt arbetsflöde är oavbruten.
Även om det finns många metoder för att aktivera Stör ej, finns det också kortkommandon som du kan använda för att aktivera dem enkelt.
Standardkortkommandon för Stör inte
Apple har skapat kortkommandon för att aktivera “Stör inte” -läget. Allt du behöver göra är att trycka och hålla ned knappen Alternativ och klicka på Meddelandecentret längst upp till höger på skärmen. Om du gör detta aktiveras / avaktiveras automatiskt Stör inte på din Mac. Detta kan bekräftas genom att ändra färgen på ikonen för meddelandecenter – färgen blir ljusgrå när Stör ej störs och blir vit igen efter inaktivering.
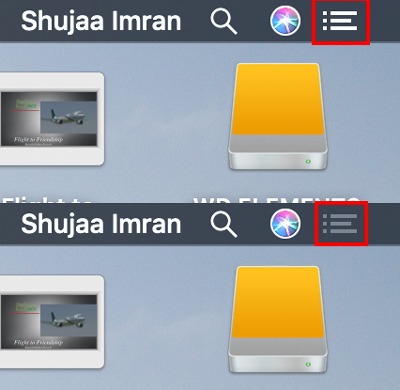
Detta är utan tvekan det snabbaste standard sättet att aktivera / inaktivera Stör inte, men detta inkluderar att använda din Mac-styrplatta eller mus för att aktivera den. Det är därför det inte är en verklig kortkommando. Lyckligtvis kan du skapa kortkommandon specifikt för den här funktionen.
Hur du gör dina egna kortkommandon för att inte störa
Om du vill ha riktiga kortkommandon som aktiverar / inaktiverar Stör inte, kan du anpassa det själv för dig i MacOS Systeminställningar.
1. Öppna systeminställningar på din Mac.
2. Klicka på “Tangentbord.”
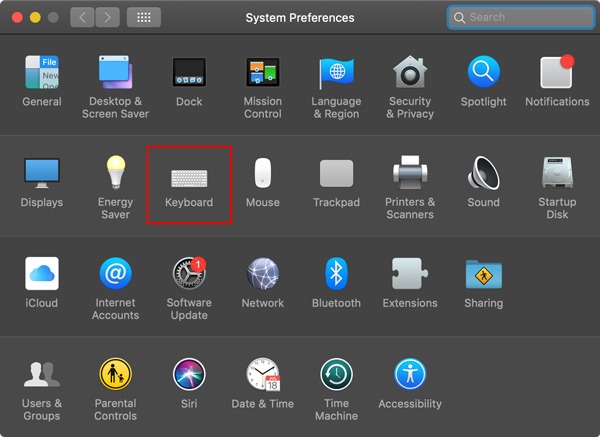
3. Klicka på fliken “Genväg”.
4. Välj “Mission Control” på panelen till vänster och välj “Turn Store Not On / Off.” Se till att genvägsalternativet är markerat.
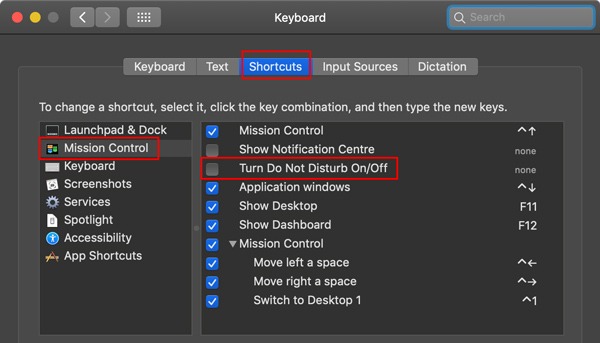
5. Tryck på Enter-tangenten på tangentbordet, så får du ställa in tangentbordskombinationen du väljer. Tryck på knappen du vill använda för den delade genvägen, och nu kommer den att visas på skärmen.
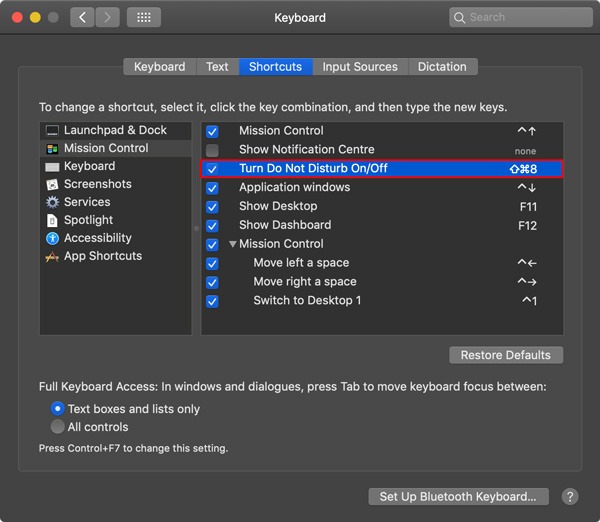
I exemplet ovan har jag till exempel ställt in Kommando + Skift + 8 som min genväg. Om den teckenkombination som du väljer redan används som en annan genväg av macOS får du automatiskt en varnings- / försiktighetsikon som låter dig ändra den för att undvika konflikter.
Du kan nu använda kortkommandon som är inställd för att enkelt aktivera / inaktivera Stör inte på din Mac.
Tycker du att den här guiden är användbar? Låt oss veta i kommentaravsnittet nedan.
var den här artikeln hjälpsam? Ja Nej
