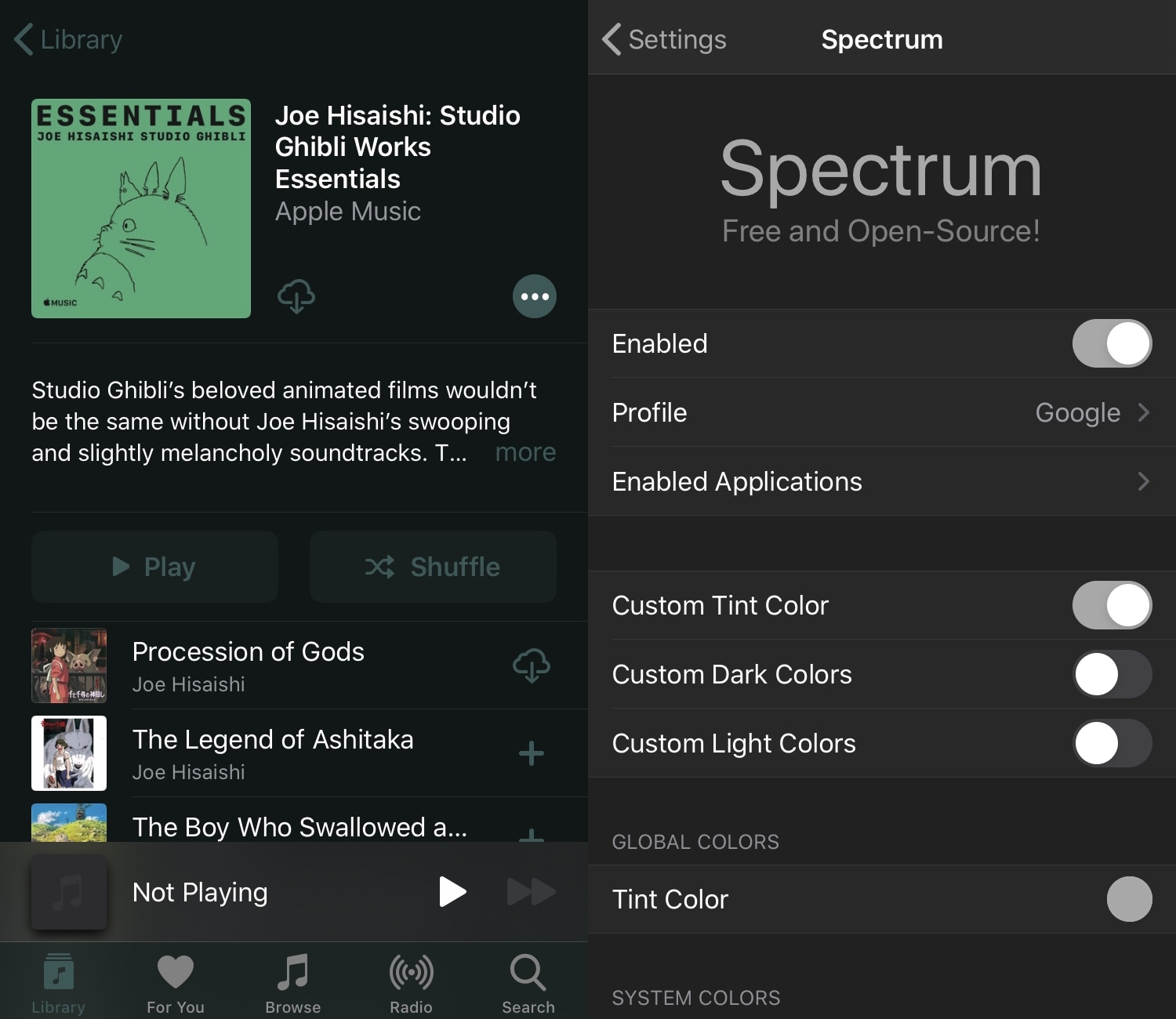Hur du stänger av Windows- och Mac-kamerorna helt
I FaceTime- och WhatsApp-eran har nästan alla mobila enheter en kamera som låter dig kommunicera med andra människor. Windows-bärbara datorer och MacBooks är inte annorlunda, men den interna kameran har sina egna risker som du inte borde ignorera.
Om din PC eller Mac har äventyrats kan matningar från din kamera spelas in och användas på annat håll. Istället för att riskera din integritet kan du inaktivera standardwebbkameran och macOS-enheter helt. Så här gör du.
Inaktivera kameran på macOS
Det finns inget standardalternativ för att helt avaktivera kameran på din Mac, men du kan återkalla åtkomst till den.
För att göra detta, klicka på Startplatta på din Mac Dock. Hitta och klicka för att gå in Systeminställningar, ange sedan den Säkerhet och integritet Kan inte.
Nedan visas en lista över programvara installerad med åtkomst till din kamera Kamera fliken. För att återkalla åtkomst till ett av de registrerade applikationerna, klicka för att rensa kryssrutan bredvid posten.
Du kanske måste trycka på låsikonen längst ner till vänster innan du kan göra ändringar, ange ditt lösenord eller Touch ID-referenser för att tillåta åtkomst.
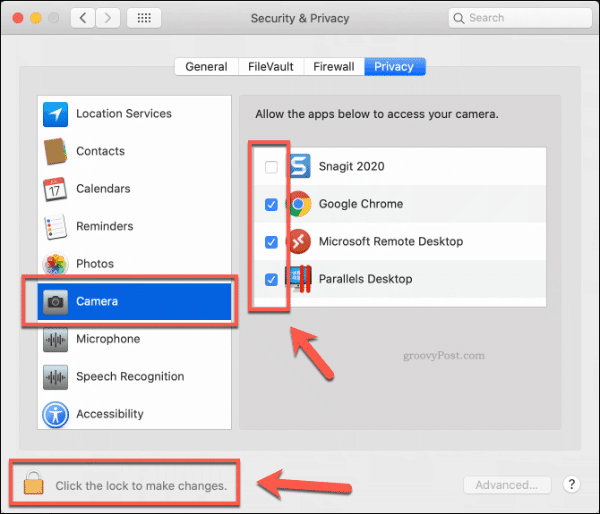
I de flesta fall borde detta vara tillräckligt för att begränsa åtkomsten till din kamera. Du kan återställa åtkomst när som helst genom att klicka i kryssrutan bredvid applikationsposten för att återaktivera åtkomst till den.
Om du fortfarande är orolig kan du också installera och använda OverSight-applikation för att övervaka och varna dig om alla program som försöker komma åt din webbkamera eller mikrofon.
Inaktivera den aktiva Windows-kameran
Till skillnad från macOS-användare är det mycket lättare att inaktivera kameran på en Windows-dator. Innan du gör detta bör du kontrollera vilken programvara som för närvarande använder din kamera.
Att göra detta, Högerklicka Start-menyikonen och klicka på inställningar. Härifrån klickar du på Sekretess> Kamera.
Nedan visas en lista över applikationer med åtkomst till din kamera Låt skrivbordsapplikationer komma åt din kamera avsnitt, med information om när applikationen senast öppnade din kamera.
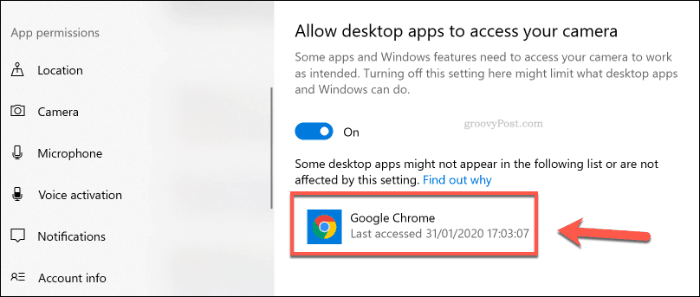
Nedan visas en lista över Windows UWP-applikationer med kameratillgång Välj vilket Microsoft Store-program som ska komma åt din kamera del.
Du kan klicka på skjutreglaget bredvid varje program för att aktivera eller inaktivera kameratillgång.
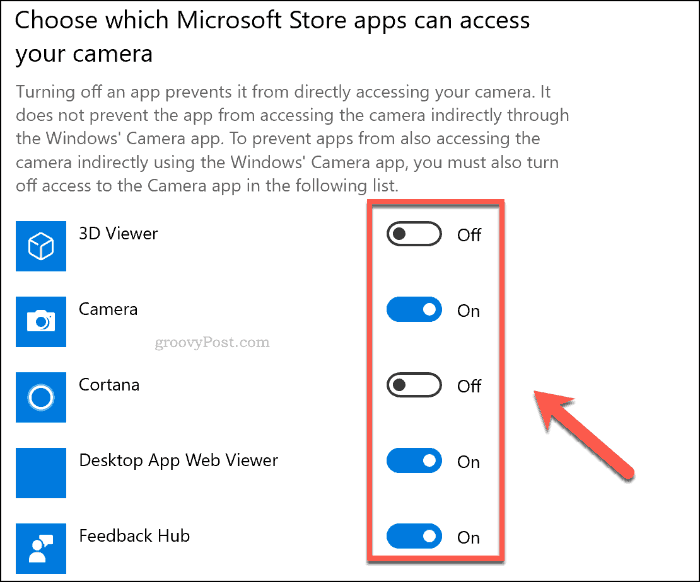
Klicka på om du vill inaktivera all åtkomst till din kamera Förändra knappen nedan Tillåt åtkomst till kameran på den här enheten kategori, klicka sedan på skjutreglaget för att inaktivera Kameratillgång för den här enheten urval.
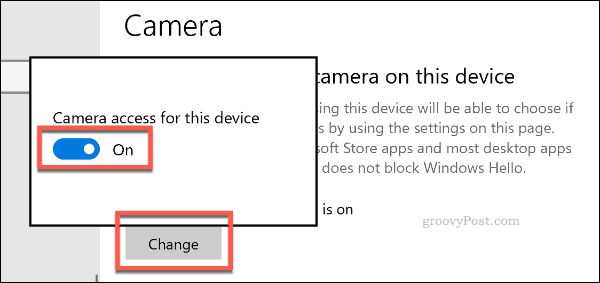
Detta måste inaktivera kameratillgång för alla UWP-applikationer, såväl som för de flesta (men inte alla) stationära programvara. För att inaktivera kameran helt måste du inaktivera den på Enhetsinställningar.
På ditt Windows skrivbord, Högerklicka Start-menyknappen och klicka på Enhetsinställningar för att komma åt listan över installerade enheter.
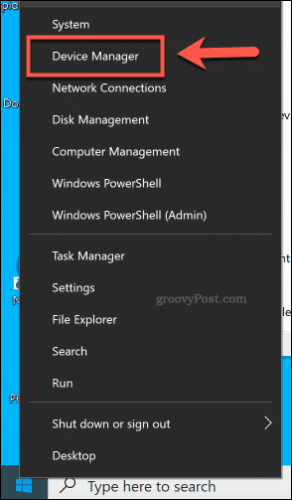
I Enhetsinställningar fönster, klicka för att öppna fönstret Kamera kategori. Om din kamera inte är listad här, prova Imaging Tool kategori.
För att inaktivera din kamera, Högerklicka på din kameraenhet som listas i någon av kategorierna och klicka sedan på Stäng av enheten urval.
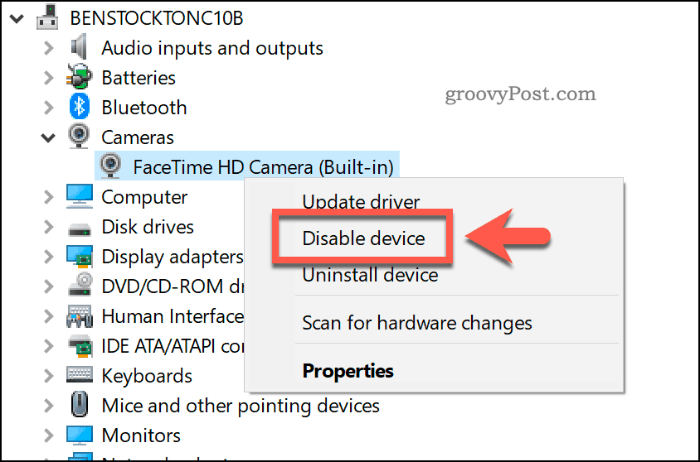
Windows kan be dig bekräfta om du verkligen vill inaktivera enheten. Klick Ja att bekräfta.
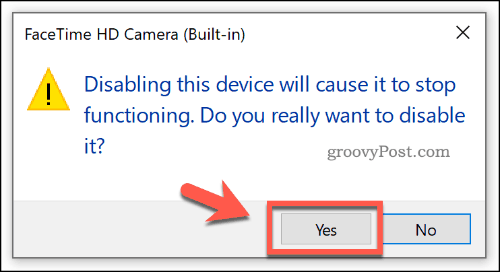
När det har bekräftats kommer Windows att inaktivera din enhet. Om du behöver returnera det, Högerklicka post i Enhetshanteraren och klicka på Aktivera enheten urval.
Naturligtvis, om du fortfarande är paranoid att ditt operativsystem inte stänger av kameran, kan du alltid täcka den med ett pappersark.
Förbättra sekretess och säkerhet på Windows och macOS
Att inaktivera din kamera är en rimlig försiktighetsåtgärd, men du bör tänka på andra sätt att öka privatlivet och säkerheten för dina Windows- och macOS-enheter. Om du är Windows-användare ska du skydda din Windows PC när du är ute och går.
macOS har ett bättre rykte för säkerhet, men det är inte perfekt. I stället för att använda Papperskorgen, bör du överväga att ta bort filer på en Mac i stället för att skydda känsliga filer från att återställas.