Innan vi börjar
Efter att ha tillbringat några år på att koda applikationer för macOS har vi skapat ett verktyg som alla kan använda. Mac-omfattande felsökare.
Så här är tipset: Ladda ner CleanMyMac för att snabbt fixa några av de problem som nämns i den här artikeln. Men för att hjälpa dig göra allt själv har vi satt samman våra bästa idéer och lösningar nedan.
Funktionerna som beskrivs i den här artikeln hänvisar till MacPaw-utgåvan från CleanMyMac X.
Om du använder en MacBook utan en extern skärm är helskärmsläget fantastiskt eftersom det låter dig fylla hela skärmen med applikationen eller dokumentet du arbetar med, samtidigt som du gör det enkelt att växla mellan olika skärmar för att navigera mellan applikationer eller fönster. En applikation som tar bort hela skärmen och både Dock och menyfältet glider ur synvinkel – men för att få tillbaka den behöver du bara flytta markören ner eller upp på skärmen.
Tack vare Apples intelligenta tillämpning av funktioner som gester och gestkontroll är det att använda helskärmsläge mycket enkelt. Men det hjälper dig verkligen om du lär dig denna rörelse, tillsammans med tangentbordskommandon och andra sätt att använda helskärmsläge på en Mac. Lika viktigt, lära dig att avsluta helskärmsläget.
Hur man aktiverar helskärmsläge
Fram till nu, efter några års introduktion, stöder inte alla applikationer fullständigt skärmläge. Det beror ofta på att de har sin egen applikation för helskärmsläge, eller för att de håller verktygsfältet och färgpaletten åtskilda från Windows-dokumentet.
För att se om applikationen du kör stöder helskärmsläge, håll muspekaren över den gröna knappen längst upp till höger i fönstret. Om de två pilarna visas i den gröna knappen kan du använda dem i helskärmsläge. För att spela det klickar du bara på den gröna knappen.
Du kan också göra något av följande för att visa ett fönster i helskärmsläge:
- Använd Mac-kortkommandon på hela skärmen: Control-Command-F; eller
- Öppna skärmmenyn för applikationen du använder och välj gå till helskärmsläge.
Hur man lämnar helskärmsläge
Det finns två sätt att lämna helskärmsläge:
- Tryck på Escape-knappen. Detta fungerar i de flesta applikationer, men inte alla.
- Tryck muspekaren uppe till vänster på skärmen tills tre färgade prickar visas och klicka sedan på den gröna pricken.
Hur som helst, fönstret kommer att krympa och sitta på skrivbordet, då kan du ändra storleken på det som vanligt.
Hur man minimerar skärmen
Hur man minimerar fönstret på skärmen har inte förändrats, tryck bara på den gula pricken bredvid den gröna pricken. Men om du är i helskärmsläge kommer den gula pricken inte att synas, så du måste avsluta först. För att visa ett fönster efter att ha minimerat det, bara hitta det i Dock och knacka på.
Hur man använder helskärmsläge med uppgiftskontroll
Med Mission Control kan du ha flera skrivbordsarbetsytor på din Mac och snabbt växla mellan dem. När du använder helskärmsläge med dokument eller applikationer justeras arbetsytan. Om du trycker på uppgiftskontrollknappen (F3) ser du alla arbetsytor och helskärmsprogram som du för närvarande använder. Om du håller muspekaren över markören ser du namnet på applikationen eller dokumentet som visas under miniatyrbilden.
Du kan också utföra uppgiftskontroll genom att svepa med tre fingrar på styrplattan. När du har visat applikationerna och arbetsytan i helskärm längst upp på skärmen kan du dra fönstren i närheten för att placera dem i önskad ordning. Detta är mycket användbart om du använder gester för att navigera mellan skärmar.
Om du använder flera applikationer eller dokument i helskärmsläge och behöver växla mellan de två använder du metoden ovan för att placera dem bredvid varandra. Du kan sedan dra åt vänster och höger med tre fingrar på styrplattan för att snabbt växla mellan program och dokument på helskärm.
Ett annat sätt att växla mellan helskärmsapplikationer
Du behöver inte använda uppdragskontroll om du vill. Du kan växla skärmar med applikationsomkopplaren.
- Tryck på Kommando + Tab för att gå till nästa skärm; eller
- Tryck och håll ner Kommando + Tab och använd sedan piltangenterna för att flytta åt vänster och höger längs raden med applikationsikoner.
Du kan också hålla kontrollknappen och trycka på vänster- eller högerpilknappen för att växla mellan helskärmsprogram.
När du ska använda helskärmsläge
Helskärmsläge är mycket användbart när du behöver byta program snabbt. Om du till exempel behöver kontrollera siffror i en tabell i ett Google-dokument jämfört med dem i ett kalkylblad med siffror. Sätt bara Safari och siffror i helskärmsläge och använd sedan uppgiftskontrollen för att placera din stationära dator bredvid varandra så att du snabbt kan svepa mellan dem.
Att placera applikationer i helskärmsläge är också det bästa sättet att minska störningar. Många skrivapplikationer har nu ett spridningsfritt läge och med en fullskärmsdisplay kan du få ut det mesta av detta sätt att arbeta på.
När du redigerar foton och behöver mest skärmutrymme, skjuter Full Screen-läge Dock och menyfältet så att de inte kommer i vägen. På samma sätt, när du tittar på en video, förbättrar helskärmsläget upplevelsen.
Vad man ska göra om helskärmsläget fryser
Först prova var och en av de tre metoderna för att återgå till normalt läge: Kommando + Kontroll + F; Grön knapp; Eller listvy. Om ingen av dessa åtgärder fungerar, försök att avsluta applikationen och starta sedan igen. Om detta som en sista utväg inte hjälper, starta om din Mac.
Om du ofta möter problem med helskärmsläge är en möjlig lösning att använda underhållsskript i CleanMyMac X. Du kan ladda ner dem gratis här. När det är installerat och kört gör du följande:
- Klicka på Underhåll i avsnittet Verktyg.
- Markera rutan bredvid Kör underhållsskript och tillstånd för reparation av disk.
- Klicka på Spela.
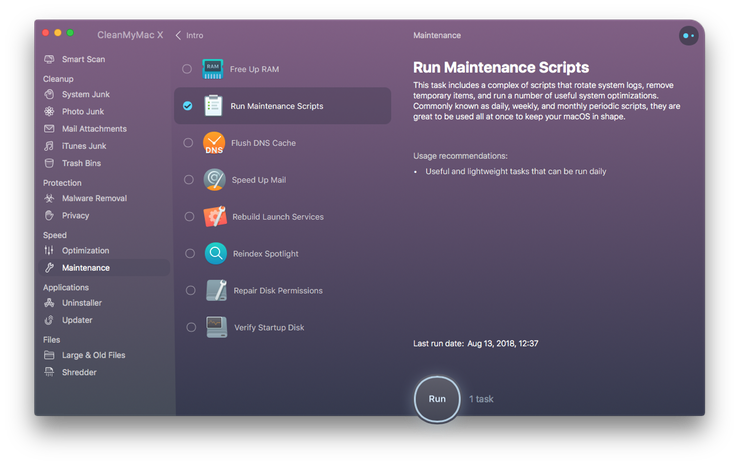
Detta är! Förresten, med hjälp av CleanMyMac kan du enkelt optimera prestandan på din Mac. Denna applikation skannar snabbt ditt system och hittar allt skräp som bromsar det. Allt du behöver göra är att klicka på Skanna och sedan klicka på Rengör. Missa inte chansen att göra din Mac som ny med bara två klick!
Helskärmsläge är ett bra sätt att skapa ett skärmutrymme-läge som kan användas på din Mac. Om du använder den med uppgiftskontroll, kanske du känner att använda flera separata skärmar. Vi rekommenderar att du läser kortkommandon för fullskärm och uppgiftskontroll så att du kan använda dem snabbt och effektivt.
