Suddig foton är vanligtvis inte det du vill ha när du trycker på slutarknappen, men om du vill använda en bild som har lite känslig information i det kan det behövas en sensor som används klokt.
Men om du inte har Photoshop eller andra redigeringsprogram är det lyckligt: det finns många livskraftiga ersättare för att oskärpa bilder online, några med bara några redigeringsverktyg och några med en diskbänk. Oavsett om du vill dölja ansikten, objekt eller hela bilder, kan ett av dessa webbläsarbaserade verktyg hjälpa till.
Snabbt och enkelt: Facepixelizer
Facepixelizer inte bara pixelate saker: det kan också oskärpa dem eller sätta en Guy Fawkes-mask på den (ibland när du och dina vänner hade en för många Molotov-cocktails i går kväll). Processen tar bara några minuter och kräver bara lite smart teknik.
1. Dra och släpp din bild i rutan på webbplatsen.
2. Om du vill att verktyget ska upptäcka och blockera ansikten automatiskt väljer du Pixelize, Oskarpa eller GF (Guy Fawkes).
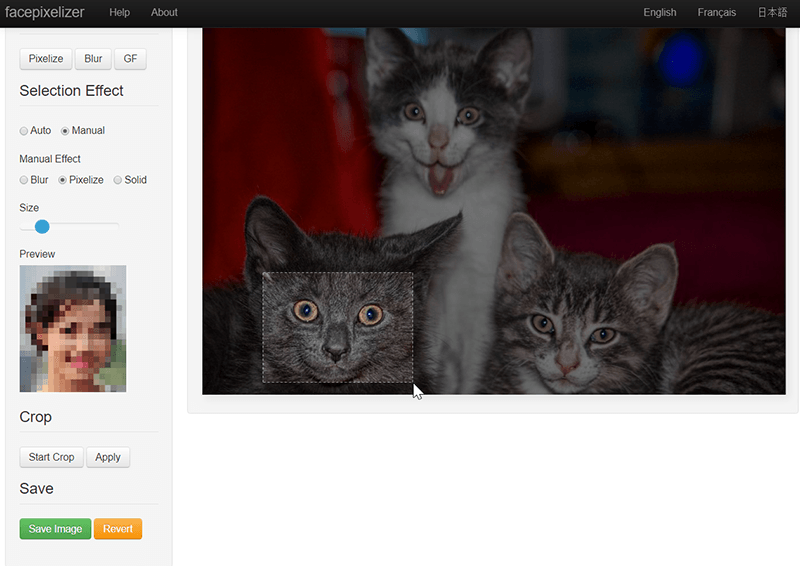
3. Om inte, använd Manual för att välja ditt eget område.
4. När området är valt och suddigt, tryck bara på “Spara bild” för att få den redigerade filen.
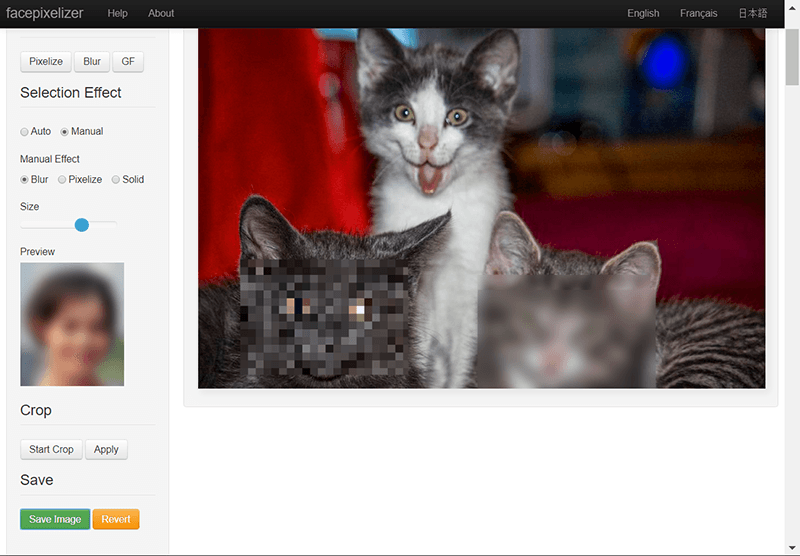
Tyvärr är dra och släpp-gränssnittet inte mobilvänligt, så detta är det bästa för PC-användare.
För lite extra justering: Pinetools Censor Photo
Pinetools verkar ha ett onlineverktyg för varje tillfälle: läxor, kodning, tidsmätning och naturligtvis censur! De “Censurera foton“Verktyg under kategorin” Bild “tillåter dig att välja områden att pixla, oskärpa eller blockera fullständigt, och låter dig också välja om du vill oskärpa rektanglar eller ellipser och i vilken utsträckning de ska döljas. Så här fungerar det:
1. Ladda upp din bild med knappen Bläddra.
2. Flytta och ändra storlek på den rektangulära rutan för att täcka det område du behöver.
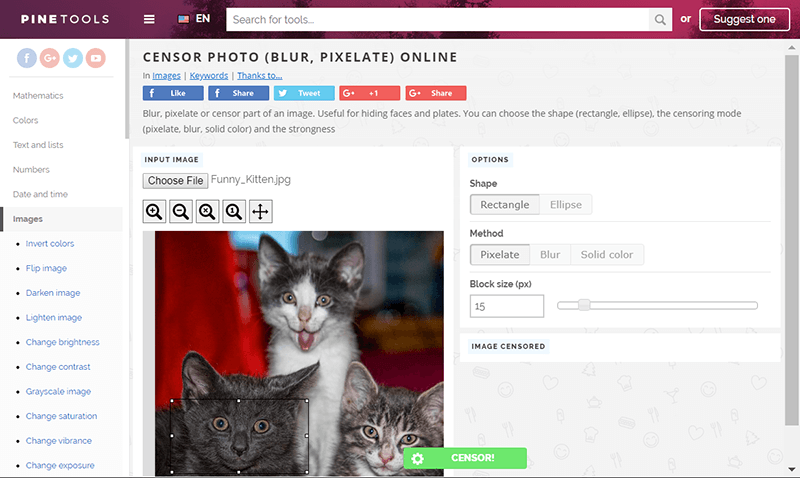
3. Ändra formen till rektangel eller ellips.
4. Välj oskärpa, pixel eller fast färg.
5. Använd skjutreglaget för att justera hur suddig / pixelerad bild du vill ha.
6. Tryck på knappen “Sensor”.
7. Klicka på PNG, JPG eller BMP för att ladda ner bilden i det format du valt.
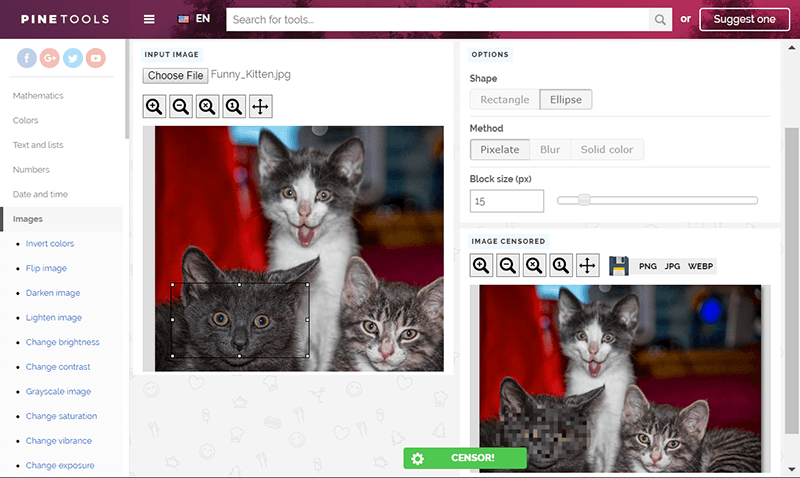
Pinetools-verktyget är inte heller mobilvänligt – du kan ladda upp bilder, men kan inte flytta markeringsrutan.
Photoshop-klon på medelnivå: Sumopaint
Om allt du behöver är oskärpa eller snabb pixelering, är Facepixelizer, Pinetools eller andra verktyg bra. Om du behöver mer detaljer, till exempel oskärpa bakgrunden eller oregelbundna former, behöver du något med färre slag.
Sumo är inte en komplett Photoshop-klon, men den är ganska användarvänlig och har viktiga saker. Du har två alternativ här: använd suddighetsborsten eller välj ett område och applicera ett filter på det. Oskärpa borstar är enkla att använda, men även med 100% suddighet måste du åka till samma område flera gånger för att se till att det blir oskarpt nog. För fler alternativ, prova detta:
1. Välj ett område med det rektangulära Select Tool, Lasso (gratis val) eller Magic Wand (välj samma färg).
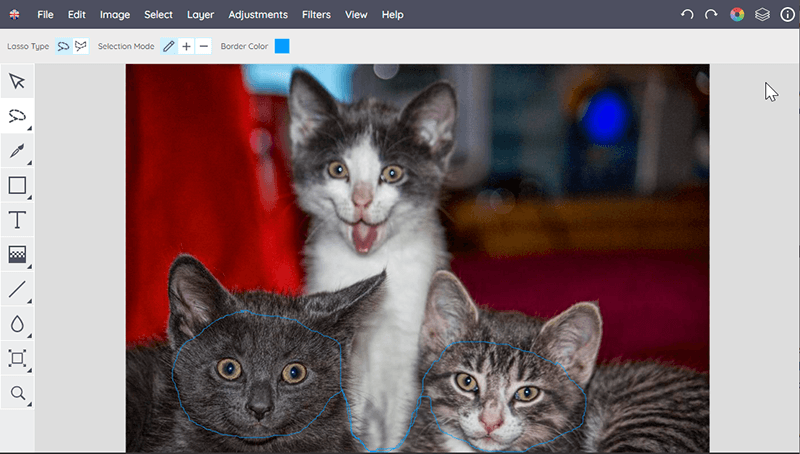
2. Öppna fliken Filter.
3. Välj alternativ för oskärpa, brus eller pixel och justera dem efter behov.
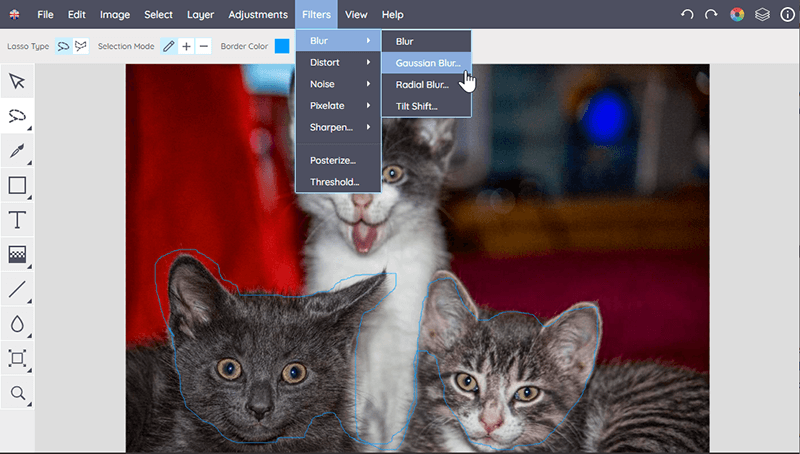
4. Exportera filen med alternativet “Spara på min dator” i File.
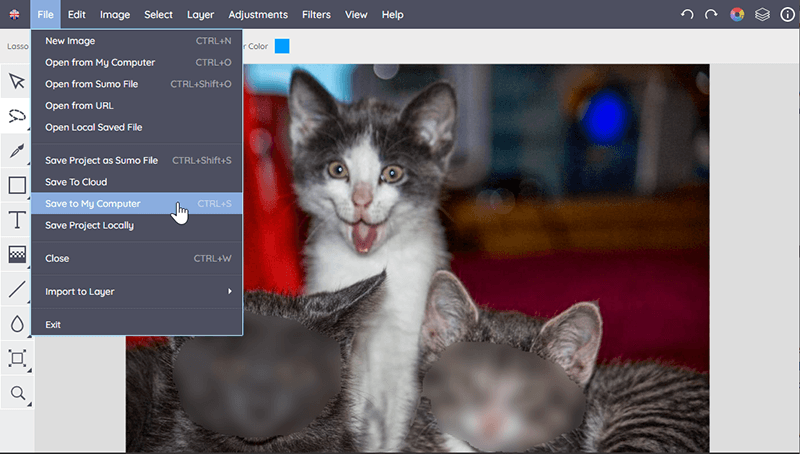
Det har ett mobilvänligt gränssnitt, men jag kan inte få det att fungera med foton i Android-webbläsaren.
Photoshop-klon / mobilvänlig: Photopea
Sumo-väljaren är lite mindre, så för mer komplexa behov vill du prova verktyg som närmare efterliknar flexibiliteten du får med Photoshop, till exempel Photopea. Om du inte är bekant med Photoshop kommer detta inte att vara lättare att använda, men onlinestudier för betalda program måste överföras tillräckligt bra till klonerna. Du kan naturligtvis använda den grundläggande kombinationen “filter + geometrisk form” för din grundläggande suddighet, naturligtvis, men Photopeas verkliga styrka är dess förmåga att göra snygga val.
Du kan till exempel använda verktyget Lasso / Quick Selection / Wand för att välja en oregelbunden form, lägga den och applicera effekter på den. Detta gör att du kan oskärpa förgrunden / bakgrunden eller vara mycket exakt med den information som du gömmer. Du kanske till och med kan bearbeta bilder så att informationen är dold utan att någon tar uppmärksamhet på ändringar.
I allmänhet är här de funktioner du vill använda för att dölja delar av ett foto:
Så här gör du ett val:
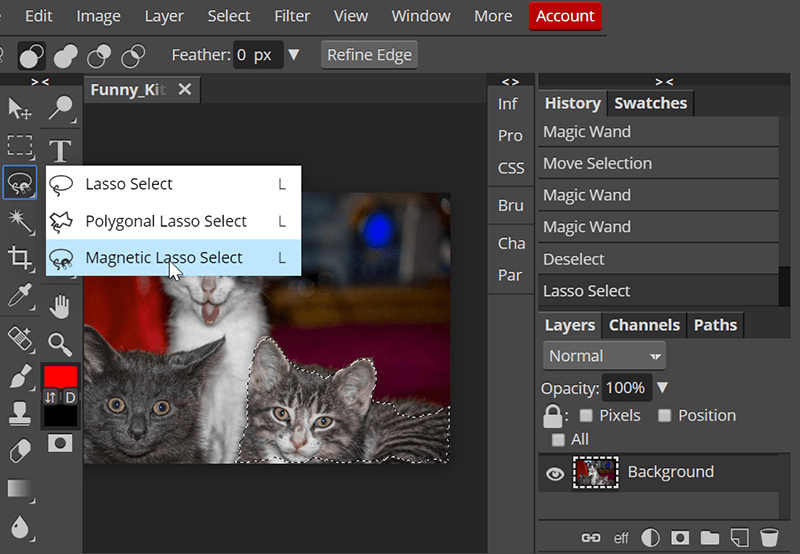
- Rectangle / Ellipse Select: för val av enkla geometriska former. Lasso / Polygonal / Magnetisk Lasso: att välja objekt fritt (Lasso), med raka kanter (Polygonal) eller väl definierade kanter (Magnetic). Snabbval / trollstav: för att välja områden med liknande färger / toner. (Glöm inte att justera toleransen om du inte får det val du vill!)
Filtrera:

- Filter> Oskärpa: Gaussian eller Box är ett bra val. Filter> Pixelate: Mosaik är standard här.
När alla bilder har redigerats har du många exportalternativ i Arkiv-menyn.
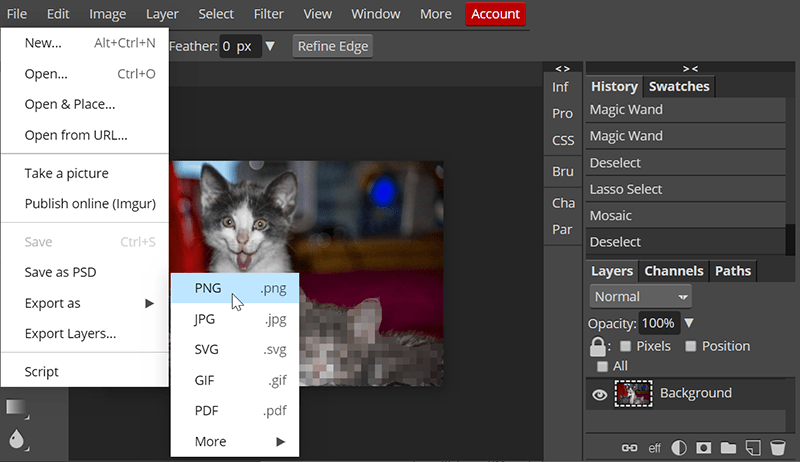
Som en bonus, även med ett ganska komplext gränssnitt, är Photopea ganska mobilvänligt. Du bör kunna använda den på din mobiltelefon utan problem.
Andra verktyg
Det finns en miljon bildredigeringsprogram där ute, så om du inte får tillräckligt med det kanske du vill kolla några andra alternativ:
Ett av dessa verktyg bör göra trick för mindre jobb eller behov bara en gång, men om du behöver redigera foton i batch eller göra mer detaljerat redigeringsarbete kanske du vill undersöka nedladdningsbara program som GIMP.
var den här artikeln hjälpsam? Ja Nej
