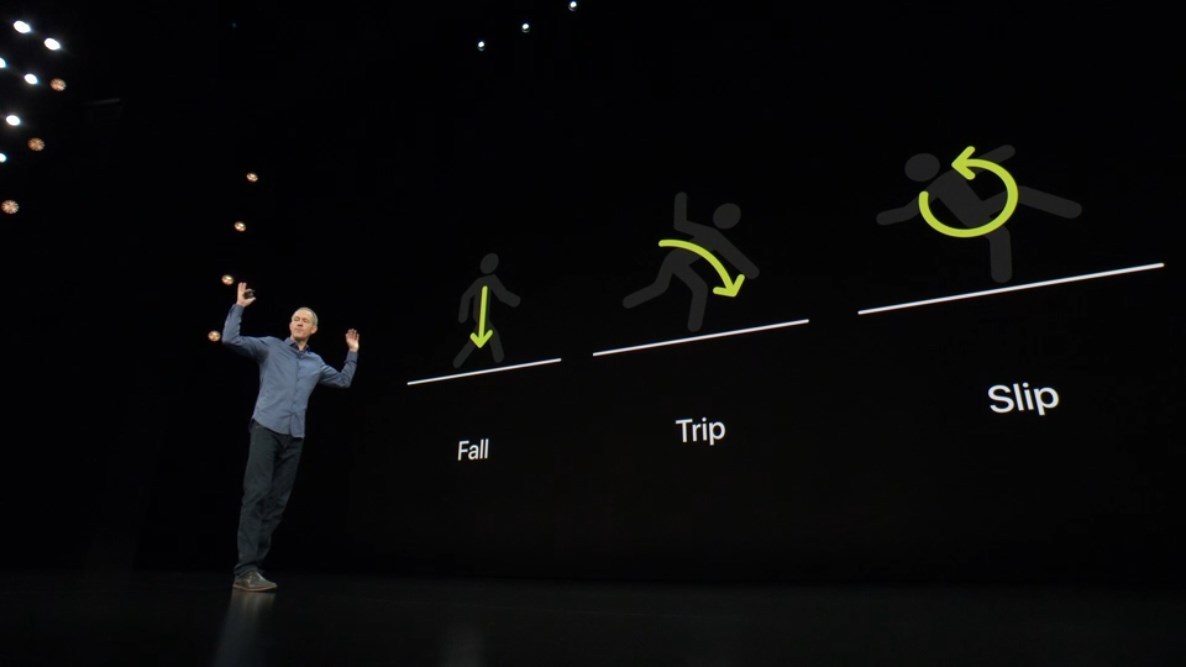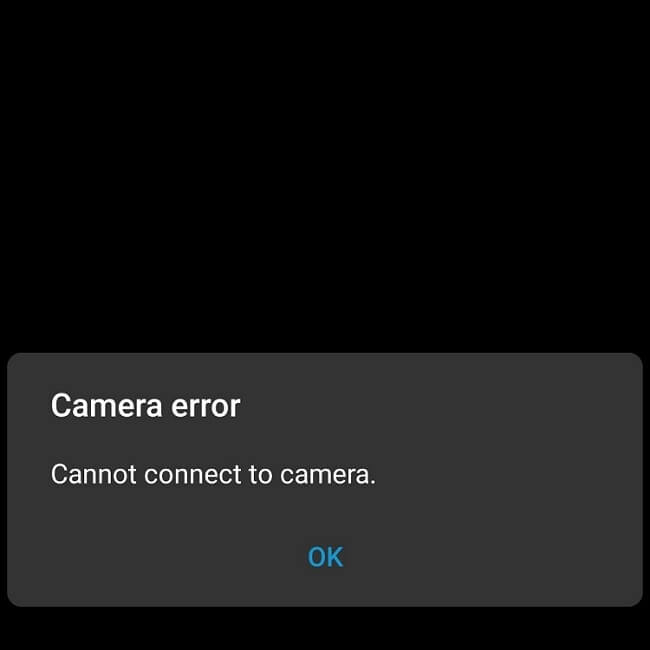Hur du torkar din Mac och återställer till fabriksinställningar
Det kan finnas olika skäl till varför du vill återställa din Macbook Pro-fabrik. Kanske har din macOS-enhet haft ett brådskande problem som kräver att du raderar all befintlig data. Du kanske vill ge din dator till dina vänner eller sälja den som något nytt som en 16-tums MacBook Pro eller en kraftfull Mac Pro som har fått din uppmärksamhet. Oavsett vilken historia du är, är det alltid rätt sätt att återställa Mac till fabriksinställningar – särskilt i sådana situationer.
Så här återställer du Macbook Pro till fabriksinställningar
Innan du går in direkt i radering av data, lägg inte alla dina känsliga filer och information på den säkrare sidan. Stäng också av allt säkerhets- och sekretessfunktioner så att du kan hålla full kontroll över allt.
För att göra det enklare för dig har vi delat upp hela guiden i sju huvudsteg. Medan de första 6 främst syftar till att säkra data, handlar den senare om att radera Mac-enheter och installera om nya kopior av macOS. Med det, låt oss gå in på detaljerade detaljer!
Direktlänk:
# 1. Se till att du har säkerhetskopierat din Mac
Jag har upprepat detta många gånger och jag vill betona det en gång till – aldrig misslyckas med att säkerhetskopiera din Mac. Eftersom alla dina befintliga data kommer att raderas, lägg allt på den säkrare sidan först. Att prata om säkerhetskopieringsprocessen på macOS, det är alltid väldigt enkelt.
För att säkerhetskopiera din Mac med Time Machine, se till att du har en extern lagringsenhet. När du har anslutit enheten och ställt in den som en reservdisk startar Time Machine säkerhetskopiering varje timme under det senaste dygnet. Förra månadens dagliga säkerhetskopiering och veckobackup av alla tidigare månader krävs.
När du ansluter en extern enhet till din Mac kan en popup visas med frågan om du vill använda enheten för att säkerhetskopiera med Time Machine.
Nu har du möjlighet att kryptera säkerhetskopian för ett extra lager skydd. Kom ihåg att du måste ange lösenordet för att komma åt den krypterade Time Machine Backup. Om du vill göra detta, kryssa i rutan för Diskbackup Encryption. Klicka sedan på Använd som säkerhetskopia.
Fästis:
- Om Time Machine inte ber dig att använda din enhet kan du lägga till den manuellt.
- Sjösättning Systeminställningar → Tidsmaskin → Säkerhetskopieringsskiva. Välj nu en extern enhet från listan över tillgängliga diskar.
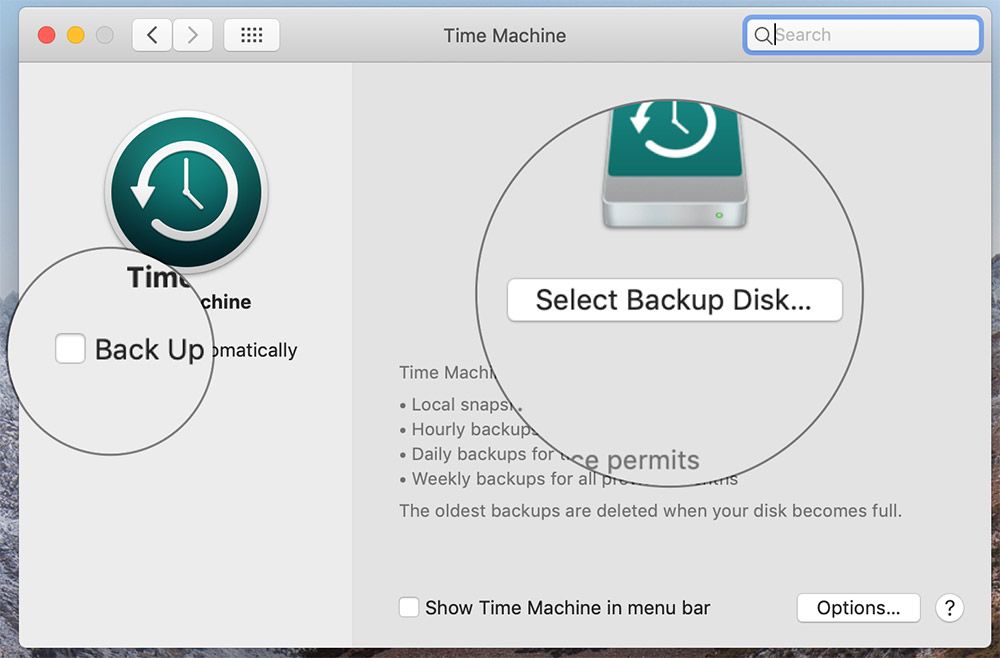
En sak att notera är att om din disk inte har formaterats får du en varning om att radera den först. Se till att klicka på Radera för att fortsätta.
Baserat på antalet filer kan den första säkerhetskopian ta mycket tid. Så ta en kopp varmt te och låt säkerhetskopieringsprocessen slutföras utan avbrott. Under tiden kan du göra ditt arbete på en Mac när säkerhetskopian är bakom kulisserna.
Sidanmärkning:
# 2. Ta bort Mac-behörigheten från iTunes Store
En annan viktig sak som du inte bör missa innan du tar bort din Mac är att ta bort enhetsbehörighet från iTunes och se till att den inte längre är länkad till ditt iTunes-konto. Dessutom har du endast tillstånd att godkänna upp till fem datorer med en Apple INDO-dator. Därför är det viktigt att behålla behörigheten under kontroll.
Vill du veta hur du kan obehöriga din Mac som kör macOS Catalina eftersom iTunes inte längre är tillgängligt i den senaste macOS-iterationen? Nåväl, oroa dig inte, Apple har gjort den här processen lätt – även om den är lite dold.
Starta på macOS Catalina eller nyare Musikapplikation → Preferens från menyraden.
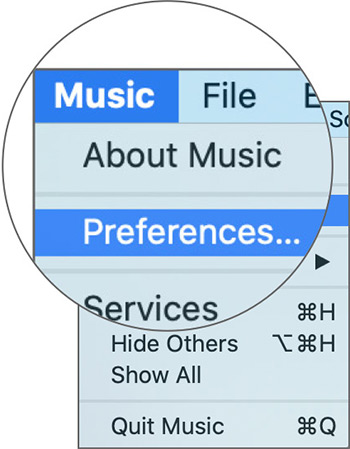
Säker Allmän fliken väljs sedan markera rutan för iTunes Store.
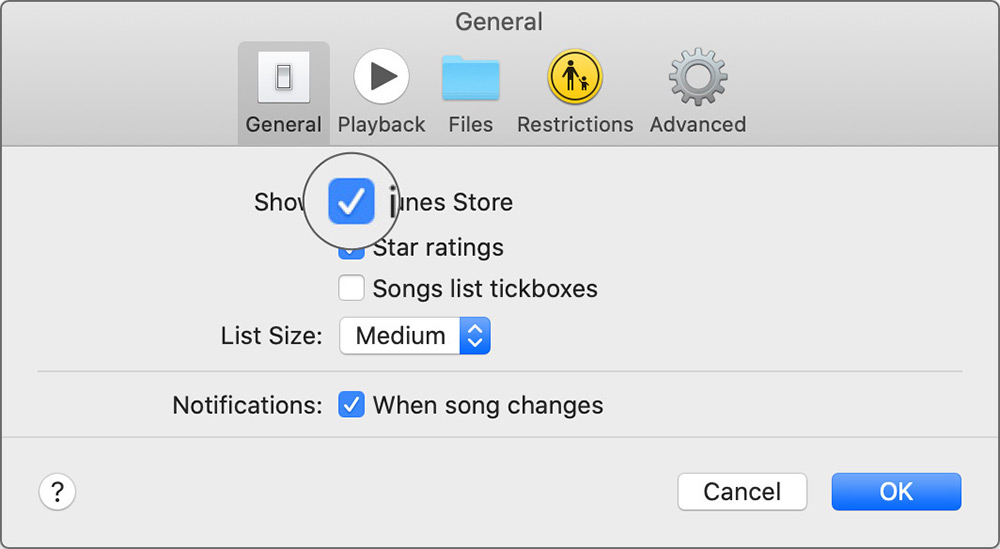
Framöver kommer iTunes Store att börja visas i aktiemusikapplikationer. Klicka nu på Konto-menyn → Tillstånd → Ta bort auktorisationen för den här datorn.
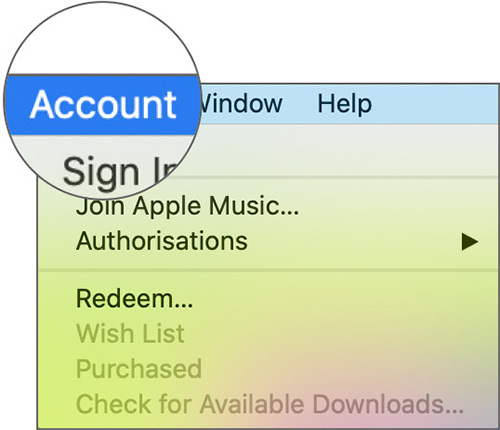
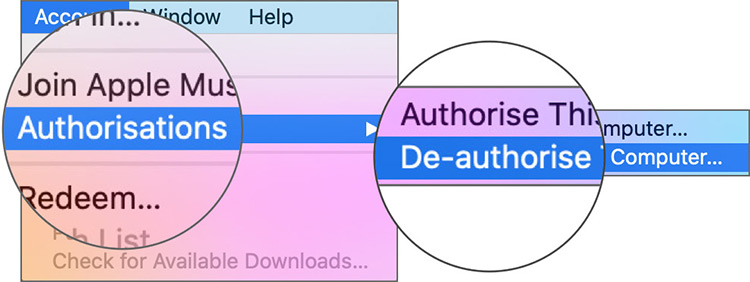
Om din MacBook kör MacOS Mojave eller tidigare öppnar du den iTunes → Konto-menyn → Tillstånd → Avbryt godkännande Den här datorn. Ange nu Apple-lösenords-ID och tryck på Autorisation. Avsluta sedan iTunes.
# 3. Koppla bort Bluetooth-enheten från macOS Catalina
Även om detta är valfritt rekommenderar jag att du kopplar bort Bluetooth-enheten. Starta om du vill koppla bort installationen av din Bluetooth-enhet Systeminställningar → Blåtand. Håll nu muspekaren över namnet på den enhet du vill koppla bort. Klicka sedan på radera (x) knapp. Klicka nu Avlägsna i popup-fönstret för att avsluta.
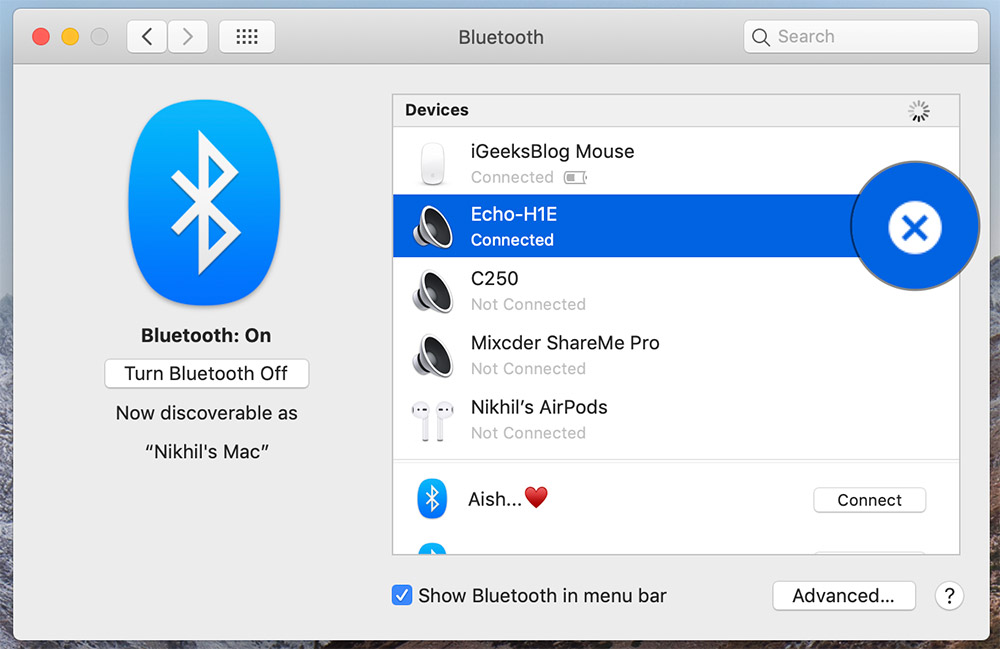
# 4 Inaktivera FileVault på Mac
Återigen, detta är inte obligatoriskt men jag föreslår att du inaktiverar FireVault. För de som inte är bekanta är detta den inbyggda skivkrypteringsfunktionen som krypterar Mac: s hårddisk med 128-bitars AES-kryptering med en 256-bitars nyckel.
Steg 1 Starta systeminställningar på din Mac. Klicka alternativt på Apple () -menyn → Systeminställningar.
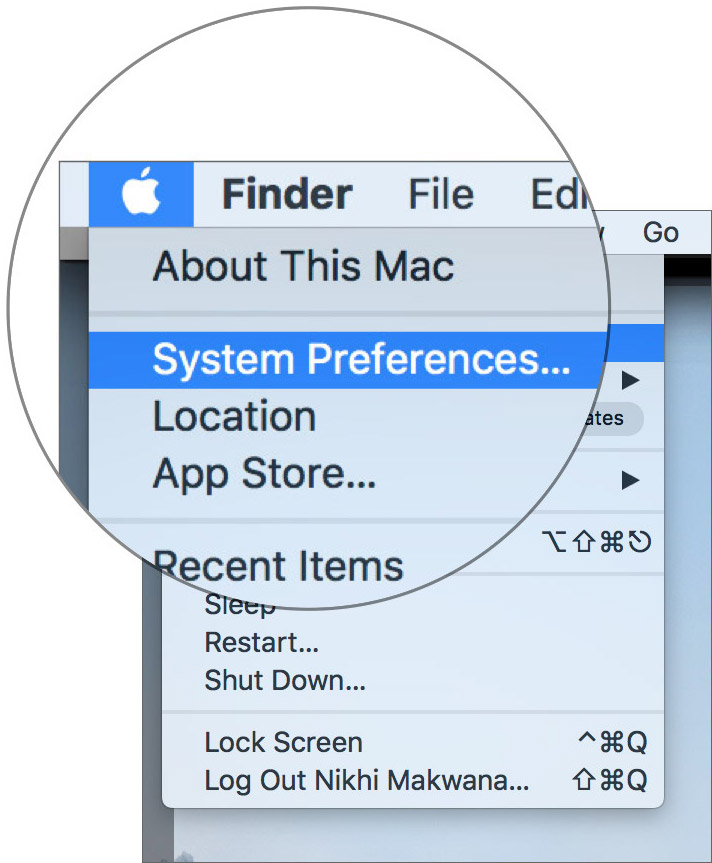
Steg 2 Klicka nu Säkerhet och integritet panel.
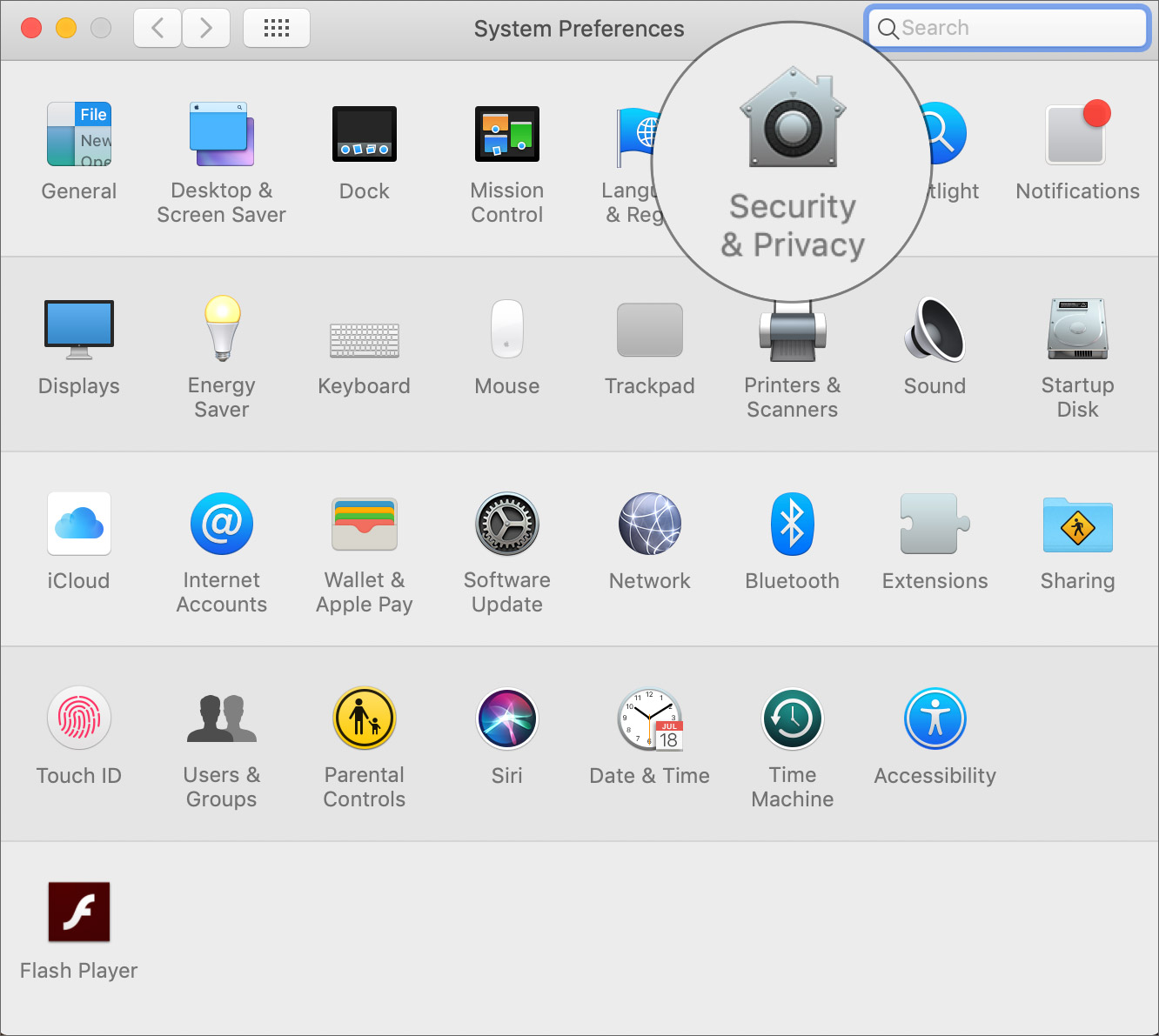
Steg 3. Var noga med att välja Filevault fliken.
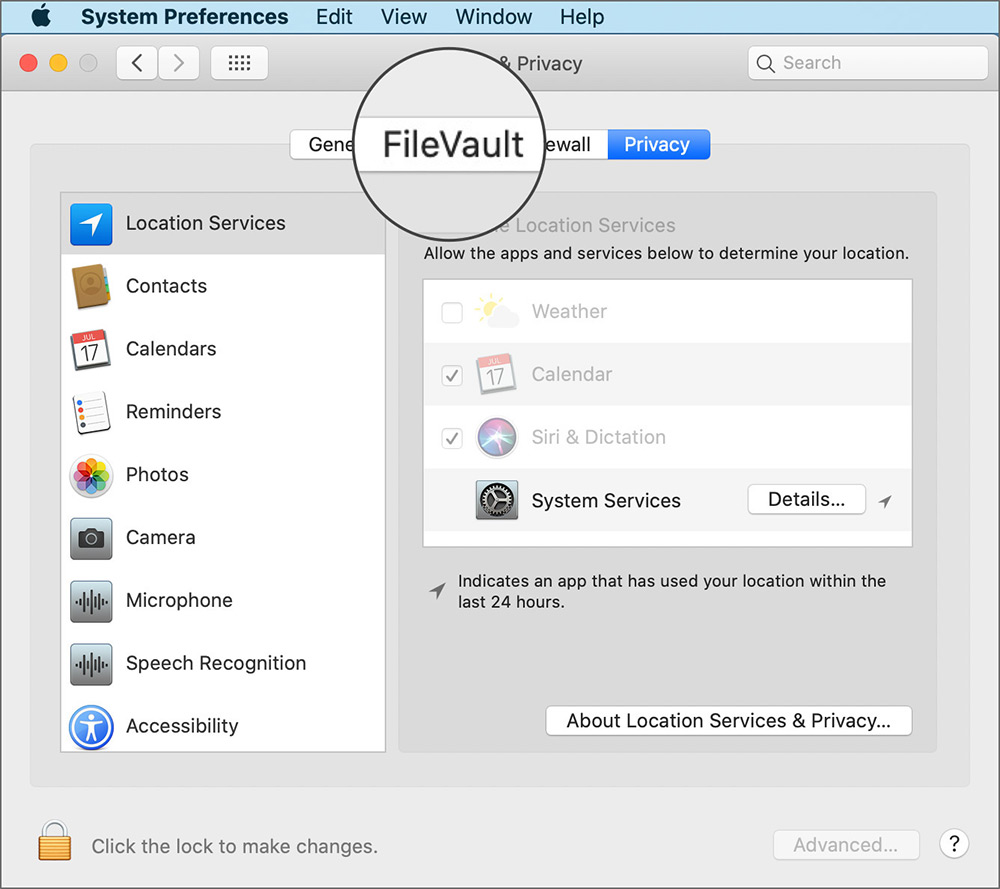
Steg 4. Klicka på låsa och ange sedan ditt administratörslösenord. Sedan, stäng av FileVault.
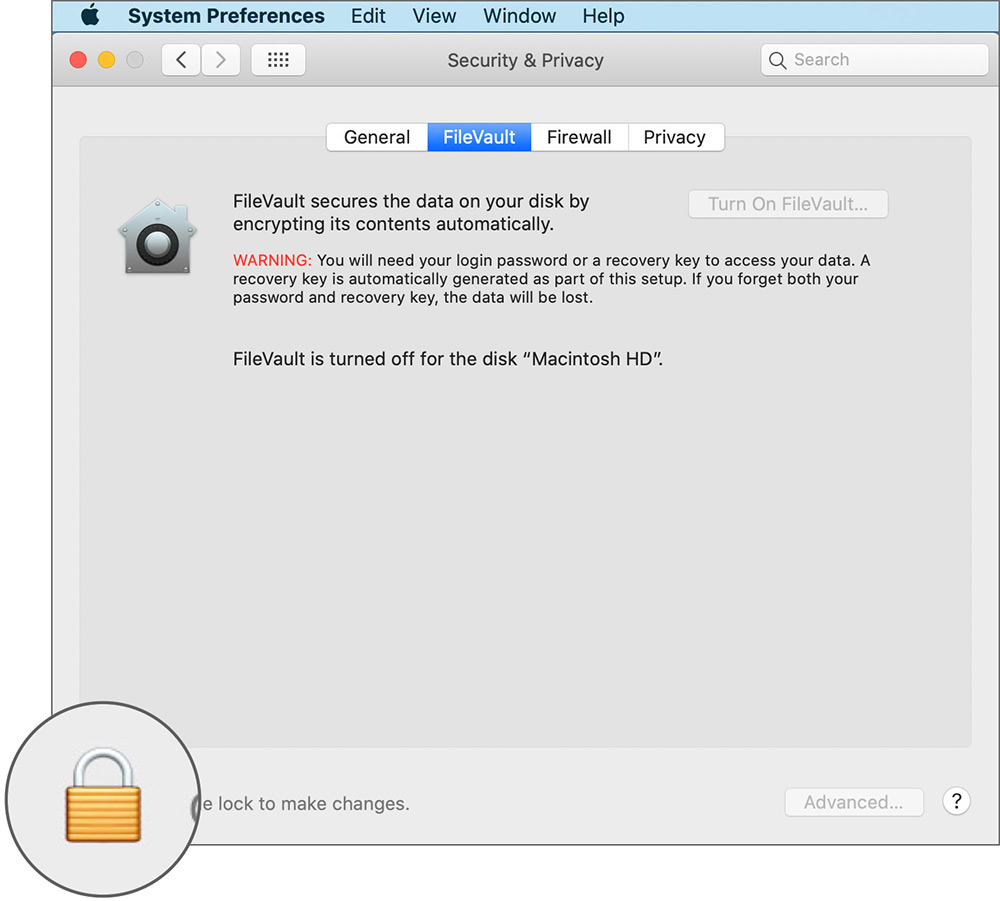
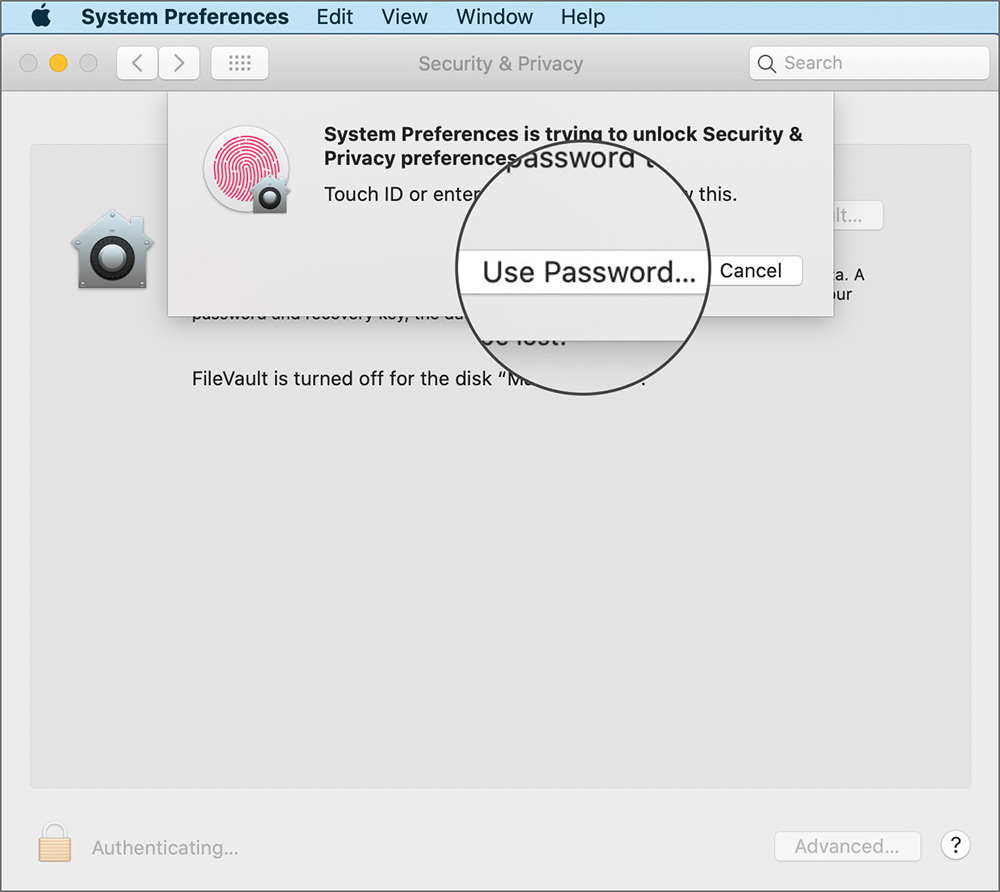
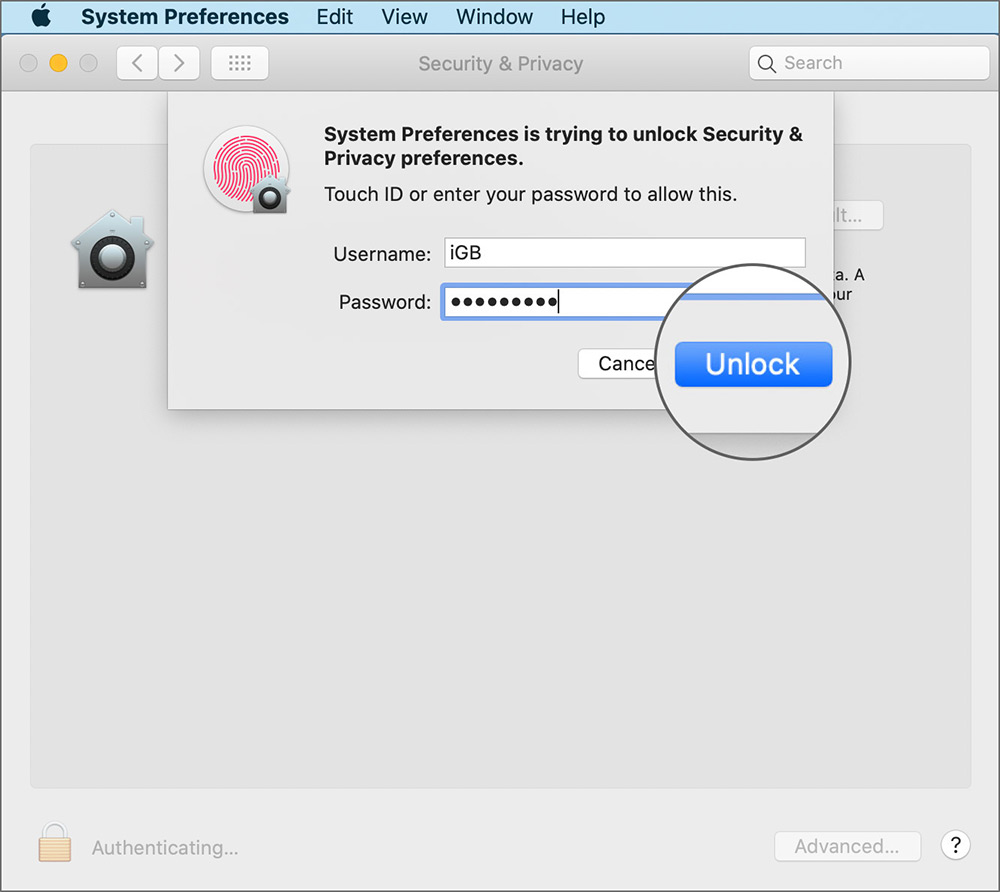
# 5 Avsluta Apple ID på en Mac
Ur ett säkerhetsperspektiv är signering ou från Apple ID ett måste. Så vi kommer att lösa det utan att misslyckas. En sak som är värd att nämna är att iCloud-filer som skapats på denna Mac automatiskt arkiveras i hemmappen. Om du vill hitta ytterligare skydd kan du kopiera det till din säkerhetskopia.
Öppna Systeminställningar → Apple Indo → Bild → Utgång. Nu kommer en popup att visas med frågan om du vill spara en kopia av din iCloud-data på Mac.
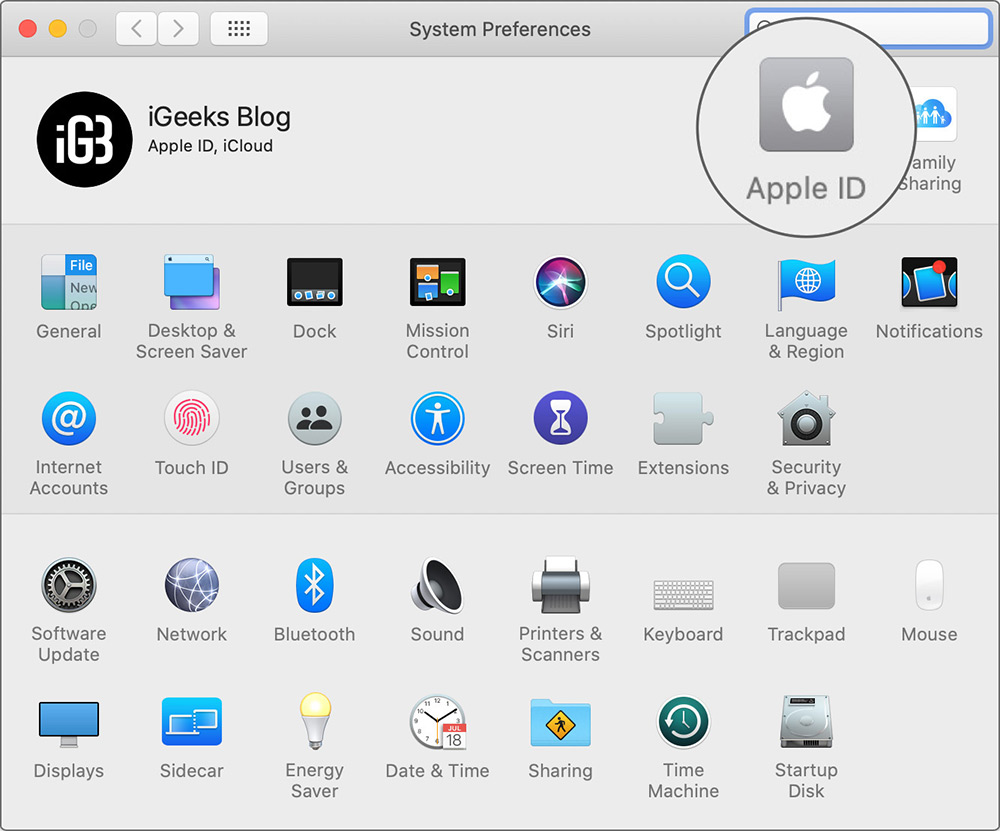
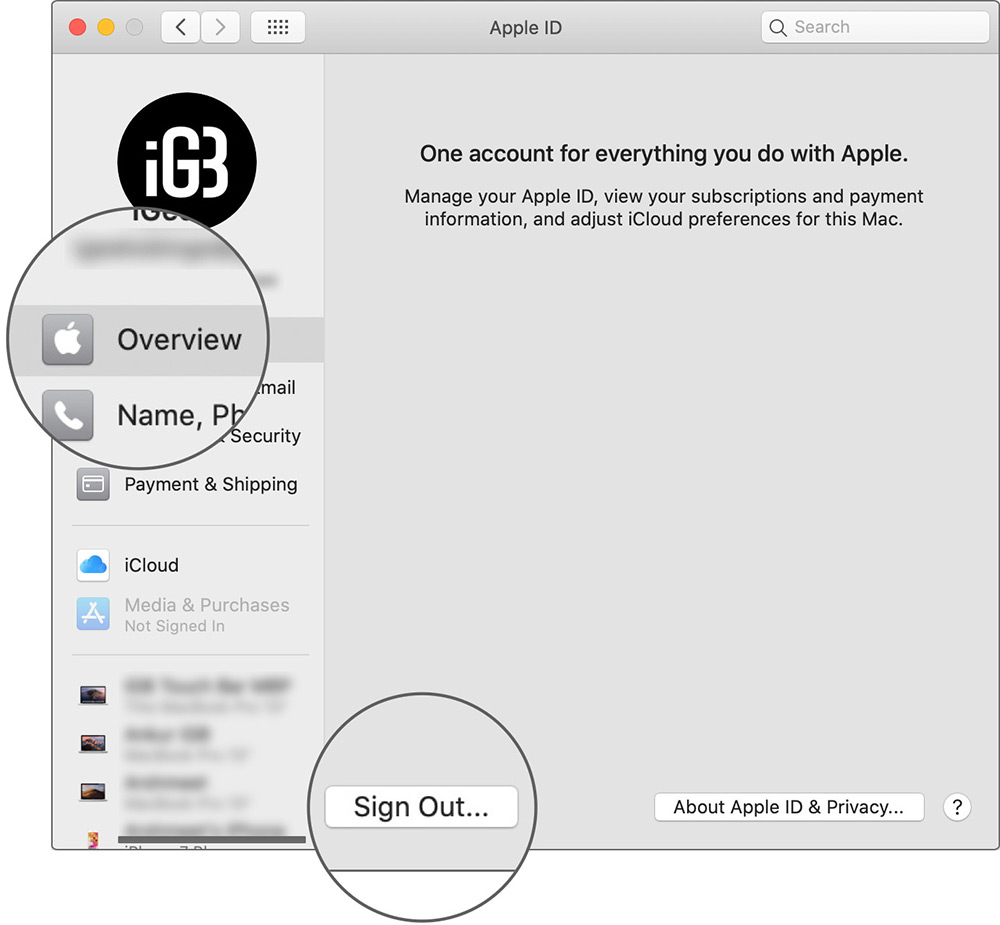
Om du inte sparar en kopia kommer alla data att raderas från den här enheten. Det kommer dock att fortsätta vara tillgängligt på andra enheter som är synkroniserade med samma iCloud-konto.
För att radera iCloud-data, avmarkera rutorna för iCloud Drive, Kontakter, Kalendrar och Påminnelser. Klicka sedan på Fortsätt.
Vital Records: Om du använder en MacBook Pro eller MacBook Air med Touch ID får du en bekräftelse för att bekräfta att dina betalningsuppgifter kommer att raderas från Mac.
# 6. Avsluta iMessage på Mac
Liksom med iCloud är det också viktigt att lämna iMessage. Och om du vill stanna kvar på den säkrare sidan av spektrumet, se till att göra det.
Steg 1 Öppna Meddelande applikation på din Mac.
Steg 2 Klicka nu på Meddelandemeny och välj Preferens.
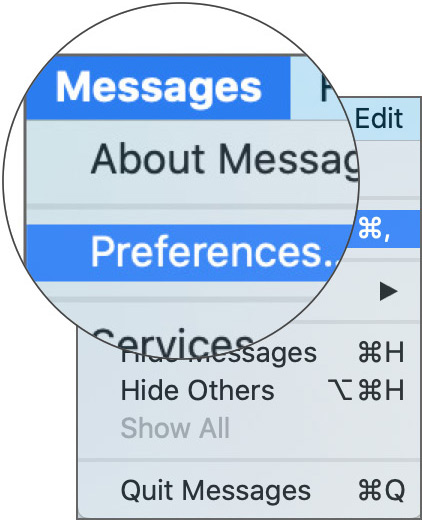
Steg 3. Se till att iMessage-fliken vald. Klick Utgång och bekräftelse.
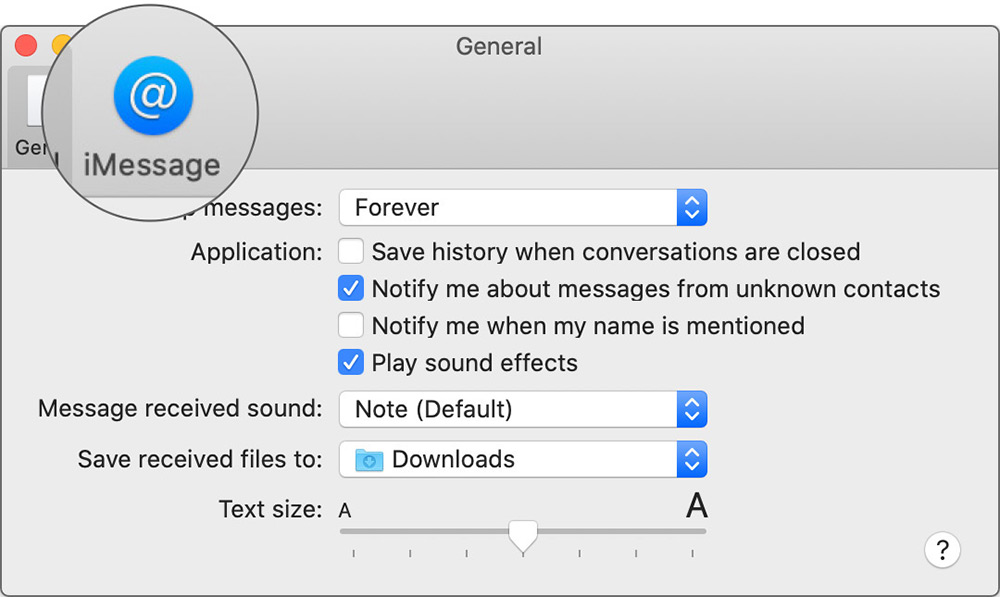
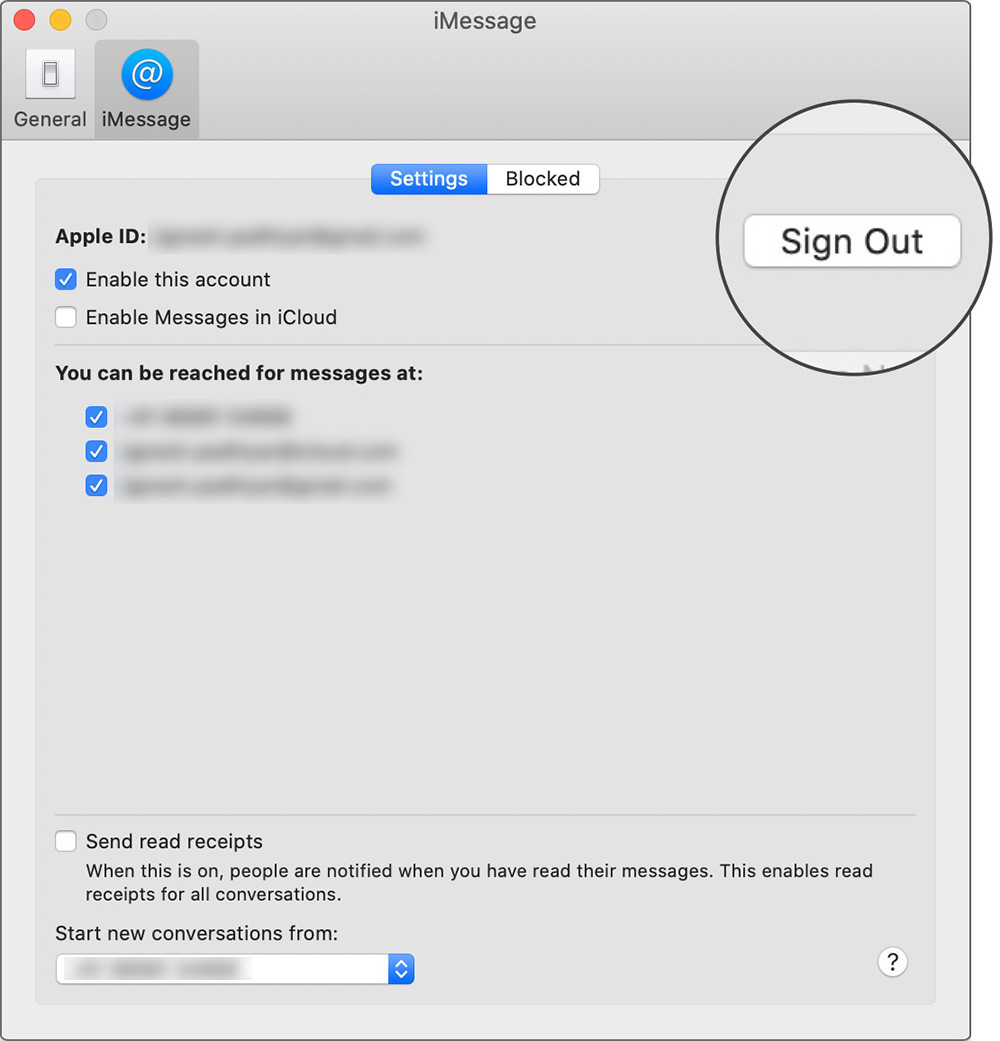
# 7. Återställ enkelt MacBook till fabriksinställningar
För att göra den långa processen lite enklare för dig har jag delat upp den i tre delar: Starta om macOS Utilities, ta bort enheten och installera sedan om macOS-versionen.
Starta om din Mac i återställningsläge
Nu när du har slutfört alla grunderna bör du starta MacOS Utilities.
Steg 1 Stiga på Återställningsläge på din Mac, klicka på Apple () -menyn och välj Omstart.
Steg 2 Håll knappen intryckt Kommandon (⌘) och R kommer snart Apple () logotyp eller en snurrande boll visas.
Steg 3. Ange firmware eller administratör om du blir uppmanad Lösenord och klicka sedan på Fortsätta. Du kan också bli ombedd välj ett språk.
När uppstarten är klar, macOS Utilities ett fönster kommer att visas.
Det är dags att radera din Mac-enhet
Det är dags att radera din MacOS-enhet.
Steg 1 Välja Diskverktyg och klicka sedan på Fortsätta.
Steg 2 Välj nu hårdvara (ofta kallad Macintosh HD) i sidofältet.
Steg 3. Klicka på Avlägsna knapp → Avlägsna.
När Mac-enheten har rengjorts stänger du programmet. För att göra detta, gå till toppen Kan inte och klicka Diskverktyg → Avsluta Diskverktyget.
Installera om nya MacOS-kopior
Nu när du har tagit bort din Mac, installerar du om macOS.
Steg 1 Förutsatt att du fortfarande är på macOS Utilities, Välj ‘Installera om macOS‘Klicka sedan Fortsätta.
Steg 2 Nu får du meddelande om att din Mac kommer att installeras Mac OS versionen som medföljde. Klicka sedan på Fortsätta att fortsätta.
Steg 3. Hålla med till Villkor att installera Mac OS.
Klick Hålla med och välj sedan var du vill installera operativsystemet som är Macintosh HD.
Steg 4. Klick Installera den att börja ladda ner och installera bearbeta.
Som en ny kopiainstallation Mac OS kräver i allmänhet mycket tid, vänta tills hela processen är tålamod.
Steg 5. Efter installationen är klar Mac OS kommer att starta om.
Efter det kan du behöva ange ditt Apple-ID och lösenord. Bara om du säljer din dator eller ger den till någon, lämna installationsprocessen.
Slå in…
Detta är det! Det är så du ger Mac en ny inställning genom att återställa den till fabriksinställningarna. Eftersom det innebär att alla data raderas är det alltid bättre att markera alla viktiga procedurer och se till att dina filer har de nödvändiga sköldarna.
Du kanske också vill utforska:
Är den här macOS-guiden användbar? Se till att du har laddat ner vår iGB-applikation och följ oss också på Twitter, Facebook och Instagram för att spåra våra senaste guider, samling av tillbehör, recensioner och alla saker-Apple i allmänhet.