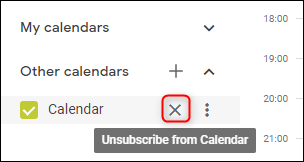Att ha flera kalendrar med olika möten på var och en är ett säkert sätt att fördubbla din beställning och slåss med någon du är irriterad med. Bli mer organiserad och mer pålitlig genom att prenumerera på din Outlook-kalender i Google Kalender.
För att göra detta behöver du Outlook och Google Kalender (vilket är ganska tydligt), men du behöver inte plug-ins, tillägg, tillägg eller tredjepartsverktyg.
RELATERAD: Hur du visar Google Kalender i Outlook
Både Microsoft och Google stöder iCal-formatet, vilket är kort för “iCalendar.” Detta är en öppen standard för att utbyta kalendrar och schemalägga information mellan användare och datorer som har funnits sedan slutet av 1990-talet. Detta betyder att du kan prenumerera på iCals om du har rätt länk, vilket är metoden vi kommer att använda här.
Dela Outlook-kalendern
Eftersom vi visar Outlook-kalendern i Google Kalender måste vi först hämta länken från Outlook-kalendern. I tidigare Outlook-iterationer var det möjligt att publicera din kalender från en Outlook-klient på din bärbara dator, men sedan införandet av Office 365 tillåter Microsoft bara att dela kalendrar med personer utanför din organisation med hjälp av Outlook-webbapplikationen.
Logga in på ditt konto Office 365-konto och navigera till Outlook genom att klicka på programstarteren (nio punkter i det övre vänstra hörnet) och välja Outlook-ikonen.
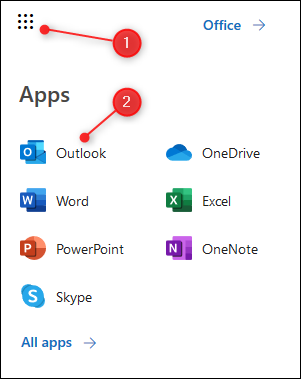
Klicka på Inställningar> Se alla Outlook-inställningar.
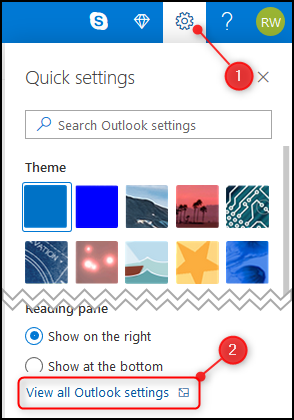
Öppna kalender> Delade kalendrar.
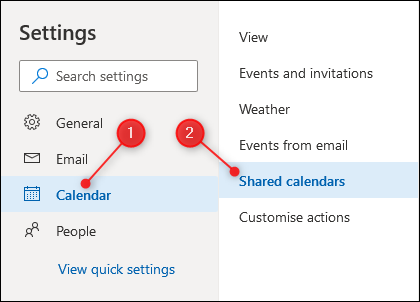
I avsnittet “Publicera kalender” väljer du den kalender du vill dela (om du bara har en kalender inställd kommer den bara att kallas “Kalender”), välj “Kan se alla detaljer” i den andra rullgardinsmenyn och klicka på “Publicera”.
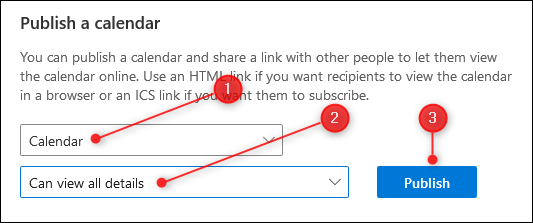
Detta skapar två länkar: en HTML-länk och en ICS-länk. HTML-länken tillåter folk att se din kalender i en webbläsare och ICS-länken tillåter folk att importera din kalender till sitt kalenderprogram.
Klicka på ICS-länken så visas en meny. Välj alternativet “Kopiera länk” för att kopiera länken till ditt urklipp.
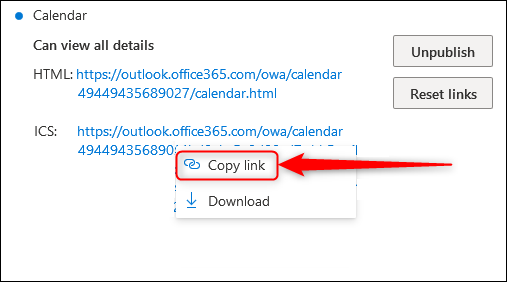
Lägg till Outlook-kalender i Google Kalender
Öppna Google Kalender och klicka på “+” -tecknet bredvid “Andra kalendrar.”
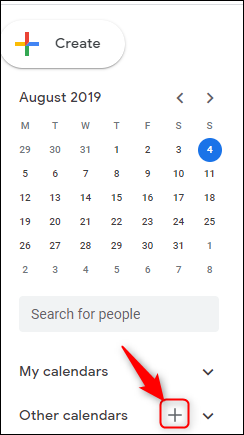
Klicka på “Från URL.” I menyn som visas.
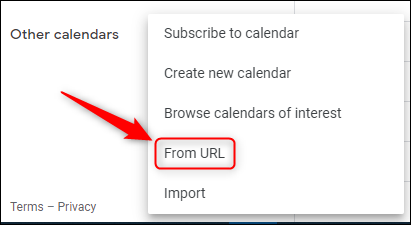
Klistra in ICS-länken som du kopierade från Outlook och klicka på “Lägg till kalender.”
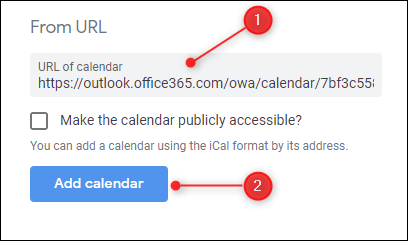
Avsluta inställningarna och kontrollera att kalendern har lagts till.
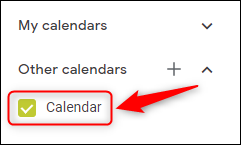
Kalendern synkroniseras med din Outlook-kalender så länge du förblir prenumererad. Det kan ta några minuter innan ändringar i Outlook-kalendern återspeglas i Google Kalender (eller kanske nästan direkt, beroende på när Google letar efter ny information), men dina Outlook-händelser kommer att visas tillräckligt snabbt.
Anpassa kalenderns utseende och känsla
Din kalender är nu synkroniserad men för att göra sakerna lite mer användarvänliga kan du ändra visningsnamnet från “Kalender” vilket inte hjälper till att vara något annat.
Håll först muspekaren över kalendern, klicka på de tre punkterna som visas bredvid den och klicka på “Inställningar”.
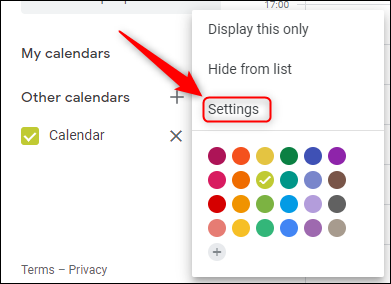
I textrutan “Namn” högst upp på sidan ändrar du kalendernamnet till något mer meningsfullt. Klicka sedan på bakåtpilen längst upp till vänster för att lämna inställningarna.
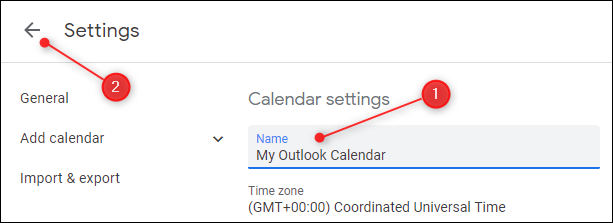
Kalendern visar nu ditt nya namn.
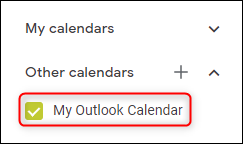
Ta bort Outlook-kalendern från Google
Om du håller muspekaren över kalendern visas “X”. Om du klickar på detta kommer du att prenumerera på kalendern. Du måste upprepa dessa steg och ange ICS URL för att prenumerera igen.