- Zoom är en funktion som Microsoft introducerade i PowerPoint för att göra presentationer mer dynamiska.
- Detta är ett enkelt verktyg som låter dig hoppa mellan sektioner och bilder på ett mer visuellt tilltalande sätt.
- Mer information om detta presentationsverktyg finns i vår speciella Microsoft PowerPoint-hub.
- Om du vill läsa mer om hur du använder detta fantastiska programvarupaket, se vår Microsoft Office Tutorial-sida.
Microsoft lanserade PowerPoint 1990 för att bli en av de mest använda applikationerna i världen. Detta är inte en överraskning eftersom det kommer med många funktioner eftersom många företagare gör presentationer och använder programvara för att göra det.
Om du är fan av att använda PowerPoint för att göra fantastiska presentationer, har du nu ett nytt verktyg som är klart att använda. Med den nya zoomfunktionen kan du enkelt skapa interaktiva icke-linjära presentationer.
Enligt Microsoft kan du använda Zoom under en presentation att gå från valfri punkt i din presentation till en annan punkt i den ordning du vill.
Zooma bild gör att du kan göra din presentation mer dynamisk, vilket innebär att du enkelt kan navigera mellan bilderna i den ordning du vill, allt utan att störa presentationsflödet.
Förutom det, Zooma avsnitt Detta ger dig friheten att återvända till den del du vill fokusera på.
Hur använder du Zoom in PowerPoint?
1. Skapa en zoombild
- Öppna en PowerPoint-presentation
- Att gå Stiga på och välj Fokus
- Välja Zooma bild

- den där Glida Fokus En dialogruta öppnas.
- Välj de bilder du vill använda i din Zoom-bild.
- När du är klar med att välja alla diabilder du vill använda väljer du Stiga på.
2. Skapa ett zoomavsnitt
- Öppna en PowerPoint-presentation
- Att gå Stiga på och välj Fokus
- Välja Zooma avsnitt
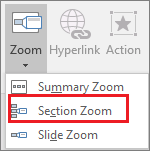
- Välj den del du vill använda i din sektionszoom.
- När du har valt ett avsnitt väljer du det Stiga på.
Använd alternativa verktyg för denna typ av procedur.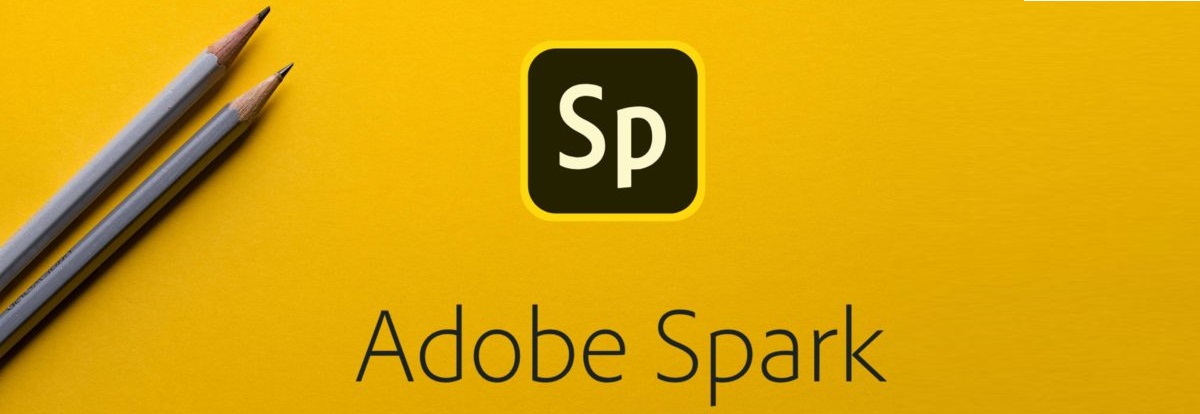
Om ditt mål är att använda Zoom in PowerPoint för att göra extraordinära presentationer, varför inte gå framåt och välja produkter som gör bra presentationer som standard?
Till exempel är Adobe Spark en serie program som gör det möjligt för användare att designa visuellt innehåll som kan användas för företag, utbildning, sociala medier. Som sagt, att göra presentationer bör bli den andra vanan för programmet.
Användargränssnittet är mycket enkelt och det befintliga mallbiblioteket är ganska stort, så att du kan skapa fantastiska projekt med minimal ansträngning.
⇒Adobe Spark gratis nedladdning
Genom att följa dessa steg bör du kunna göra presentationer mer intressanta med Zoom-funktionen i PowerPoint.
Vanliga frågor: Läs mer om Zooma in PowerPoint
- Varför måste du använda Zoom in PowerPoint?
Målet med Zoom är att göra din presentation mer dynamisk och intressant.
- Är zoomfunktionen fri att använda?
Ja, alla som prenumererar på PowerPoint kan använda Zoom utan extra kostnad.
- Varför ska du använda en Zoom in PowerPoint-presentation?
När du gör en Zoom in PowerPoint kan du hoppa till och från bilder, sektioner och vissa delar av din presentation mycket enklare än tidigare.
Redaktörens anmärkning: Detta inlägg publicerades ursprungligen i juli 2016 och har sedan dess uppdaterats och uppdaterats i maj 2020 för färskhet, noggrannhet och fullständighet.
