Innan vi börjar
Efter att ha tillbringat flera år på att koda applikationer för macOS har vi skapat ett verktyg som kan användas av alla. En allround-felsökare för Mac.
Så här är ett tips för dig: Ladda ner CleanMyMac för att snabbt lösa några av de problem som nämns i den här artikeln. Men för att hjälpa dig göra allt själv har vi satt samman våra bästa idéer och lösningar nedan.
Vissa delar av din macOS är stängda för besökare. Varje ny macOS-uppdatering gör det svårt för vanliga användare att manipulera kritiska systemkomponenter. Men “hårdare” betyder inte omöjligt. Med de tips vi beskriver i den här artikeln kan du ange dolda delar av operativsystemet, komma åt personliga mappar och göra andra saker som 99% av Mac-användare inte kan. Låt oss bryta några regler.

Få åtkomst till personliga mappar på Mac (bibliotek)
Sedan 2011 är bibliotekmappen stängd från regelbunden åtkomst. Detta är inte bara en säkerhetsrisk från cyber- och virusattacker, människor kan också enkelt ändra inställningar som visar sig vara viktiga och därför svåra att reparera. Denna bibliotekmapp visar emellertid ofta en mycket värdefull källa till felsökning för dem som är säkra och bekväma att komma åt applikationsfilerna i den.
För Mac-energibrukare har du kanske hört frasen “Radera applikationsplist”, som du bara kan göra med åtkomst till mappen Bibliotek. Om du aldrig har hört talas om detta tidigare, kan du ha tur med applikationen du har använt. Biblioteksmappen är också en användbar plats för att göra justeringar och ändringar som kan justeras för applikationer och program som du använder regelbundet.

Så om detta låter som något du behöver tillgång till, redogör vi för tre sätt vi rekommenderar att du får åtkomst.
Innan du gör detta: försöker du komma åt en infekterad mapp eller ett misstänkt program? Om det är en av anledningarna till att du behöver tillgång till biblioteket föreslår jag att du tar bort det med CleanMyMac först. Tidigare har jag använt den för att rengöra min enhet och bli av med det onda trojanviruset i min systemmapp. Prova det här – länk för att ladda ner gratisutgåvan.
Pro-tips: Denna applikation upptäcker också personliga stora och gamla mappar på din Mac, som sällan besöks av dig.
Nu, om du vill skapa utrymme och förbättra applikationsprestanda manuellt, här är tre sätt du kan komma åt biblioteket
# 1: Gör biblioteket synligt permanent
Innan du försöker detta, känner du till Terminal? Inte så läskigt som det ser ut.
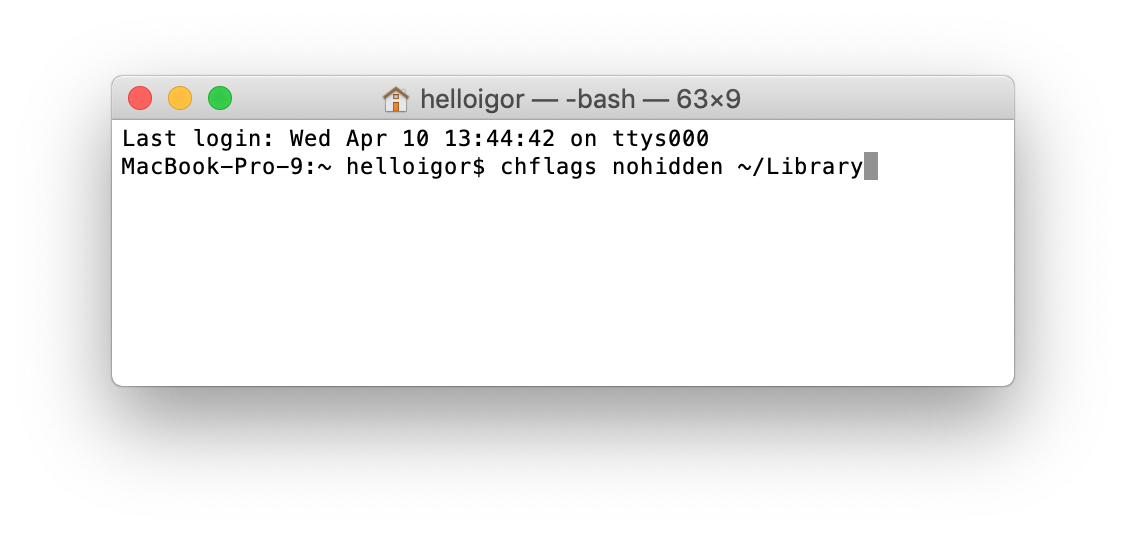
Om ja, rekommenderar vi att du går denna rutt eftersom det ger permanent icke stängd åtkomst till biblioteket. Detta sparar mycket tid om du vill och behöver 24/7 åtkomst. Men gör det bara om du är riktigt bekväm och van vid att använda Terminal. Att göra misstag i terminalen kan lösa många saker och orsaka problem som du inte vill ha, samma för alla som behöver tillgång till biblioteket.
Så här gör du biblioteket synligt hela tiden:
(1) Lanseringsterminal, som du hittar i / Applications / Utilities
(2) Ange detta kommando i Terminal: chflags nohidden ~ / Library
(3) Klicka på Tillbaka. Se till att kommandot körs.
(4) Avsluta terminalen. Biblioteket kommer att visas i Finder-menyn> Gå
Om du vill återställa detta som tidigare, ange följande kommando i terminal: dolda chflags ~ / Library
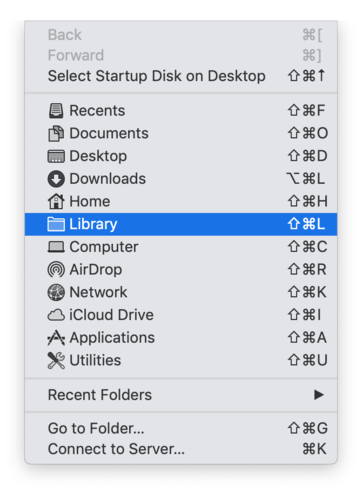
Klicka på Retur igen så bör det återgå till det normala.
Om du fortfarande inte ser biblioteket kan du prova att trycka på knappen Alternativ när du är i Finder-menyn> Gå.

# 2: Dölj biblioteket tillfälligt
Som vi nämnde kan användning av Terminal – och biblioteket – få saker att bryta oväntat, vilket kan innebära att Apple-specialister involveras för att lösa oväntade problem. Så om möjligt föredrar Apple människor att göra saker som de föreslår och det föreslås Apple sätt att synliggöra biblioteket, om än tillfälligt.
(1) Antingen med Desktop eller Menu Finder håller du in väljarknappen och väljer Go-menyn.
(2) Biblioteket måste visas i Go-menyn
(3) Dubbelklicka på biblioteket, vilket öppnar ett Finder-fönster som innehåller innehållet i den mappen;
(4) När du stänger det fönstret döljs mappen Bibliotek igen.
# 3: Visa personliga mappar direkt
Lyckligtvis tillhandahåller MacOS-utvecklaren en genväg för åtkomst till personliga mappar på Mac. Var försiktig med det eftersom du kan ta bort något mycket viktigt (inte konstigt att de döljer det).
Tryck på Skift + Kommando + Period (tangent för periodtecken)
Fungerar det? Nu kan du bläddra igenom den transparenta mappen, förhoppningsvis hittar du det du letar efter. För att avbryta det här alternativet, tryck på Skift + Kommando + Period igen.
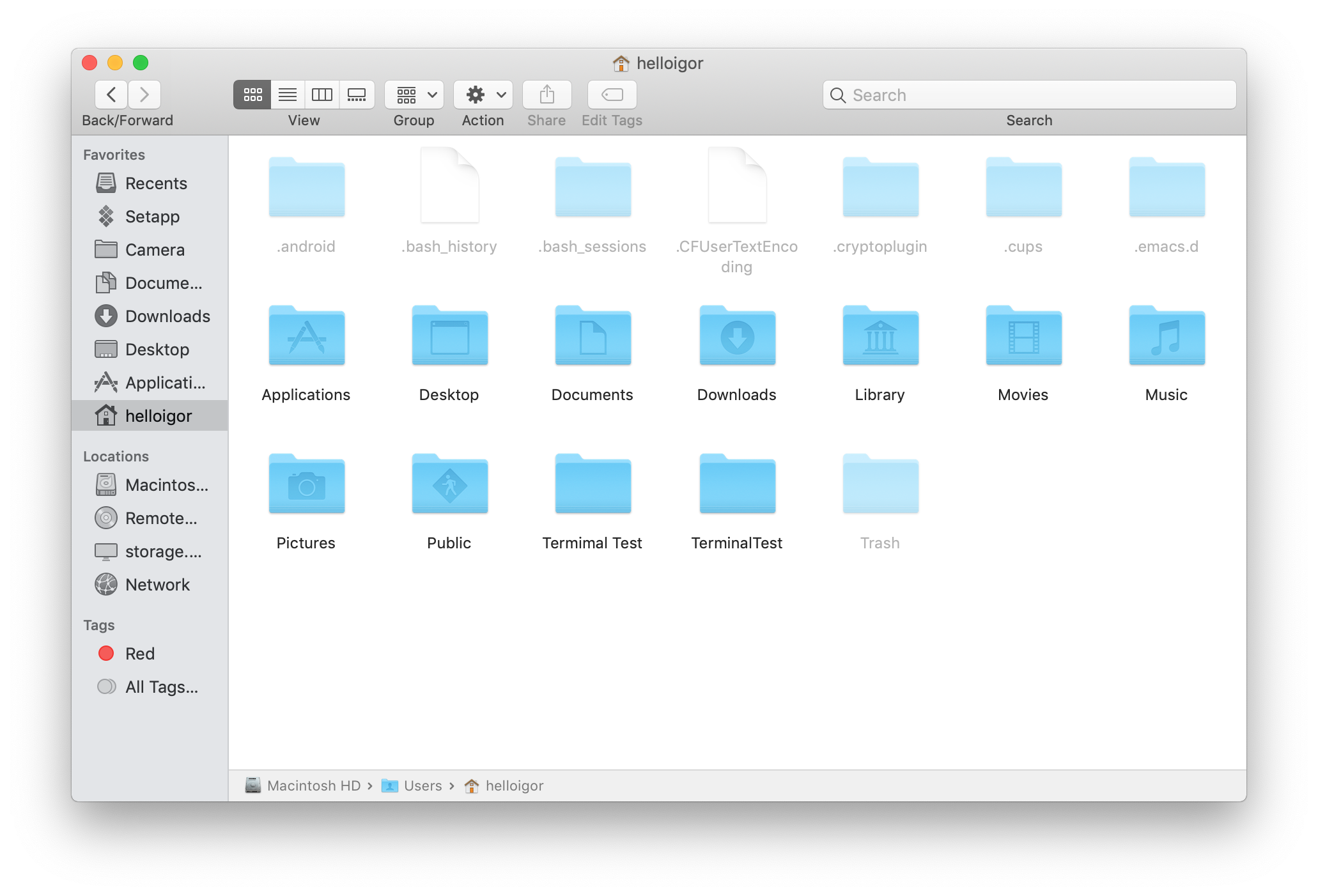

# 4: Hur ser du annars gömt utrymme på en Mac?
Om problem med utrymme och prestanda stör dig, finns det ett bättre sätt att vara under huven än att komma åt personliga mappar på en Mac. Med hjälp av ett externt verktyg som CleanMyMac X kan du snabbt se vad som händer på din Mac. Till exempel har den nämnda applikationen Space Lens-funktionen. Vad det gör är att bygga en visuell karta över din lagring så att du kan zooma in och ut från vilken mapp du vill. Detta visar dig vad som tar så mycket utrymme. Den visar också mappar som du normalt inte har åtkomst till.
Jag laddade ner gratisversionen av applikationen här.
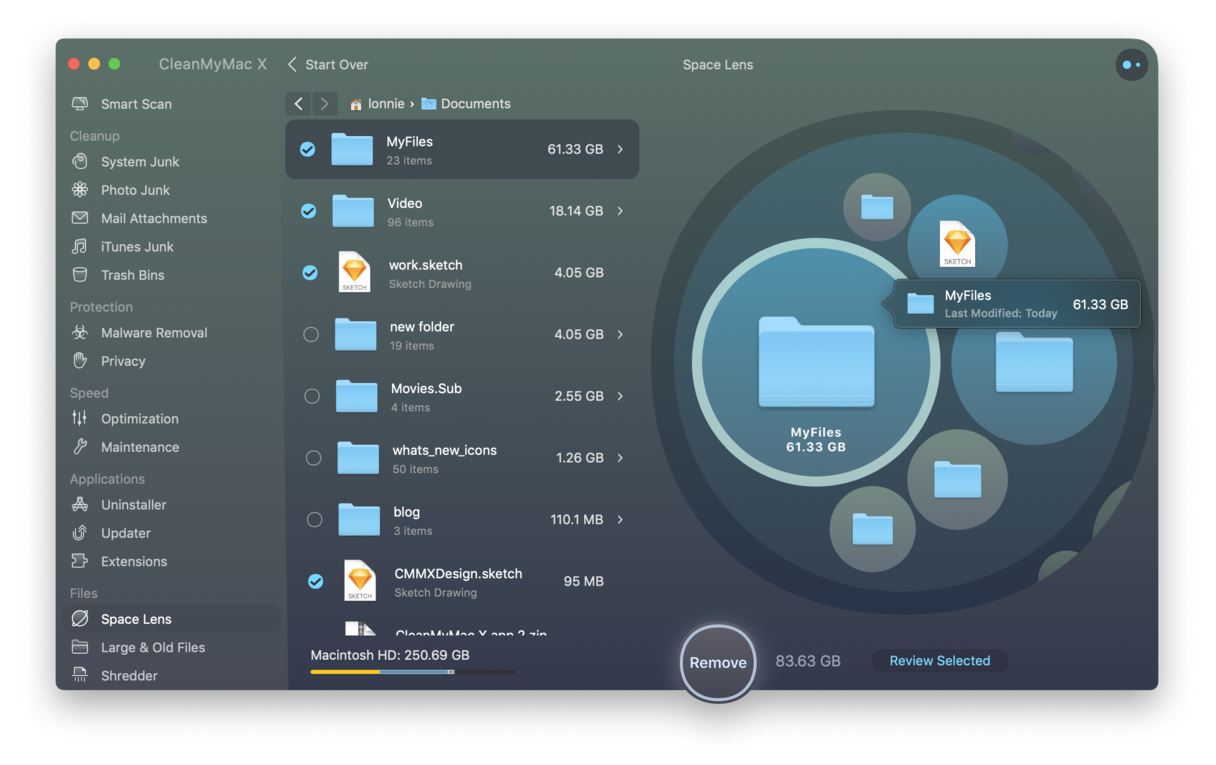
När du har fått den här informationen kan du säkert ta bort allt du inte behöver och gå till outforskade platser på din Mac. Stanna här!
