Obs: I nästa ämne du kommer att läsa kommer du att lära dig om: Hur fixar jag min? Windows 10 Aktivitetsfältet är inte dold?
Det verkar som om många av oss inte vet hur man döljer aktivitetsfältet för att njuta av skrivbordet utan distraktion. Ja, vissa användare föredrar ett snyggt skrivbord och aktivitetsfältet kan visas även när det inte behövs. Den dolda aktivitetsfältsfunktionen kan nås genom att gå till Inställningar > Anpassa > Aktivitetsfältet. Som en delmängd av den första funktionen kan du automatiskt dölja aktivitetsfältet i skrivbordsläge och i tablettläge. Aktivitetsfältet i Windows är lika viktigt som Start-knappen eftersom det är fullt av funktioner. Läs allt om det i vår Windows Aktivitetsfält. Om du har problem med din Windows 10, gå direkt till vår Windows 10 Felsökningshubb så hittar du din lösning.
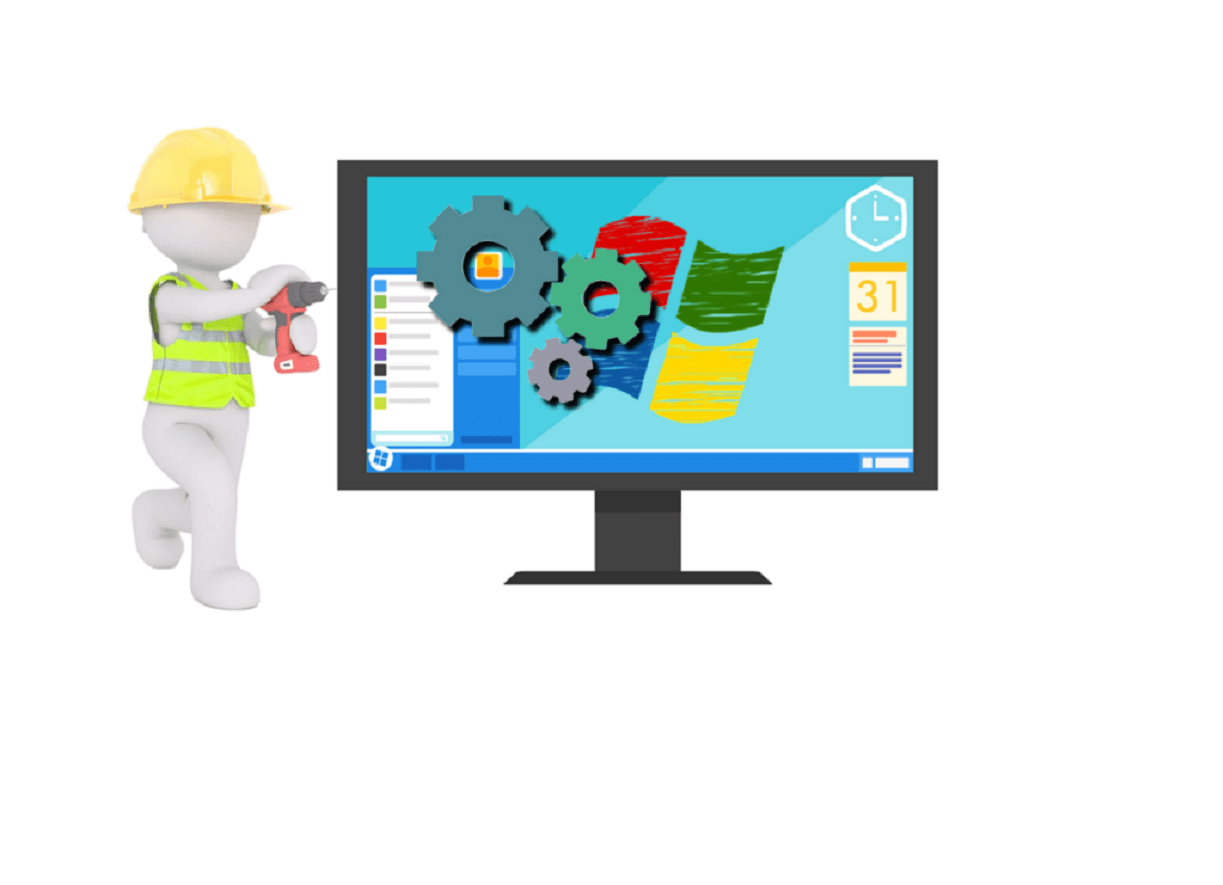
4 snabba lösningar för att fixa att aktivitetsfältet inte döljs
- Starta om Windows File Manager Kontrollera aktivitetsfältets inställningar Verifiera grupppolicyinställningar Verifiera appar och programvara från tredje part
Aktivitetsfältet i Windows är en viktig del av allt som Windows upplever. Först släpptes med Windows 95, funktionalitet har utvecklats och har blivit oumbärlig.
Men det verkar som att många av oss inte är medvetna hur man döljer aktivitetsfältet att njuta av ett skrivbord utan distraktioner.
Ja, vissa användare gillar ett snyggt skrivbord och aktivitetsfält som sticker ut som en öm tumme, även om det inte är nödvändigt.

Lyckligtvis har Microsoft integrerat en funktion som gör att Windows-användare kan dölja aktivitetsfältet. Funktionaliteten har porterats till Windows 10 bland tidigare versioner.
Nyligen har dock vissa användare klagat på att alternativet att dölja aktivitetsfältet inte fungerar i Windows 10. Låt oss gå igenom en steg-för-steg-guide om hur du döljer aktivitetsfältet i Windows 10]

Den här funktionen kan nås genom att gå till Inställningar > Anpassning > Aktivitetsfältet. Som en delmängd av funktionalitet kan du automatiskt dölja aktivitetsfältet i skrivbordsläge och surfplatta.
Skrivbordsläge är användbart för stationära datorer och portaler. Men om du har en konvertering är det andra alternativet mer vettigt.
Varför döljs inte mitt aktivitetsfält automatiskt?
Funktionen för att dölja aktivitetsfältet i Windows 10 är ganska pålitlig, men den har många problem. Det vanligaste klagomålet är när Windows 10 Aktivitetsfältet inte är dolt. I det här segmentet kommer vi att ta itu med samma problem och lösa det.
Innan vi börjar med de faktiska felsökningsstegen är det viktigt att vi förstår varför Windows 10 Aktivitetsfältet inte är dolt. Med all sannolikhet är det en aktiv programikon som förhindrar att Windows Aktivitetsfält försvinner.
Detta händer vanligtvis om ett av programmen i aktivitetsfältet försöker meddela användaren om en slutförd uppgift eller ett nytt meddelande. I det här fallet löser problemet med att gå med i meddelandet problemet.
På en relaterad notering kör Windows också många bakgrundsapplikationer och dessa applikationer kan också vara din boven. Som jag sa, ibland kan aktivitetsfältet inte döljas även efter att alla meddelanden har hänt.
Vad kan jag göra om mitt aktivitetsfält inte döljs automatiskt?
1. Starta om Windows File Manager
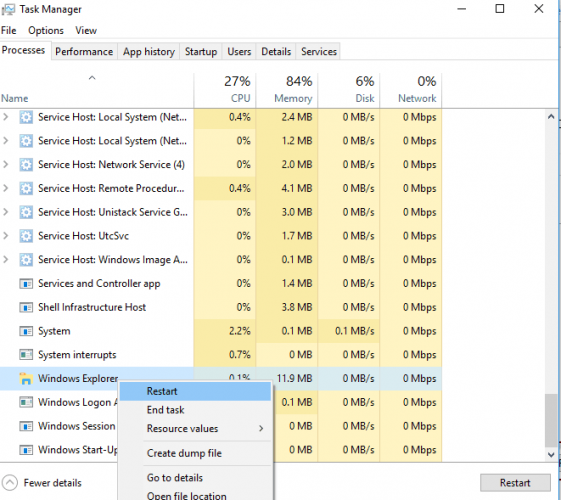
Ett av de bästa och enklaste sätten att lösa problemet är att starta Windows File Manager igen. Följ stegen nedan för att starta om Windows File Manager,
öppna Windows Task Manager genom att trycka på Ctrl + Shift + Esc Klicka på Mer information Högerklicka på Windows Browser Process och välj Starta om
När Windows File Explorer startar om, försök att klicka var som helst på skrivbordet. Aktivitetsfältet döljs automatiskt. När du klickar, se till att musen inte är i aktivitetsfältet.
2. Kontrollera aktivitetsfältets inställningar

Om stegen ovan inte löser ditt problem är det dags för oss att använda avancerad taktik.
I sällsynta fall är problemet med att aktivitetsfältet inte döljs också att programmen inte visas direkt på aktivitetsfältet utan i pilikonen. För att göra detta tydligt måste vi gå till inställningarna i aktivitetsfältet genom att följa stegen nedan:
Gå till Personalisering > Aktivitetsfältet i Inställningar I meddelandefältets rubrik väljer du Välj vilka ikoner som ska visas i aktivitetsfältet

Du kan nu ta reda på vilken app som orsakar problemet genom att växla Visa alltid alla ikoner i meddelandefältet i avstängt läge.
Under tiden kan du stänga av appar som du hittar onödiga strålningsmeddelanden. Meddelanden kan stängas av helt genom att gå till Meddelanden och inställningar och byta Ta emot aviseringar från appar och andra avsändare till den inaktiverade platsen.
Du kanske också är intresserad av vår artikel om hur du visar eller döljer Windows Archive-appar i aktivitetsfältet
3. Verifiera grupprincipinställningar
Felaktiga grupppolicyinställningar kan också göra att aktivitetsfältet stannar kvar på skrivbordet. Det finns flera aktivitetsfältsrelaterade funktioner som du kan konfigurera i grupprincipredigeraren för att se till att aktivitetsfältet fungerar som du vill ha det.
Så här gör du:
- Gå till Start > logga in gpedit.msc > tryck på Enter Gå till användarkonfiguration > Administrativa mallar > Start-menyn och aktivitetsfältet
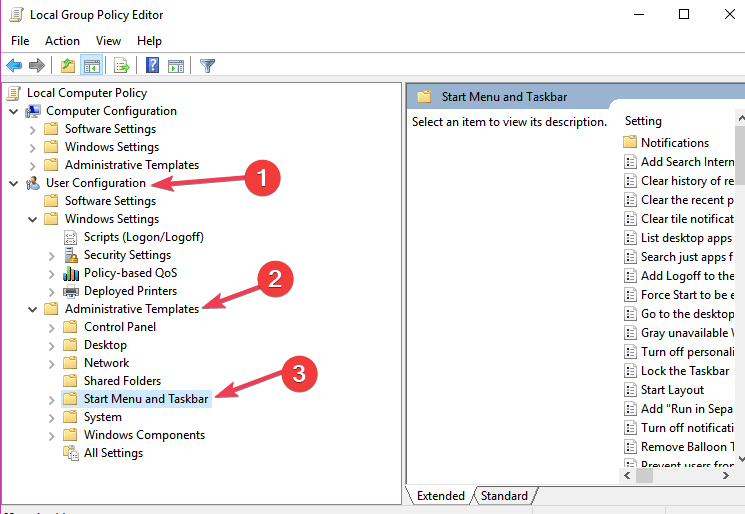 Ändra nu inställningarna för följande funktioner så att de passar dina behov: Lås alla inställningar i aktivitetsfältet: det här alternativet låter dig skapa en serie permanenta inställningar i aktivitetsfältet som inte ändras efter att du har använt dem.
Ändra nu inställningarna för följande funktioner så att de passar dina behov: Lås alla inställningar i aktivitetsfältet: det här alternativet låter dig skapa en serie permanenta inställningar i aktivitetsfältet som inte ändras efter att du har använt dem.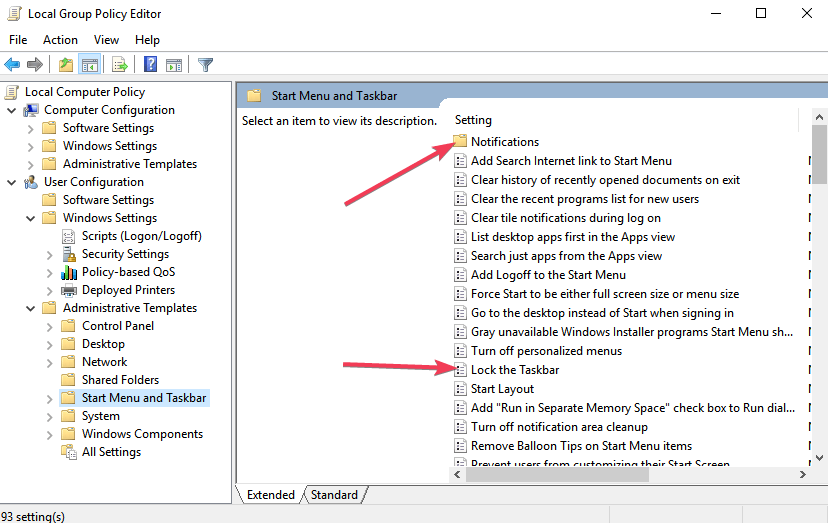 Stäng av alla ballongaviseringar Stäng av automatisk annonsering av meddelandeikoner i aktivitetsfältet. Stäng av reklamballongaviseringar. Meddelanden: Med det här alternativet kan du inaktivera samtal för långa timmars tystnad.
Stäng av alla ballongaviseringar Stäng av automatisk annonsering av meddelandeikoner i aktivitetsfältet. Stäng av reklamballongaviseringar. Meddelanden: Med det här alternativet kan du inaktivera samtal för långa timmars tystnad.4. Verifiera appar och programvara från tredje part
Ibland kan tredjepartsapplikationer och mjukvarulösningar störa dina datorinställningar. Om det här problemet uppstår direkt efter installation av vissa program och program, avinstallera dem och kontrollera om problemet kvarstår.
Varsågod, en av dessa fyra lösningar hjälper dig att lösa ditt problem. Om du hittar ytterligare lösningar, vänligen ange stegen att följa i kommentarerna nedan.
FAQ – Lär dig mer om hur du döljer problem i aktivitetsfältet
Varför döljs inte mitt aktivitetsfält i helskärm?
För att dölja det, tryck på Inställningar för att öppna Windows + I Key och klicka på Anpassa. Klicka på aktivitetsfältet från vänster och aktivera alternativet Dölj aktivt aktivitetsfält automatiskt i skrivbordsläge. Kontrollera nu om du fortfarande kan se aktivitetsfältet i helskärm. Du kan också högerklicka på aktivitetsfältet och välja Inställningar i aktivitetsfältet.
Hur fixar jag mitt aktivitetsfält så att det inte döljs?
Det finns fyra snabba steg för att fixa aktivitetsfältet som inte är dolt: starta om Windows File Explorer, kontrollera aktivitetsfältets inställningar, kontrollera grupprincipinställningar och kontrollera tredjepartsappar och programvarupapper.
Varför döljs inte mitt aktivitetsfält? YouTube på helskärm?
Detta kan vara ett problem med Windows Explorer. Högerklicka på aktivitetsfältet och klicka på Aktivitetshanteraren. Hitta nu Windows Discover från listan, välj det och klicka på Starta om längst ned.
Från anteckningsredigeraren: Det här inlägget publicerades ursprungligen i februari 2019 och har sedan dess förnyats och uppdaterats i april 2020 för att ge fräschhet, noggrannhet och heltäckande.
