Hur hanterar jag Antimalware-tjänster som kan utföra problem med hög CPU-användning?
Windows 10 är utan tvekan ett av de bästa operativsystemen, men tyvärr är det inte fritt från problem, och ett av de misstag som användarna står inför är en körbar antimalwaretjänst och höga CPU-problem. Orden “Malware” i ett fel betyder inte att din dator är infekterad med ett virus, men detta fel orsakas av standard Antivirusprogram från Windows 10, ofta känt som Windows Defender, som nyligen kallades tillbaka som Windows Security.
Vad exakt är en Antimalware-tjänst körbar och problem med hög CPU-användning?
När du står inför problemet med en antimalwaretjänst som kan köras i Windows 10, orsakar en process som kallas msmpeng.exe en topp i uppdragshanteringsprocessen som resulterar i hög CPU-användning. Processen msmpeng.exe är inte en skurk- eller virusprocess utan är en del av en säkerhetstjänstbunt, som tillsammans kallas en körbar antimalware-tjänst.
Eftersom detta är en legitim Windows-tjänst, kan problem som orsakas av antimalware-tjänster som kan köras på Windows 10 inte lösas av Windows Felsökare eller någon tredje parts verktyg. Efter mycket forskning från det globala samhället har detta problem minskat till en specifik fil med namnet mpenginedb.db som återigen inte är ett virus men är ett av filsystemen som används av Windows Defender för att lagra vissa värden. Den här filen innehåller en databas med identifierare, av vilka vissa fungerar som falskt positiva och tvingar Windows Defender att fortsätta skanna datorn i en oändlig cirkel. Kontinuerlig skanning producerar systemresurser som inte behöver konsumeras, och detta resulterar i hög CPU-användning.
Den enda lösning som hittills identifierats är att ta bort mpenginedb.db-filen, som kommer att lösa problemet med både en körbar antimalware-tjänst och hög CPU-användning.
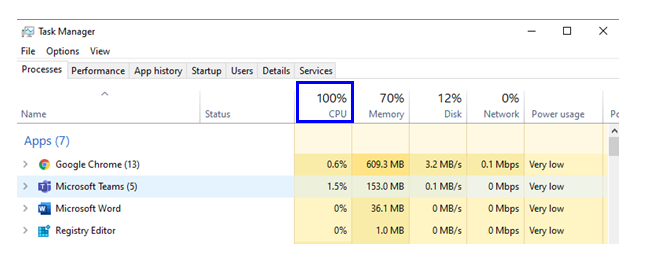
Läs också: Fix- Svchost.Exe Windows 10 Active High CPU-användning
Steg för att lösa exekverbara Antimalware-tjänster och problem med hög CPU-användning i Indonesien Windows 10
Som nämnts tidigare är den enda möjliga lösningen för att fixa en körbar antimalwaretjänst och problem med hög CPU-användning att radera Mpengine.db-filen. Men eftersom den här filen är ett filsystem för Windows 10-operativsystem. Det kan inte raderas på samma sätt som andra filer raderas. Du kommer inte att kunna välja filer och trycka på Delete-tangenten på tangentbordet och filen flyttas till papperskorgen. Så här tar du bort den här filen:
Steg 1. Inaktivera antivirusprocessen som körs på din dator genom att skriva Windows-säkerhet i sökrutan längst ner till vänster i aktivitetsfältet.
Steg 2. Öppna lämplig applikation med samma namn från sökresultaten.
Steg 3. När applikationen har öppnats på skrivbordet väljer du “Virus- och hotskydd” i listan till vänster.
Steg 4. Bland de alternativ som nämns på höger sida av Windows-säkerhetsapplikationsfönstret, leta efter “Hantera inställningar” och klicka på det.
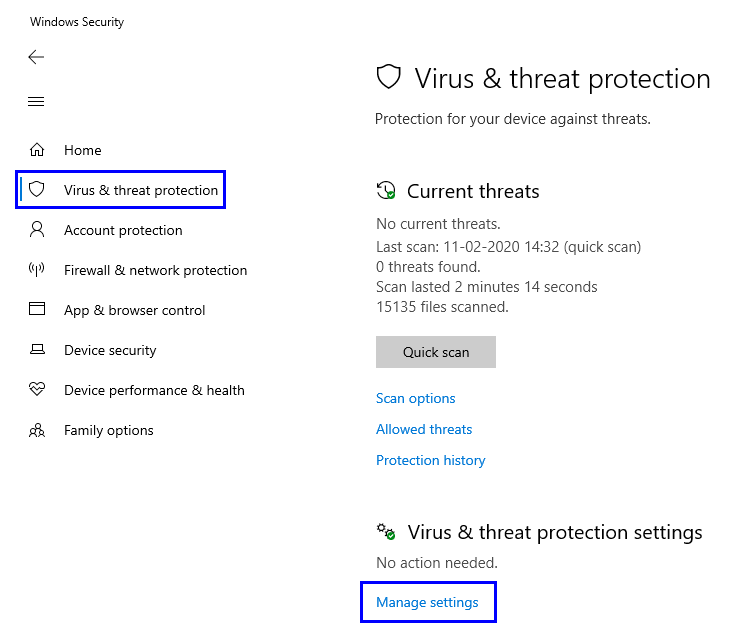
Steg 5. Från de nya alternativen som visas, stäng av varje alternativ genom att inaktivera omkopplaren under varje titel.
Läs också: Hur du frigör RAM på din Internet Windows 10, 8, 7 PC
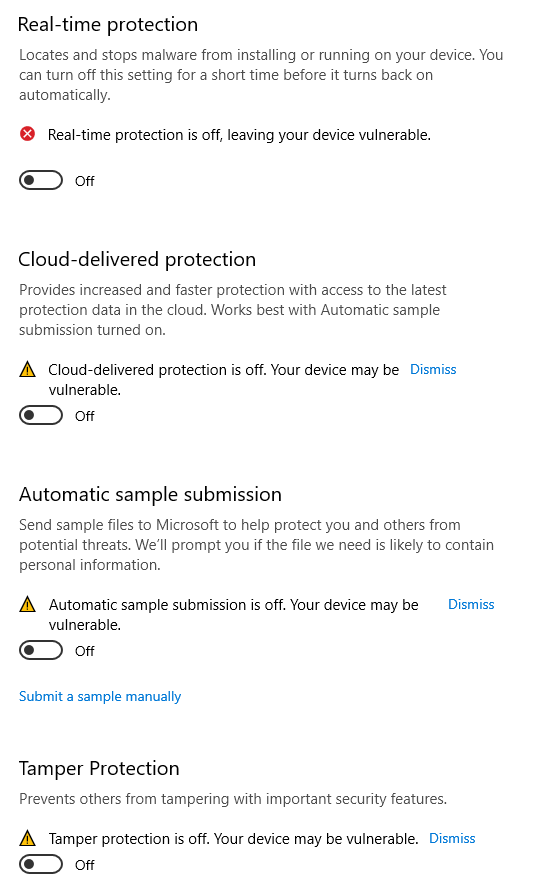
Steg 6. När alla avstängningar är stängda stänger du alla öppna fönster, sparar alla pågående jobb och startar om datorn. Kom ihåg att hålla Shift-tangenten intryckt innan du startar om och håll den intryckt tills datorn startar i fönstret Advanced Recovery.
Steg 7. Nu när datorn har startat om i återställningsläget väljer du Felsökning -> Avancerade alternativ -> Startinställningar -> Starta om. Kom ihåg att trycka och hålla ned numret “4” för att starta i säkert läge.
Steg 8. Vänta tills datorn startar i felsäkert läge och skriv sedan register i sökrutan i verktygsfältet. Sökresultaten visar registreringsredigeringsprogrammet i sökresultaten.
Steg 9. Högerklicka på resultatet och klicka sedan på “Kör som administratör”.
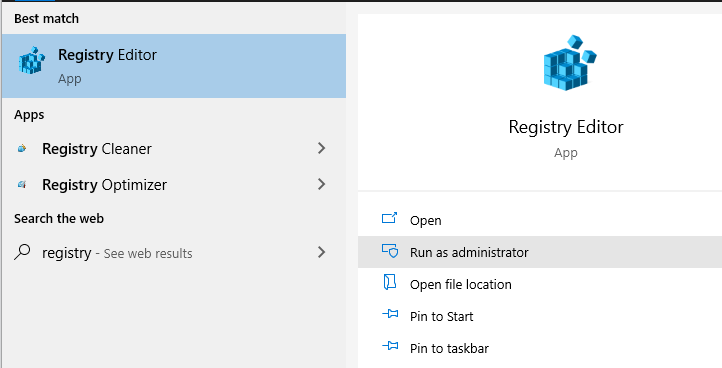
Steg 10. Kopiera sökvägen nedan i registerfönstret och klistra in den i adressfältet direkt under fliken Arkiv. Tryck på Enter för att nå rätt sökväg.
HKEY_LOCAL_MACHINE SOFTWARE Policies Microsoft Windows Defender
Steg 11. Högerklicka nu på mappen som heter Windows Defender. Från listan med alternativ som visas väljer du Nytt och väljer DWORD-värdet (32-bitars). En fil skapas och byter namn på filen till “DisableAntiSpyware” och klicka på “Ok” -knappen.
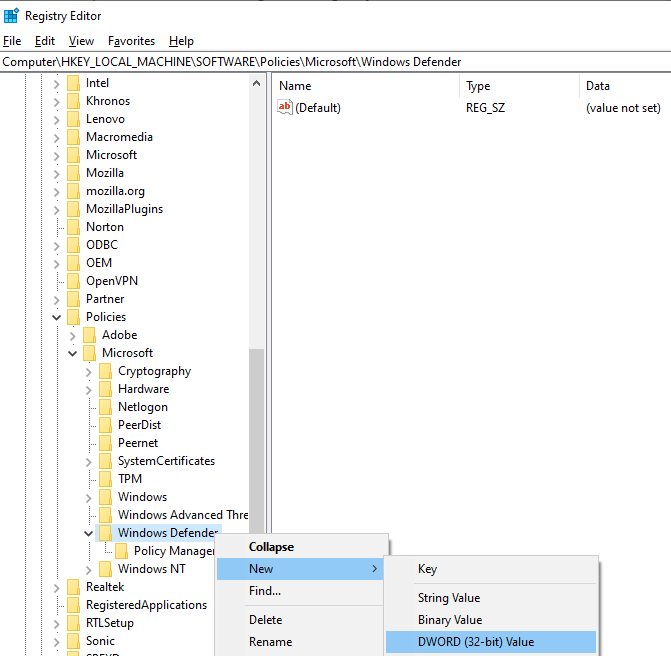
Steg 12. När filen har skapats måste du dubbelklicka på filen och hitta alternativet att ändra värdet från 0 till 1. Klicka på Ok-knappen och starta om datorn.
Steg 13. När din dator har startat om skriver du PowerShell i sökrutan längst ner till vänster i aktivitetsfältet. Från sökresultaten öppnar du PowerShell-applikationen som administratör för att aktivera ström och full åtkomst.
Steg 14. PowerShell-fönstret liknar ett kommandotolkfönster men är blått och vitt jämfört med svartvitt. Skriv kommandot nedan och klistra in i PowerShell och tryck på Enter-tangenten på tangentbordet.
Ta bort-objektet ‘C: Microsoft Windows Scan Defender Data Program mpenginedb.db’
Steg 15. Systemfilen Mpengine.db kommer nu att raderas från ditt system.
Steg 16. Öppna registerprogrammet igen genom att följa steg 8 till 11. Du behöver inte starta i säkert läge den här gången. När du hittat filen skapade du för några minuter sedan och namngav den “DisableAntiSpyware”, högerklicka på filen och radera den.
Det var det sista steget, och den körbara antimalwaretjänsten och höga CPU-användningsproblem löstes slutligen. Starta om datorn och Windows Security kommer att aktiveras igen utan Mpengine.db- eller msmpeng.exe-processen, vilket orsakar pappaproblem.
Om du fortfarande stöter på problem med CPU-spikar är det bäst att permanent inaktivera Windows Security och installera total säkerhetsprogramvara från tredje part, till exempel Advanced System optimizer, som inte bara skyddar ditt system från alla typer av skadlig programvara, utan också optimerar systemet Och radera alla dina onödiga filer och hjälpa till att förbättra datorns prestanda.
Ladda ner Advanced System Optimizer nu.
Läs också: 5 tips för att reparera diskanvändning 100% aktivt i Windows 10
Det sista ordet om körbar Antimalware-tjänst och problem med hög CPU-användning.
Dessa är stegen för att övervinna felet för antimalware-tjänster som kan köras i Windows 10 och problemet med hög CPU-användning som uppstår sida vid sida. Även om stegen som ska följas är längre än vanligt och processen verkar svår kan du slutföra dem framgångsrikt så länge du läser dem alla först och sedan följer varje steg utan att sakna någon däremellan. Om du fortfarande står inför ett problem och inte kan lösa problemet, ange i kommentaravsnittet nedan, så svarar vi tillbaka med den bästa lösningen.
Prenumerera också Facebook post och Youtube kanal.




