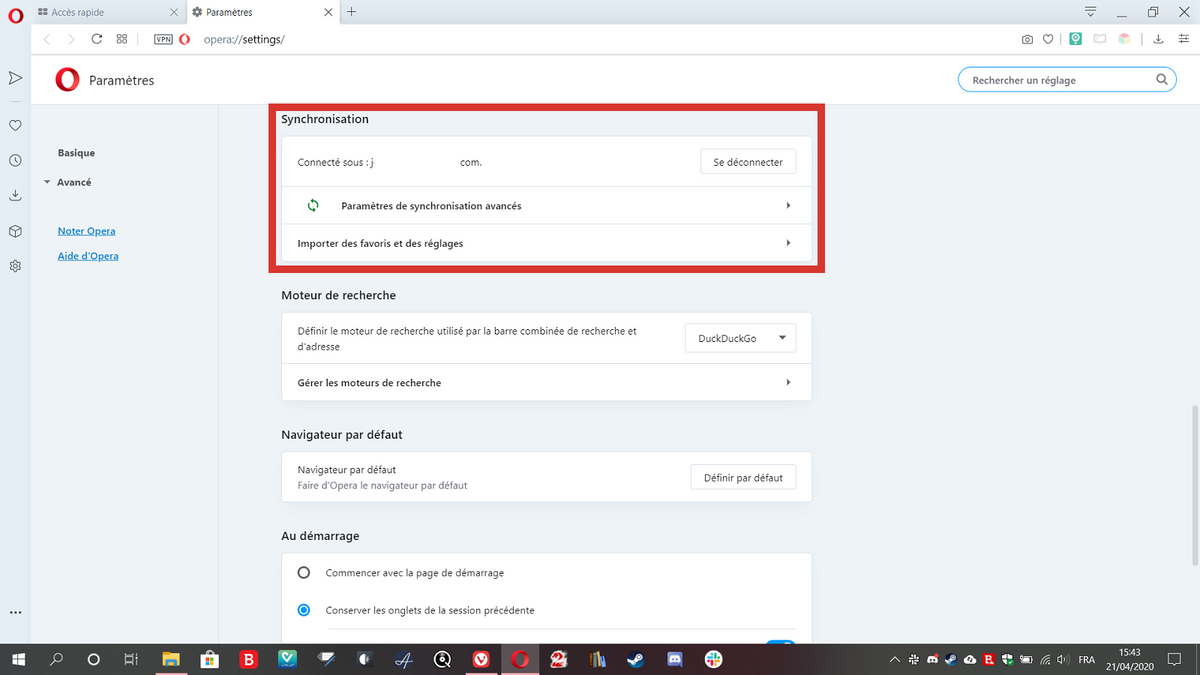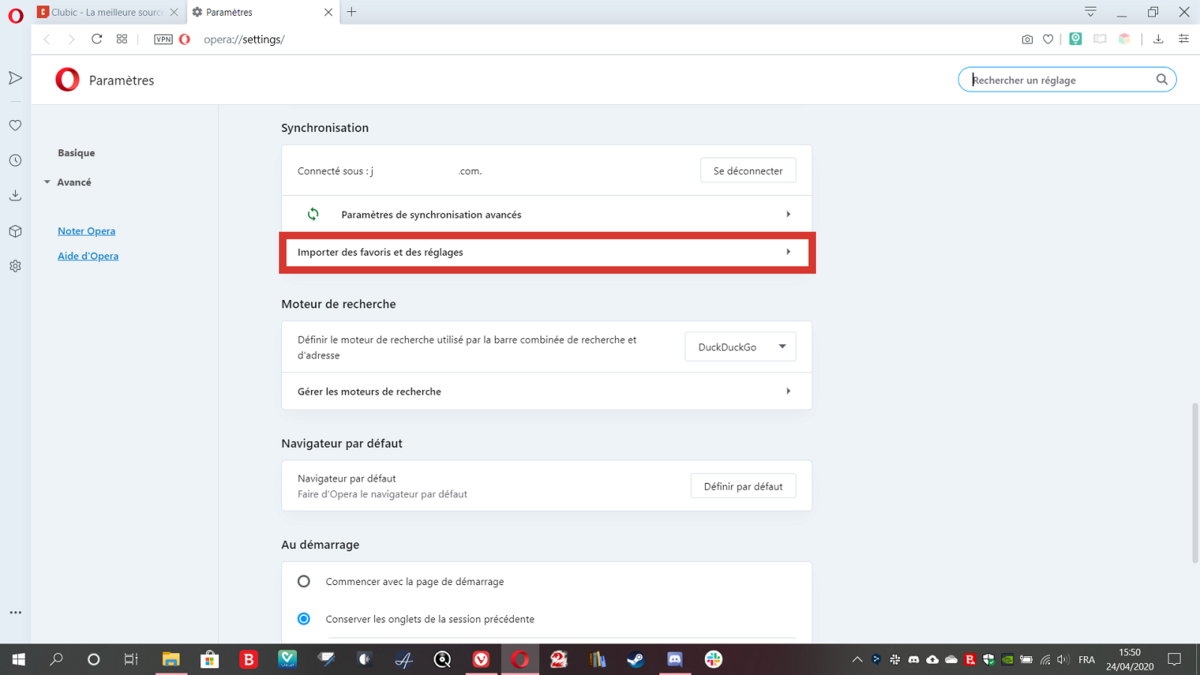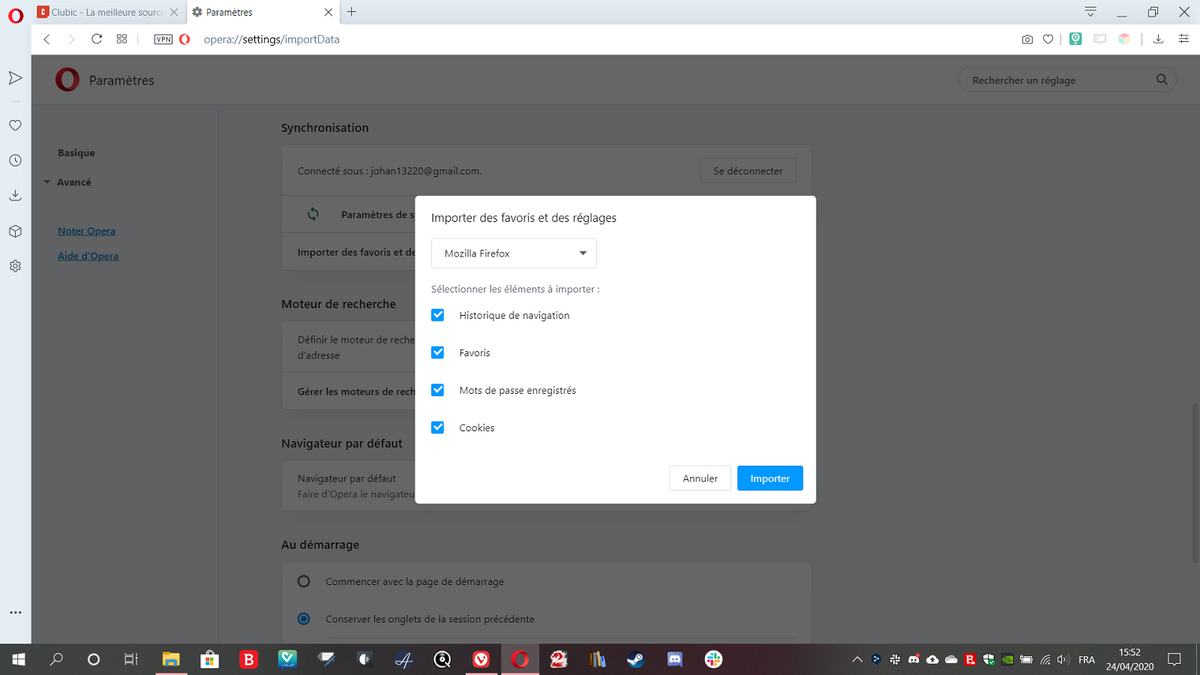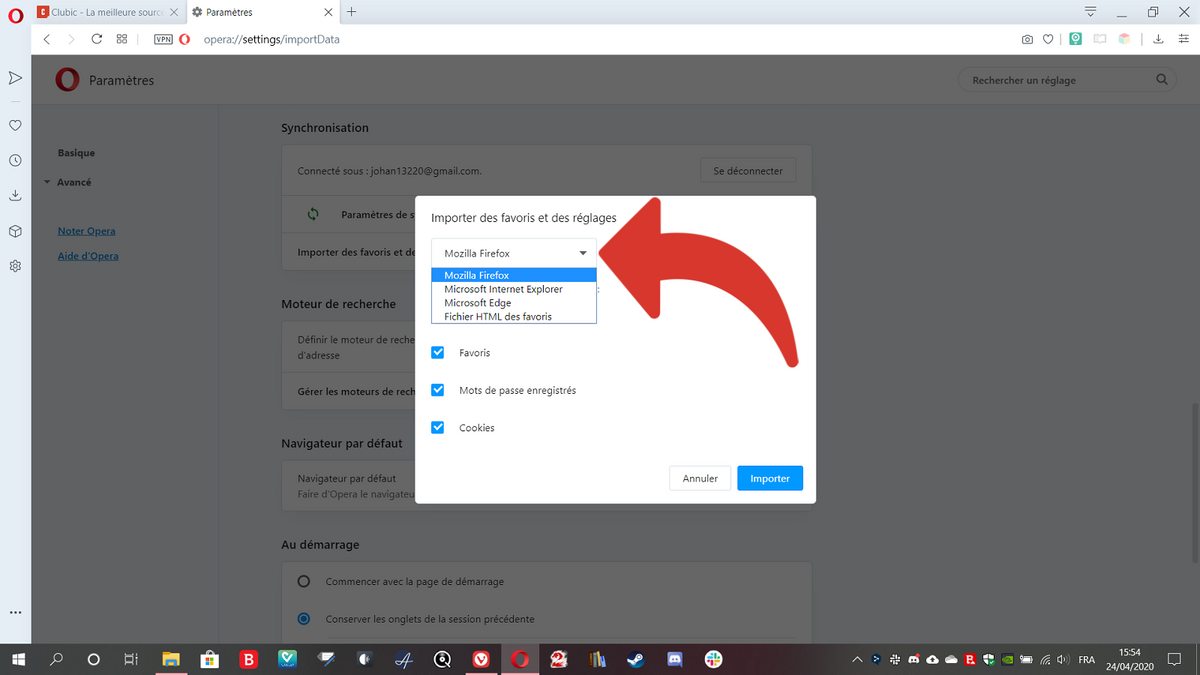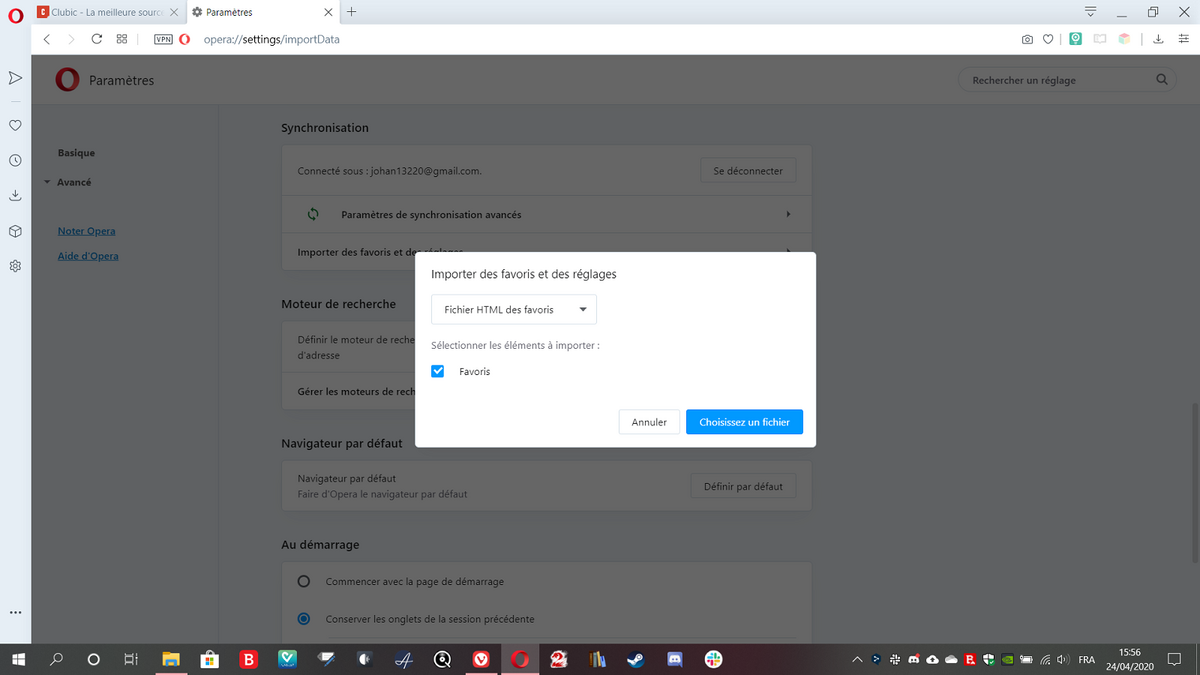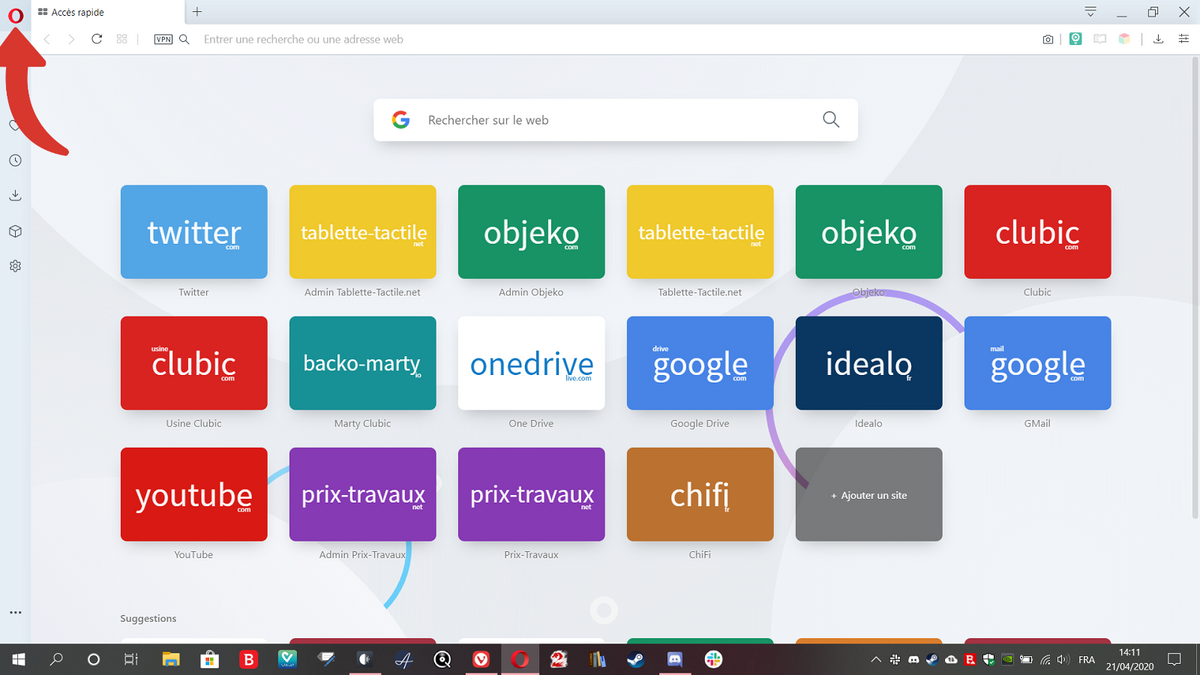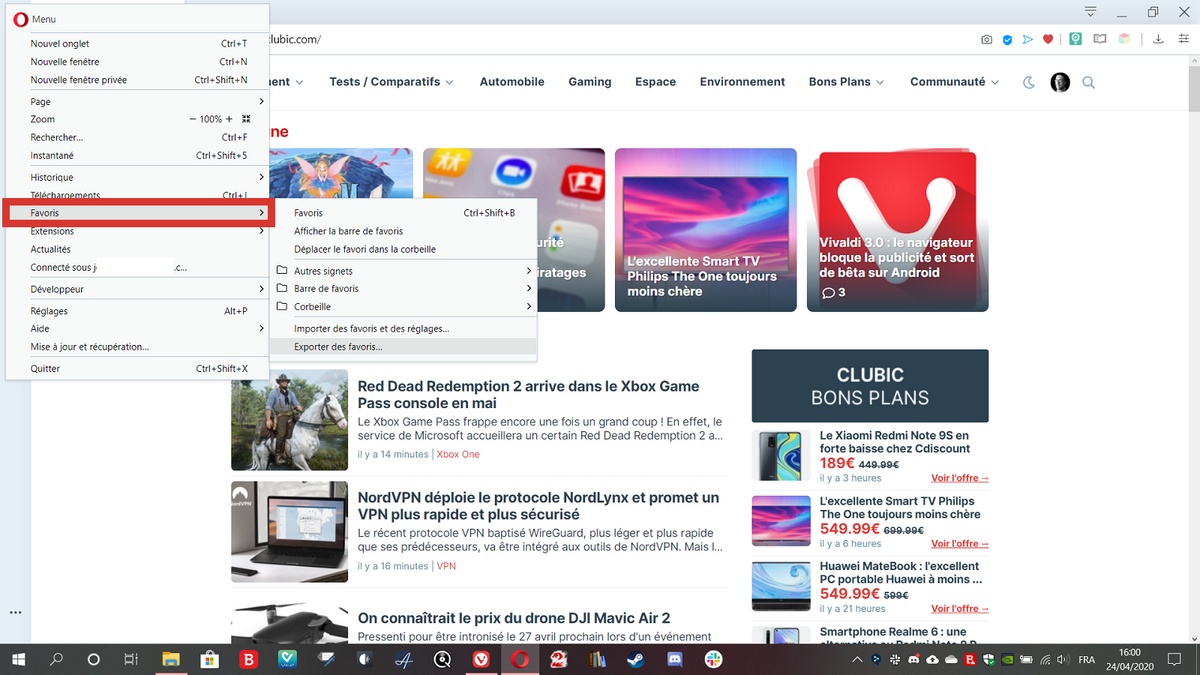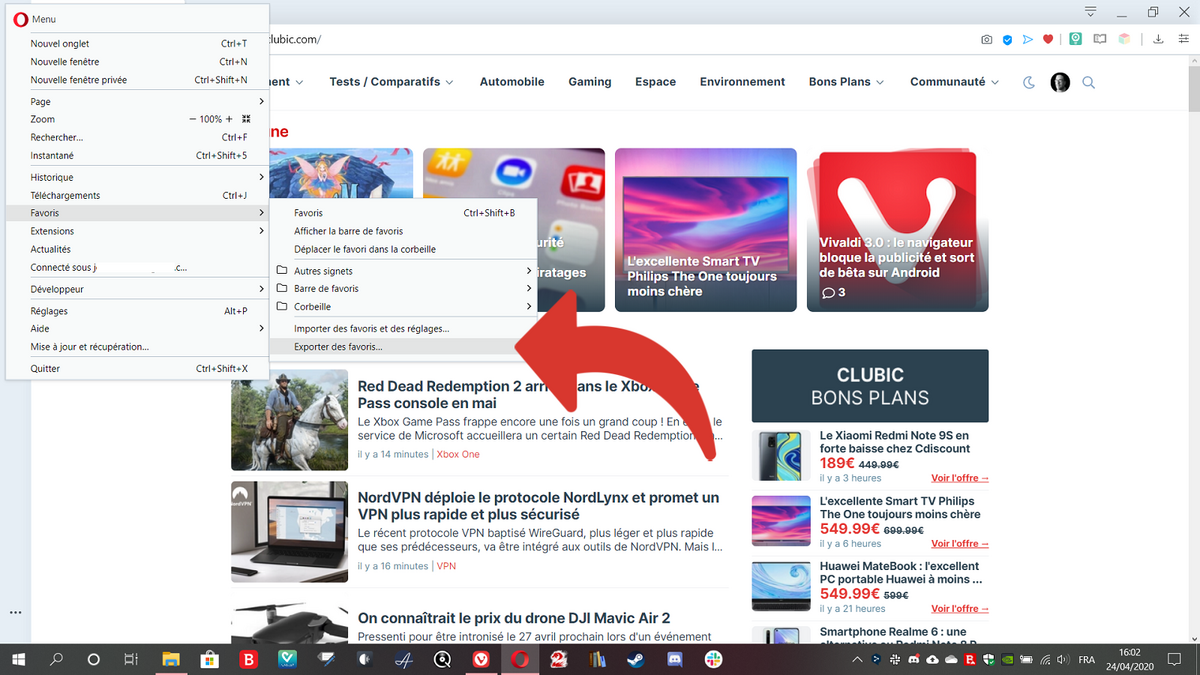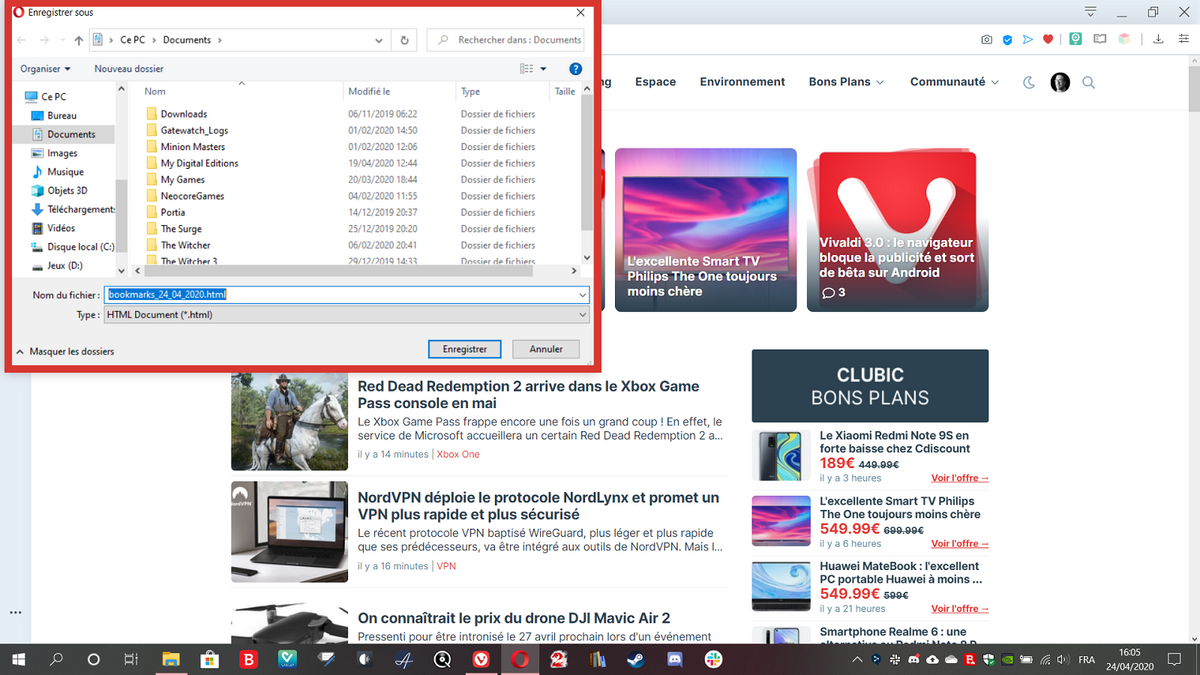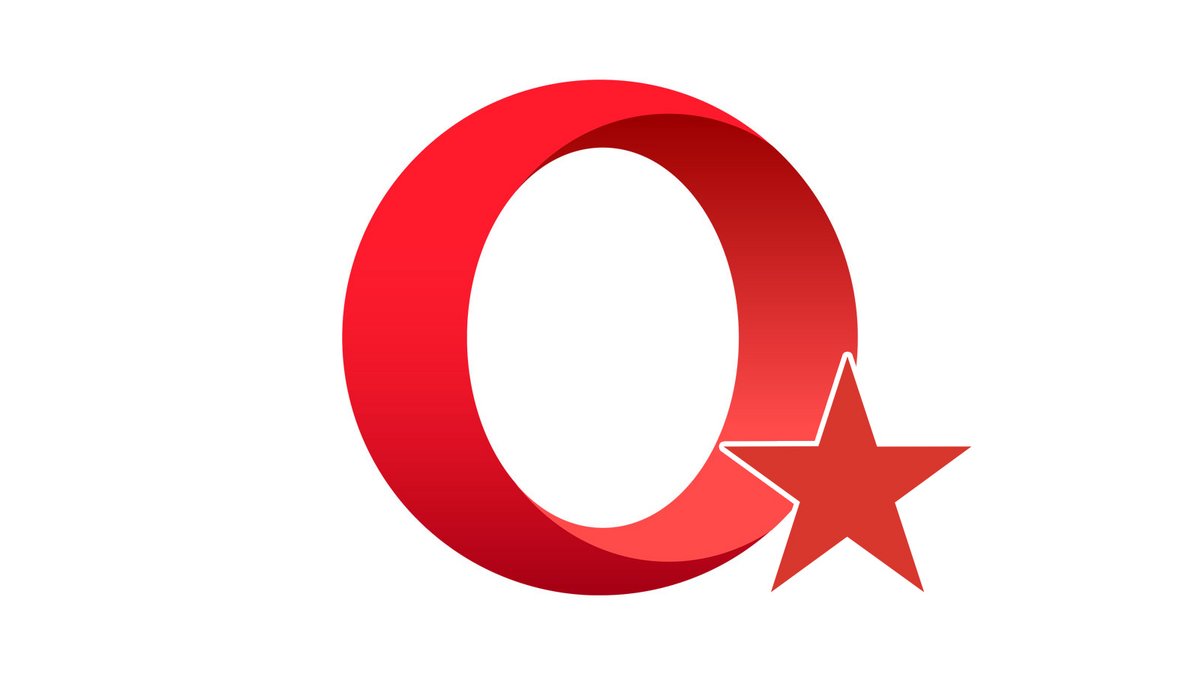
Har du någonsin använt Chrome, Firefox eller Vivaldi? Vill du hitta dina favoritsidor i din nya Opera-webbläsare? Oroa dig inte, det kan hända. Det omvända är också möjligt med några få klick om du vill exportera dina Opera-favoriter till en annan webbläsare.
Du hittar dessa och fler i vår fil “Hur optimerar du din navigering på Opera? “.
Hur importerar jag mina bokmärken till Opera-webbläsaren?
- Öppna inställningar genom att trycka på ” Enkel installation »Gå sedan ner till knappen« Gå till webbläsarinställningar “.
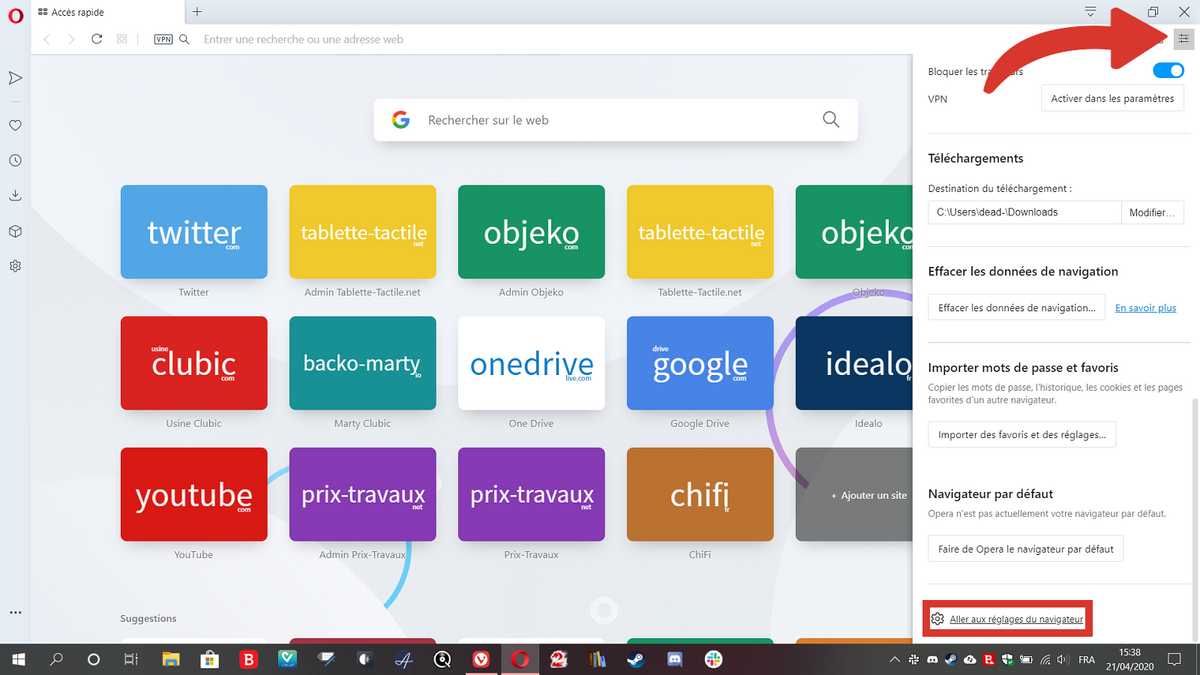
- Scrolla ner ” Synkronisera “.
- Tryck på knappen ” Ange favoriter och inställningar “.
- Ett fönster öppnas. Beroende på vilken webbläsare du använde tidigare kan inmatningsmetoden variera. Som ett resultat kan Opera hämta fler inställningar från Firefox och Internet Explorer än från Microsoft Edge.
- I rullgardinsmenyn, välj webbläsare favoriter du vill hämta och klicka sedan på ” Importera “.
- Om din webbläsare – till exempel Chrome – inte finns med i listan, välj alternativet ” HTML-fil bokmärken »Klicka sedan på knappen« Välj en fil “. Andra Clubic-handledningar kommer att lära dig hur du exporterar dina bokmärken i HTML för varje befintlig webbläsare.
Tack vare ett mycket enkelt inmatningssystem låter Opera dig behålla alla sidor du tidigare har som favoriter. Detta sparar mycket tid när du byter från en annan webbläsare!
Hur exporterar jag mina Opera-bokmärken till en HTML-fil?
- Tryck på knappen ovan Opera-menyn längst upp till vänster i gränssnittet.
- Placera markören i ” Favorit “. En undermeny öppnas.
- I undermenyn klickar du på ” Exportera bokmärken… “.
- Ett fönster öppnas som ber dig spara ditt bokmärke i HTML-format. Välj den mapp och det namn du vill ha eller lämna standardinställningarna och tryck sedan på ” Registrera “. Denna HTML-fil kommer att användas med en annan webbläsare genom att följa lämplig importprocedur.
Som du kan se är det väldigt enkelt att överföra dina bokmärken med Opera. Du har alltid dina favoriter med dig, oavsett din webbläsare.