Hur konfigurerar du din webbkamera på Zoom?

Precis som hans kamrater Skype eller Google Meet kan Zoom-videokonferensappen ställas inför vissa tekniska faror. Ibland visas inte webbkameran i inställningarna eller är vald men visar inte videon.
I dessa fall, få inte panik: det är fullt möjligt att testa din(a) kamera(r) och justera din konfiguration innan ett Zoom-möte. Att ändra dessa alternativ kanske inte påverkar 4K-video på OLED-skärmar, men det kommer fortfarande att förbättra kvaliteten på dina videomöten. Låt oss se hur du ställer in Zoom ordentligt så att allt fungerar smidigt under dina videosamtal, på WindowsUbuntu och macOS.
Konfigurera din kamera på Zoom
- Öppna Zoom-appen på ditt skrivbord och logga in på tjänsten, klicka sedan på ” Miljö längst upp till höger i fönstret. Slå på kameran på din enhet.
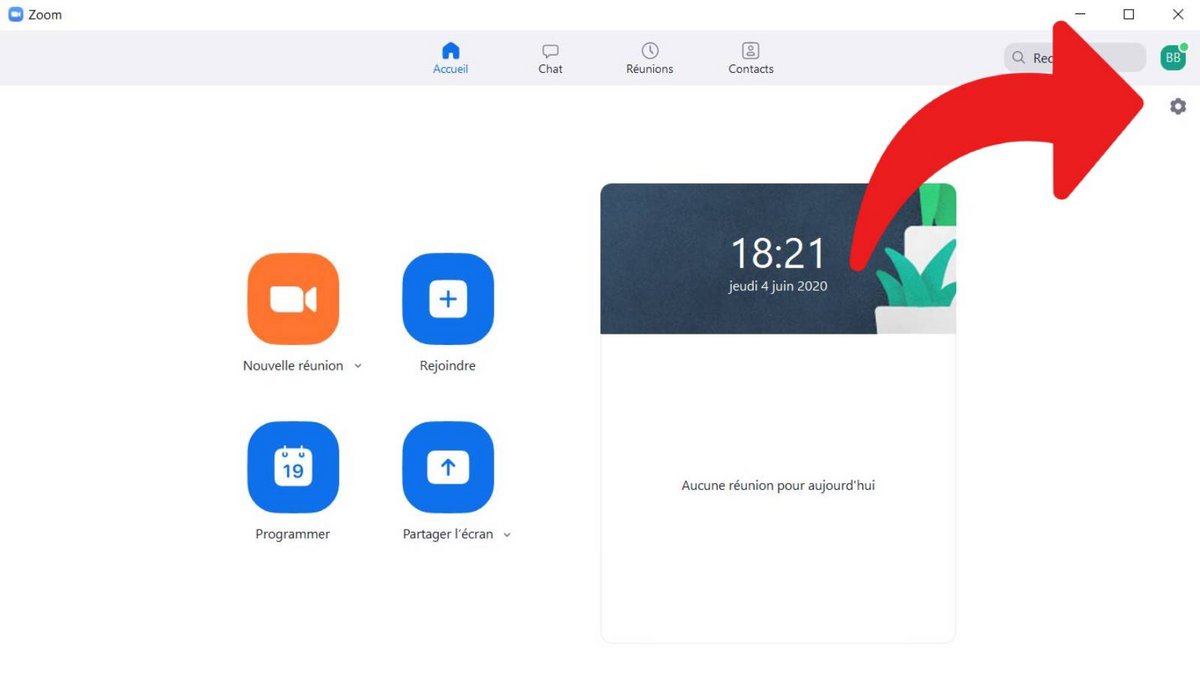
- Inställningspanelen öppnas. Klick ” Video “.
- Du har sedan en videoförhandsvisning av standardkamerans rendering. Nedan låter konfigurationspanelen dig ändra vissa parametrar: val av kamera som används, högupplöst video, spegelläge etc. Välj inställningar enligt dina önskemål.
- Knut ” Avancerad ”, som finns längst ner till höger på samma sida, ger tillgång till mer sofistikerade alternativ för din webbkamera, såsom videovisningsmetod eller brusreducering.
Låt oss gå in lite mer i detalj om de möjligheter som erbjuds när det gäller webbkameror, videoinspelning och användningen av kringutrustning på Zoom. Zooms gränssnitt på mobila och stationära appar är lätt att lära sig, men lite mindre på webbläsare. Dra nytta av det.
Kvaliteten på din skrivbordsvideoanslutning beror uppenbarligen på bandbredden på ditt Wi-Fi-nätverk. Detta kan ändras under mötet, detta är normalt. Men om det är för dåligt, tveka inte att ansluta med en Ethernet-kabel, som är kompatibel med de flesta datorer. För att få HD-video och HD-ljud på Zoom är det inte nödvändigt att ha en kraftfull terminal eller en modern processor. Annars är det bättre att du undviker att använda en HDMI-kabel, särskilt med din TV:s ljud, video eller högtalare, eftersom detta kan sänka kvaliteten från 1080p till 240p som genom ett trollslag. Tveka inte att starta om videokonferensen om kvaliteten på videoströmmen är för dålig.
Kom ihåg, som vi skrev i den tidigare handledningen, att det är möjligt att ändra dina ljudinställningar på Zoom på liknande sätt. Ljud- och videoinställningarna fungerar på samma sätt, och mikrofonens eller högtalarens känslighet kan ändras enligt dina önskemål på liknande sätt.
Om din enhet inte fungerar på Zoom är den förmodligen din. Gå till Enhetshanteraren och se till att de senaste drivrutinerna tillhandahålls och att uppdateringar finns tillgängliga på din hårddisk.
Du kan också aktivera försköningsfilter eller ställa in en “bakgrund” för dina videor för att lägga till lite kul, som vi kommer att se i framtida handledningar.



