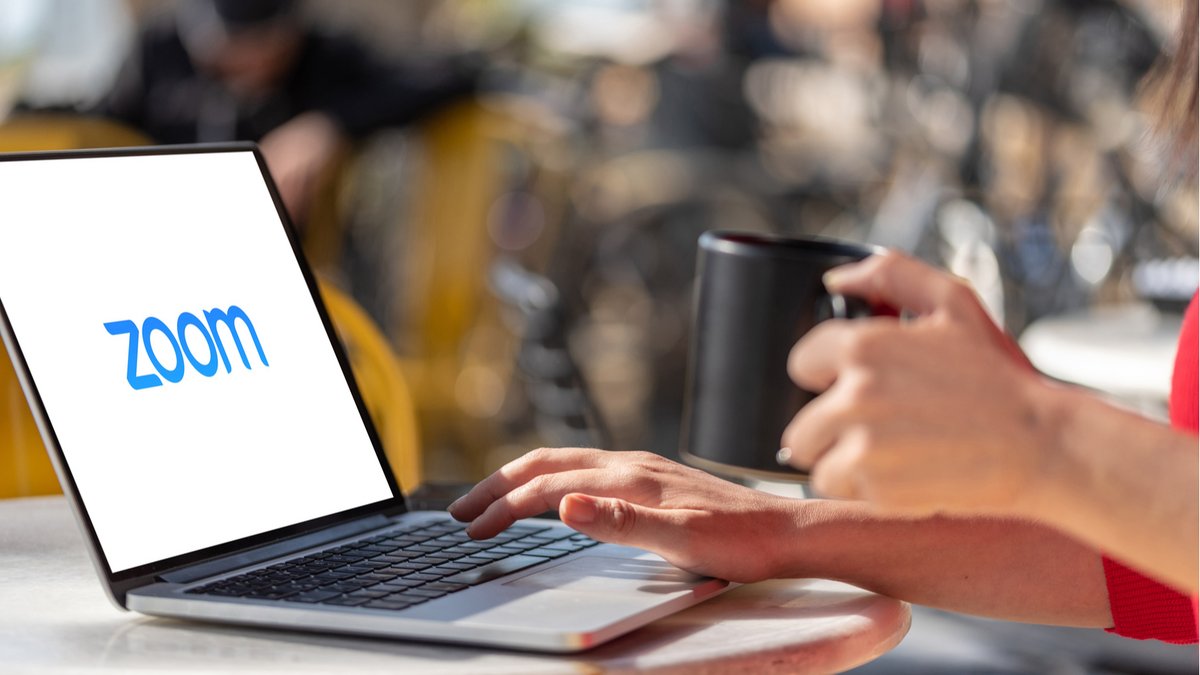
Tillägnad både proffs och allmänheten låter Zoom dig hålla ljud- och videomöten online, gratis och med upp till 100 personer samtidigt. Tjänsten är tillgänglig på både stationära och mobila enheter och ger enkel och snabb konfiguration innan du startar ditt första möte.
Efter att ha sett hur du skapar, hanterar och säkrar ditt Zoom-konto är det dags att installera och konfigurera appen innan ditt första möte. Vi kommer att se vilka enheter som behöver Zoom installerat och de steg som krävs för att använda den i bästa skick.
För att lära dig mer om denna programvara för videokonferenser rekommenderar vi att du läser vår guide för att lära dig hur du kommer igång med Zoom.
Ladda ner och installera Zoom
Zoom är tillgängligt på flera plattformar, och som med all programvara bör du ladda ner skrivbordsversionerna från den officiella Zoom-webbplatsen. Vi tillhandahåller även de senaste uppdaterade versionerna för olika versioner av Windows, macOS och Linux. När det gäller Android- och iOS-mobilversionerna uppmuntrar vi dig att läsa appkatalogen och undvika alternativa butiker som kan innehålla trasiga versioner.
Om Zoom kan användas direkt från en webbläsare är Zoom-programvaran för Windows bekvämare och erbjuder fler funktioner, såsom meddelanden och installation av tredjepartsapplikationer. För att ladda ner alla versioner av Zoom på olika enheter, besök bara den officiella webbplatsen, på fliken ” Resurser », välj sedan« Ladda ner zoomklienten “. Starta helt enkelt den körbara filen för att starta installationen snabbt, automatiskt och utan parametrar. När installationen är klar på några sekunder öppnas ett programfönster med två alternativ: gå med i mötet utan det nödvändiga kontot eller logga in på ditt Zoom-konto.
För att installera Zoom på olika enheter måste du ha ett Zoom-konto. Om du vill ha sällskap i denna process, inbjuder vi dig att hänvisa till vår guide: “Hur laddar man ner och installerar Zoom?”.
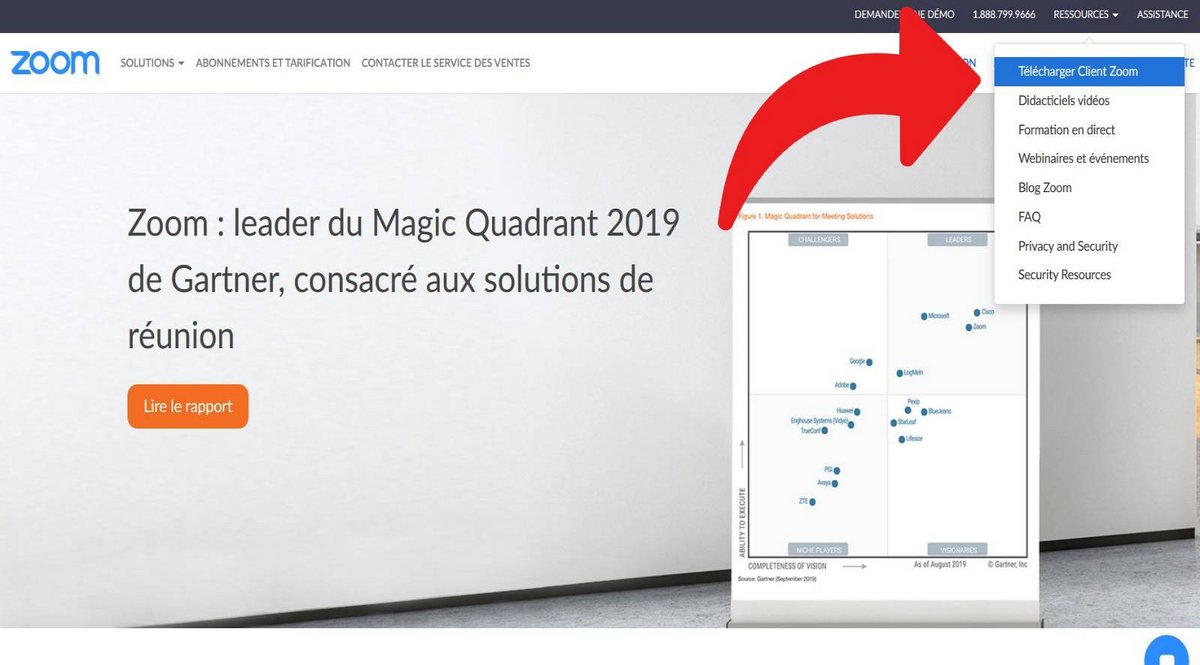
Zoom stöds på datorer som kör Windows XP eller senare, i macOS 10.9 eller högre, samt under vissa Linux-distributioner som Ubuntu, CentOS, Fedora, Oracle, Red Hat, ArchLinux eller Mint. Det kan också användas via en webbläsare som ett tillägg:
- Under Windows: Internet Explorer, Edge, Firefox och Chrome
- I macOS: Safari, Firefox och Chrome
- På Linux: Firefox och Chrome
Zoom är dessutom tillgänglig som en app för mobiltelefoner och surfplattor under iOS 8.0 eller senare, Android 5.0 eller senare och iPadOS 13 eller senare. Surface Advantage 2 representerar Windows 8.1 eller högre, samt BlackBerry-enheter, som också är kompatibla.
Konfigurera din webbkamera och mikrofon korrekt
Detta är ett nödvändigt steg innan du startar ditt första möte: se till att din kamera och mikrofon är väl justerade och kalibrerade. Mobilanvändare kan hoppa över detta steg, appen använder den inbyggda mikrofonen och kameran. För de som använder datorversionen är det möjligt att välja vilken webbkamera och mikrofon som ska användas och justera deras känslighet och kvalitet.
Justering av mikrofonkänslighet
Vad kan vara trevligare än ett möte där alla hörs ordentligt? För att göra detta behöver du en inbyggd mikrofon, ett handsfree-kit, ett headset med mikrofon eller en extern mikrofon av god kvalitet. Du måste också veta hur du ändrar mikrofonkänsligheten på Zoom.

Ljudalternativmenyn justerar också mikrofonvolymen automatiskt, vilket är användbart när du arbetar i bullriga miljöer. Den kan även justera högtalarens volym.
Konfigurera enkelt din webbkamera
Bland de tekniska inslagen i mötet återkommer webbkameran nästan systematiskt, som mikrofonen. Precis som konkurrenterna Skype och andra Google Meet låter Zoom dig konfigurera webbkameran efter dina behov och din enhet. För att komma åt det, gå bara till ” Miljö och få tillgång till videoalternativ. Vår guide i ämnet beskriver stegen att följa för att lära dig hur du konfigurerar din webbkamera på Zoom.
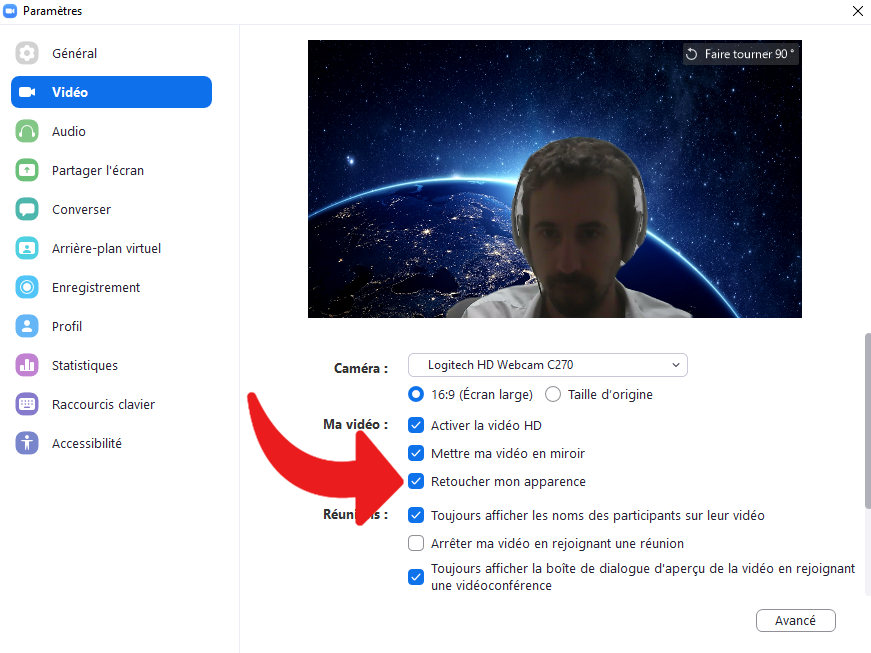
Den här menyn låter dig förhandsgranska renderingen av standardkameran. Denna applikation ger möjlighet att välja vilken kamera som ska användas, definiera upplösningen och aktivera HD om webbkameran har en bra bildupplösning. I samma register presenterar vi stegen att följa för att anpassa din webbkameras virtuella bakgrund. En väldigt cool funktion att ha bakgrunden klippt utan den gröna bakgrunden.
Bekväma tillgänglighetsalternativ
Zoom-appen drar nytta av ett antal funktioner för att förbättra tillgängligheten, främst för personer med hörsel- eller synnedsättning. Bland de specialiserade funktionerna, låt oss nämna bland andra som kan ändra teckenstorleken som skrivs på Zoom för att öka textstorleken på snabbmeddelanden. Samma meny låter dig också ange storleken på undertexterna och om du vill aktivera kontrollverktygsfältet under onlinemötet.

I samma register, en funktion som låter dig utlösa ljudaviseringar när en person anländer eller lämnar ett möte på Zoom. Det här alternativet är inaktiverat som standard, det måste aktiveras i ” Deltagarna i ett pågående möte.
Kom igång med din första chattkanal
Zoom presenterar sig som några bra appar för gruppvideokonferenser och dokumentdelning. Det ger möjlighet att skapa dina egna gruppchattkanaler som tillåter snabbmeddelanden, delning av dokument, foton, kommenterade skärmdumpar, etc.

Innan du skapar en chattkanal är det nödvändigt att lägga till en ny kontakt, som också måste ha ett konto för att bjuda in dem till den nya chattkanalen. För att lära dig hur du enkelt skapar en Zoom-chattkanal har vi en snabbguide för skrivbordsversionen av Zoom.
