Apple flyttar till HEIC-bildformatet ger många fördelar, med drastiskt mindre lagringsutrymme är en stor fördel. Det är dock inte som om hela världen har hoppat på HEIC-bandvagnen. Du hittar fortfarande många applikationer och tjänster som absolut inte stöder HEIC-formatet.

För Apple Credit konverterar iOS automatiskt HEIC-foton till JPG varje gång du delar dem med ursprungliga eller tredjepartsapplikationer (Mail, Instagram, Twitter, etc.). Men du kanske vill ha flera JPG-kopior av ditt foto för att minska risken för kompatibilitetsproblem.
Lyckligtvis kan du enkelt ta dina foton på en iPhone konverterad till JPG-format. Den första metoden innebär användning av den ursprungliga lösningen, medan den andra metoden kräver användning av ett tredjeparts bildkonverteringsverktyg. Låt oss börja.
Kopiera och klistra in i applikationsfilen
Det enklaste sättet att konvertera dina HEIC-bilder till JPG-format är att kopiera och klistra in dem i standardfilen för iPhone File. Det kommer omedelbart att spara foton som kopieras som JPG. Detta är mycket enkelt att göra, och du kan konvertera så många bilder som möjligt med en minimal vilja.
Steg 1: Öppna File-applikationen på din iPhone och välj sedan platsen på On My iPhone. Skapa sedan en mapp (tryck länge och välj Ny mapp) på platsen – du kan ange vilket namn du vill ha.


Notera: Alla andra platser utom på min iPhone är molnbaserade. Även om du också kan kopiera och klistra in dina foton till den här platsen och konvertera HEIC-bilder till JPG, har du inte offlineåtkomst till de konverterade bilderna.
Steg 2: Öppna Photos-applikationen. Klicka på Välj och välj sedan de foton du vill konvertera. Tryck sedan på Share-ikonen.


S.tep 3: Tryck på alternativet Kopiera foton i Dela ark för att kopiera det till din iPhone urklipp. Därefter anger du mappen som du skapade i Files-applikationen innan. Tryck länge på ett tomt område och tryck sedan på Klistra in på snabbmenyn.


Och voila! Dina foton visas i JPG-format. Bilderna kommer att namnges i den ordning du valt, och filapplikationen kommer också att innehålla ordet ‘JPEG’ i filnamnet för en bra storlek. Perfekt.

JPG visas bara i Files-applikationen, men du kan spara den i Photos-applikationen om du vill att dina foton ska vara på en plats. För att göra detta, välj det konverterade fotot, öppna Share Sheet och tryck sedan på Save Image. Kom ihåg att du kommer att kopiera bilden i Photos-applikationen eftersom den ursprungliga HEIC-filen också finns i den. Om du inte bryr dig om att förlora en HEIC-kopia, kanske du vill ta bort den först för att undvika förvirring.
Använd en tredjepartskonverterare
En sak som är överraskande när man tittar runt i App Store, och det är avsaknaden av en ordentlig HEIC till JPG-omvandlare. De flesta av dem behöver (löjliga) avgifter eller mardrömmar som körs av annonser som inte ens fungerar korrekt. Det finns emellertid ädelstenar på den grova ytan, och detta är en applikation som heter Luma: HEIC Convert.
Steg 1: Ladda ner och installera Luma: HEIC Convert från App Store.
Steg 2: Luma Open: HEIC Conversion. Du kommer att se att dina foton har kategoriserats i flera kategorier. Välj en (Nyaste, Selfie eller Stående) och tryck sedan på Välj.

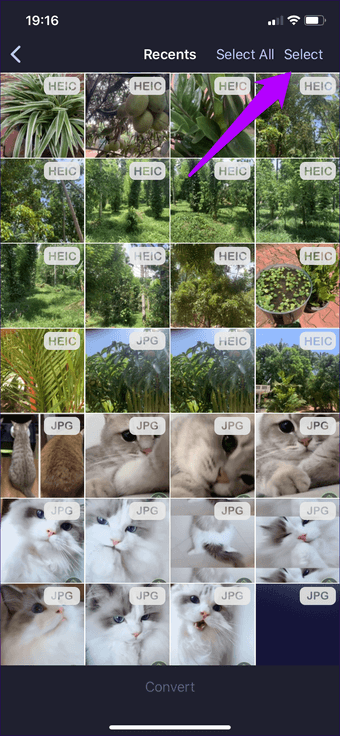
Notera: Du måste ge Luma: HEIC-konvertering tillåtelse för att komma åt ditt fotobibliotek. Knacka på Tillåt när du uppmanas att göra det.
Steg 3: Välj de foton du vill konvertera. Du kommer att se HEIC-etiketten ovanför fotot så att du kan skilja den från andra format. När du är klar knackar du på Konverteringar. På följande skärm, tryck på JPG och tryck sedan på Konvertera igen för att starta konverteringsproceduren.


När applikationen är klar med att konvertera dina foton sparas de automatiskt i fotogalleriet, som du sedan kan kontrollera med programmet Foton. Du kan också välja om du vill spara eller ta bort originaldokumentet efter konverteringsproceduren.
Detta verktyg är faktiskt mycket mer praktiskt när det gäller att behandla ett stort antal HEIC-bilder till JPG. Detta är mycket bättre än att kopiera och klistra in bilder manuellt i applikationen Files.

I skrivande stund rekommenderas inga viktiga applikationer förutom Luma: HEIC Convert i App Store. Du kan dock alltid kontrollera andra HEIC till JPG-omvandlare, eftersom nya applikationer definitivt kommer att släppas hela tiden.
Men som en allmän regel, ändra inte känsliga foton med tredjepartsapplikationer eftersom du aldrig vet var fotona kommer att hamna. Att använda applikationslösningen Files är ofta vägen att gå i sådana fall.
Konvertering eller switch
HEIC-formatet är en intressant implementering på iPhone. Men att veta hur man konverterar dina bilder till universellt kompatibla format som JPG är alltid en bra idé. På så sätt behöver du inte lita enbart på iPhone: s automatiska HEIC för JPG-konverteringsfunktioner för viktiga uppgifter.
Om iOS av någon anledning inte konverterar din bild när du delar den med en annan applikation konverterar du den själv och du är redo att göra det.
Att veta hur man konverterar dina bilder till universellt kompatibla format som JPG är alltid en bra idé
Om du vill kan du också byta ut iPhone för att ta bilder i JPG-format, vilket eliminerar behovet av att konvertera dina filer manuellt. Men HEIC: s överskott är för mycket. Om du vill bevisa dina foton i framtiden är det sättet att konvertera dina filer till JPG när det behövs.
Nästa: Amazon Photos är en attraktiv tredje parts säkerhetskopieringslösning för iPhone. Titta på hur detta kommer i konflikt med iCloud.
