Hur konverterar du PowerPoint till Word
Även om båda formaten låter dig presentera information kan innehållet i PowerPoint-presentationsfiler inte enkelt konverteras till Word – eller kanske du tror det. Egentligen är det ganska enkelt att konvertera PowerPoint-filer till Word-dokument, tack vare den inbyggda PowerPoint-utdelningsfunktionen.
Detta gör att du kan exportera din PowerPoint-presentation till Word, där du kan visa och redigera dina bilder och lägga till ytterligare innehåll, till exempel anteckningar. Så här konverterar du PowerPoint till Word med den här metoden.
Exportera PowerPoint-filer som utdelningar
Instruktionerna finns i namnet – delningen är utformad för att förvandla PowerPoint-presentationer till A4-dokument som du kan skriva ut och dela med andra.
Du kanske inte vill göra detta, naturligtvis, men processen är effektiv. Exportera din PowerPoint-presentation som en broschyr klistrar in och formaterar innehållet i en Microsoft Word DOCX-fil. Ändringar i din presentation kan också återspeglas. Det betyder att ändringarna som du gör i PowerPoint kommer att gälla för din flygblad.
För att komma igång måste du öppna din PowerPoint-presentation. Klicka på menyfliken Fil fliken för att visa alternativ för att ladda din fil.
Klicka på menyn i menyn som visas till vänster Exportera fliken.
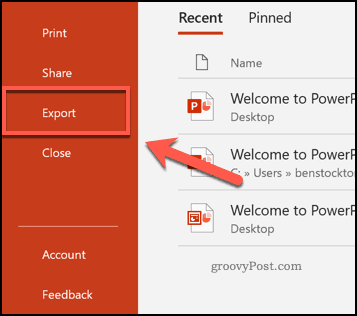
Detta kommer att ladda Exportera Kan inte. Härifrån kan du välja att exportera din PowerPoint-presentation som video, PDF, GIF och andra.
Tryck på knappen för att exportera den som en broschyr Skapa en Utdelningsflik, Klicka sedan Skapa en utdelningsknapp.

Detta kommer att ladda Skicka till Microsoft Word fönster. Du kan välja hur du vill att din PowerPoint-presentation ska konverteras till en broschyr här. Olika formateringsalternativ visas med små grafiska ikoner för att visa hur broschyrfilen ser ut.
Valet är helt klart. Till exempel att välja Obs under bilden Alternativet skapar en broschyrfil i Word med de exporterade anteckningarna som visas under bilden.
Välj ett alternativ genom att klicka på alternativknappen bredvid.
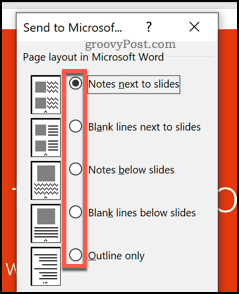
Klicka på länken för att ta en stillbild av din nuvarande PowerPoint-presentation Klistra radioknapp nedan Lägg till bilder i Microsoft Word-dokument avsnitt nedan. Alla ändringar du gör i din PowerPoint-fil efter denna punkt kommer inte att delas.
Klicka på länken för att se till att dina PowerPoint- och Word-filer är synkroniserade Klistra in länk alternativknapp istället. Tryck Bra när du är redo att starta exportprocessen.
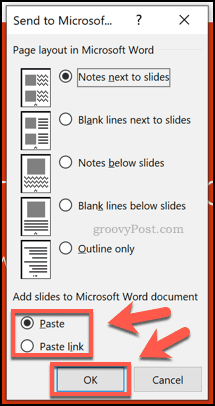
Efter att ha klickat Bra, kommer din bild att infogas i ett nytt Word-dokument, som matchar de formateringsalternativ du har valt.
Det kan ta lite tid, beroende på storleken på din presentation och dina tillgängliga systemresurser.
Redigera PowerPoint-bildutdelningar i Word
Du kan redigera bilder i Word direkt efter att ha infogat det i en ny dokumentutdelning.
Dubbelklicka på en av bilderna för att börja redigera den. Om du väljer Klistra in länk alternativ innan du skapar din flygblad kan du också återgå till din PowerPoint-presentation och göra ändringar direkt i dina bilder.
Word-bandfältet kommer att ändras för att visa PowerPoint-bandfältet istället när PowerPoint-redigeringsläget är aktivt. Du kanske måste ändra storlek på bildobjektet eller förstora det innan du enkelt kan göra några ändringar.
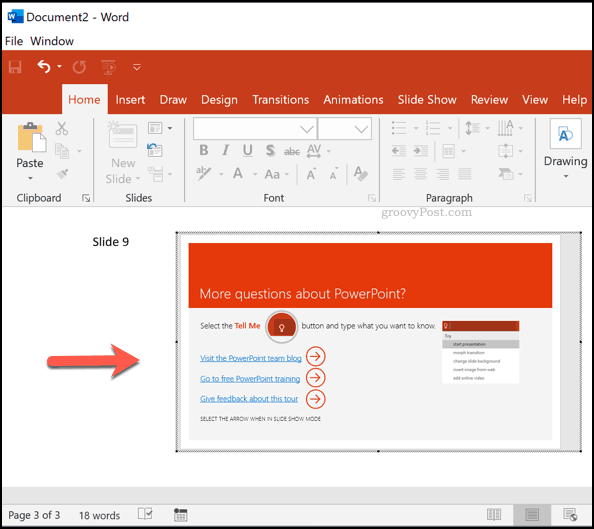
För att återgå till standardredigeringsläget för Word klickar du i det vita utrymmet utanför PowerPoint-objektet. Dina vanliga Word-band kommer att dyka upp igen vid denna punkt.
När du är nöjd med konverteringen från PowerPoint till Word klickar du på Arkiv> Spara eller Spara som för att spara ditt nya dokument.
Konvertera PowerPoint till Word
Genom att exportera dina PowerPoint-filer som broschyrer behåller du ett tydligt PowerPoint-presentationsformat med bilder och anteckningar och konverterar dem till Word-dokument som du kan redigera, skriva ut och distribuera mer effektivt.
Det är också möjligt att göra det motsatta genom att lägga till andra typer av dokument till PowerPoint. Du kan till exempel infoga PDF-filer i PowerPoint eller infoga Word-dokument som objekt.




