Ett system för utbyte av filer och data mellan mobila enheter som är gratis och säkert är målet för mycket debatt. Problemet ligger i balansen mellan tre kriterier: säkerhet, användarvänlighet och överföringshastighet. En av de bästa lösningarna hittills är cellulära ad-hoc-nätverk, till exempel AppleAirDrop.
Du vet redan att AirDrop är en mycket användbar funktion och du lär dig hur du använder den i den här artikeln. Processen för att aktivera den liknar iPhone- och iPad-användare, och dessa instruktioner fungerar på båda enheterna. Hur du aktiverar AirDrop på din Mac kommer att diskuteras separat.
Aktivera AirDrop på iPhone och iPad
AirDrop skapar i princip en Wi-Fi-anslutning mellan din enhet och personen i den mottagande änden. Båda deltagarna måste aktivera sin AirDrop för att använda nätverket. När du aktiverar funktionen på din enhet väljer du vem som kan skicka filen. Du kan bara hålla dig till dina kontakter eller välja alla. Det finns en växande trend att människor skickar oönskade AirDrop, så det är säkrare att bara acceptera överföringar från kontakter.
Se till att din Bluetooth och Wi-Fi är aktiverat och följ sedan dessa steg för att aktivera AirDrop:
- Dra upp från undersidan av skärmen för att komma till “Kontrollcentret.”
- Klicka på “AirDrop” -knappen. På vissa modeller, till exempel iPhone XR, kommer du först åtkomstinställningarna genom att hålla in ett nätverkskort som innehåller Wi-Fi- och Bluetooth-alternativ.
- Du bör se en meny med alternativ att ta emot från “Endast kontakter” eller “Alla.” Välj vad du vill använda.
Om mottagning är vald och du inte kan ändra den måste du justera dina integritetsinställningar. Öppna “Restriktioner för innehåll och integritet” i dina inställningar och titta i “Tillåtna applikationer.” Se till att AirDrop är tillåtet.
Du kan också göra den här åtgärden från dina allmänna inställningar. Hitta AirDrop-alternativet och kontrollera det mottagningsalternativ du vill ha.
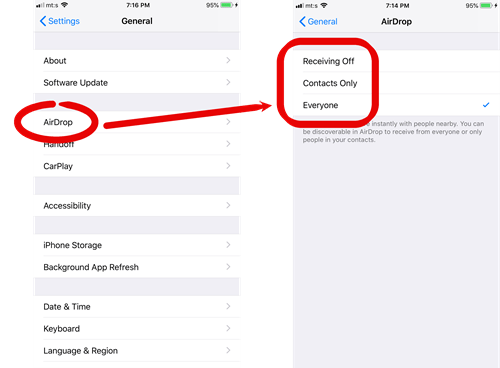
Nu kan du skicka och ta emot filer via AirDrop, och det kommer att förbli aktiverat tills du väljer att inaktivera dem. För att vända processen, följ samma steg men välj “Mottagning av” i alternativen.
Aktivera AirDrop på din Mac
Om du vill använda AirDrop på din Mac måste du köra Mac OS X Lion eller ett nyare operativsystem. AirDrop fungerar också över plattformar, så att du kan skicka och ta emot filer från din dator till mobil och vice versa. Följ dessa steg för att aktivera AirDrop på Mac:
- Öppna din Finder genom att klicka på ikonen längst ner till vänster på skärmen.
- Klicka på taggen “Airdrop” i menyn till vänster. Längst ner i AirDrop-fönstret kan du välja vem som ska få AirDrop.
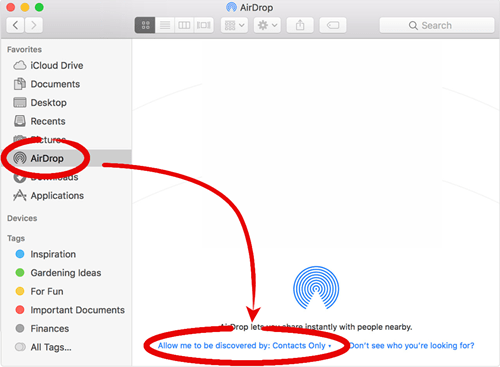
I AirDrop-fönstret ser du kontakter som du kan dela filer med och andra enheter som stöder AirDrop inom räckvidden. Nu när du har aktiverat din AirDrop är det dags att lära sig att använda den.
Dela med AirDrop
Att ta emot filer med AirDrop kräver verkligen ingen åtgärd från din sida. Alla filer som du får via AirDrop placeras automatiskt i mappen Nedladdningar på macOS. På din mobila enhet kan du få åtkomst till AirDropped-filer genom program relaterade till den filtypen – du hittar bilder i fotogalleriet och så vidare.
För att skicka filer via AirDrop måste du först uppfylla flera krav. Se till att du befinner dig inom Wi-Fi- och Bluetooth-räckvidden (Bluetooth används inte för att skicka filer men måste ansluta). Stäng av den privata hotspot och be mottagaren att stänga av den också, eftersom det kommer att störa anslutningsprotokollet.
Just nu måste du kontrollera AirDrop-inställningarna. Om deras AirDrop-mottagare är inställd på endast Kontakter måste du vara i deras kontaktlista så att de kan ta emot filer från dig. Om det inte är ett alternativ kan du be dem ändra sina inställningar för att acceptera AirDrop från alla.
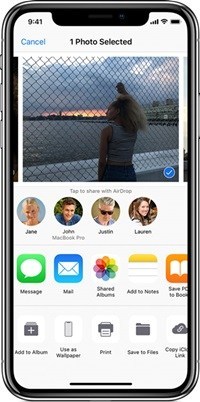
När du har konfigurerat, välj vilken fil som helst i vilket program som helst och tryck sedan på knappen “Dela”. I fildelningsalternativen ser du en lista över personer som du kan skicka filer via AirDrop. Varje applikation som har alternativet Dela kan du använda AirDrop.
AirDropping Some Truth
Att aktivera AirDrop är en mycket enkel process. Allt du behöver göra är att komma åt ditt Control Center på din mobila enhet och trycka på AirDrop-ikonen. På en Mac hittar du AirDrop-alternativet i Finder.
När du är van vid att dela filer med AirDrop gör det att du önskar att den här typen av teknik finns på alla tillgängliga plattformar. Kanske snart.
Vilken typ av fildelning använde du innan du startade AirDropping? Hur länge tror du att den här typen av nätverksprotokoll kommer att bli standarden för att dela filer? Berätta om din upplevelse med AirDrop i kommentarerna.
