Med ökningen av OLED-skärmen har Android-användare bett Google om det verkliga mörka systemomfattande läget i flera år. Medan en hel systemlösning fortfarande är något omöjlig, ger Google upp genom att tillhandahålla mörkt läge för vissa applikationer, inklusive kontakter.
Med de flesta mobiltelefoner som visar AMOLED- eller POLED-skärmar har mörkt läge aldrig varit viktigare. Eftersom pixlarna i en OLED-skärm avger sitt eget ljus, desto ljusare de är, desto mer kraft förbrukar de. Slutligen kan det mörka läget öka batteriets livslängd kraftigt genom att minska batteriförbrukningen på skärmen.
De tre metoderna nedan antar att du använder en Android-telefon som har Google-kontakter-applikationen förinstallerad. Detta inkluderar Pixel-telefoner, Nexus-enheter, viktiga telefoner och andra enheter som kör Android One. Om du har en mobiltelefon som använder sin egen OEM-specifika Kontakter-applikation kommer stegen att vara annorlunda – till exempel är detta hur du aktiverar mörkt läge på nyare Samsung-telefoner.
Metod 1: Slå på Dark Mode i Kontakter
För att komma igång, se till att du använder den senaste versionen Google Kontakter-applikation från Play Store. Därifrån öppnar du Kontakter och väljer hamburgermenyn i det övre vänstra hörnet på skärmen. Klicka på “Aktivera mörkt tema”, och det är allt där.
När den har aktiverats kommer huvudmenyn, inställningarna och varje sparad kontaktpost att ha en svart bakgrund med vit, grå och blå text. Det mörka läget tänds också för telefonen (AKA-uppringare).
Metod 2: Aktivera nattläge i utvecklaralternativ
Ett annat sätt att aktivera Dark mode är att använda Developer Options. Den här metoden är endast tillgänglig på enheter som kör Android 9 Pie eller högre. Om din enhet inte kör den här versionen är metoderna 1 och 3 fortfarande tillgängliga. Återigen måste du också se till att du kör den senaste versionen Google Kontakter-applikation från Play Store.
För den här metoden måste du aktivera utvecklaralternativ på din enhet. När aktiverat öppnar du menyn för utvecklaralternativ i Inställningar -> System. Därifrån bläddrar du lite ned och hittar alternativet “Nattläge” i slutet av det första avsnittet (precis ovanför) felsökning rubrik). Peka på det här alternativet och välj sedan “Alltid aktivt” från popup-fönster.
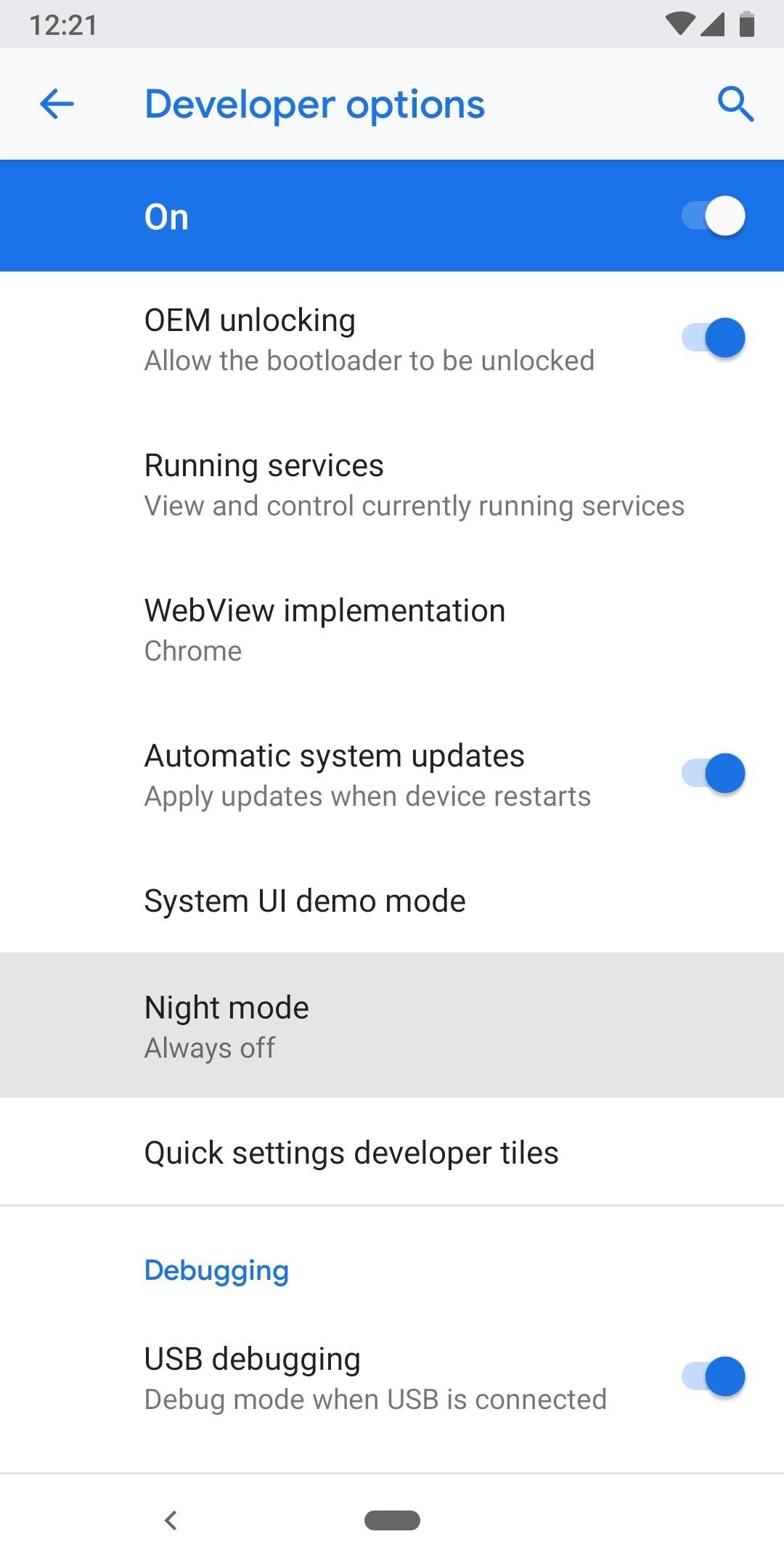
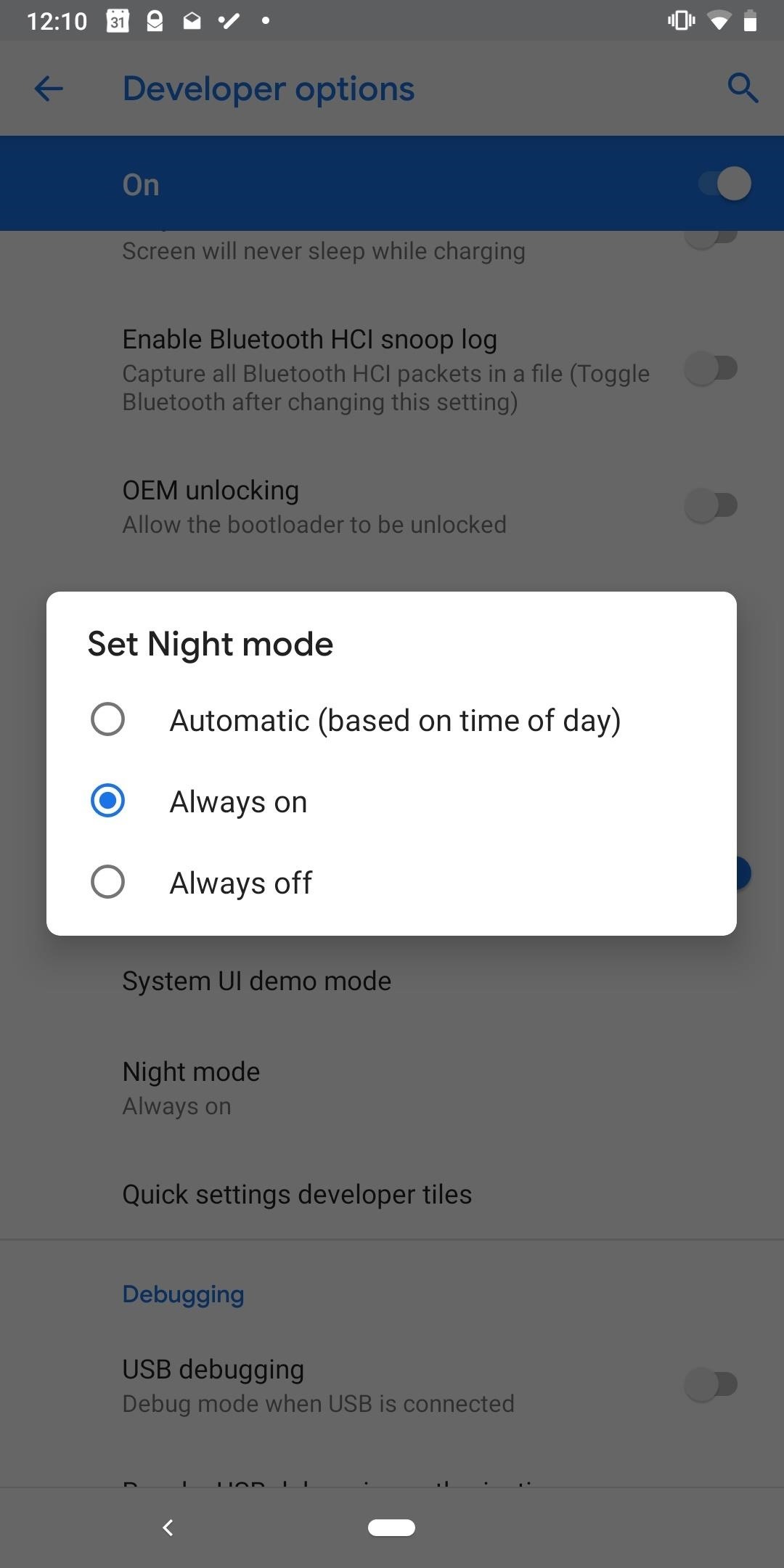
För närvarande kan det hända att du måste stänga och öppna Kontakter-applikationen innan mörkerläget är helt in. Om huvudmenyn fortfarande är vit bör du antingen starta om din mobiltelefon eller öppna skärmen med flera uppgifter (dra antingen ner från skärmen eller tryck på fyrkantknappen längst ner till höger) och skjut sedan applikationskortet för Kontakter. När du har öppnat Kontakter-applikationen härifrån har alla menyer och kontakter en mörk bakgrund.
Metod 3: Slå på batterispararen
Slutligen är den sista metoden för att aktivera mörkt läge i applikationen Kontakter att aktivera Battery Saver. När det mörka läget aktiveras kommer det automatiskt att aktiveras i Kontakter på de flesta telefoner. För att göra detta, öppna programmet Inställningar, välj “Batteri” och välj sedan “Batterisparare”. Välj knappen “Slå på nu” och batterispararen aktiveras.
Se till att uppdatera Google Kontakter-applikation från Play Store. Liksom med metod 2, kan du behöva stänga och öppna Kontakter-applikationen igen (genom att öppna displayen för multitasking och svepa kontaktkortet) innan mörkt läge går in. Mörkläge tillämpas på huvudmenyn Kontakter, enskilda poster för sparade kontakter. , inställningsmenyn och Telefonapplikationen.
Omslagsbild och skärmdump av Jon Knight /
