Webbkameror och mikrofoner i bärbara datorer och smartphones är dagliga nödvändigheter under det tjugoförsta århundradet och ännu mer i en tidsålder av Zoom-konferenser och Skype-samtal. Dessa enheter kan dock vara en säkerhetsmardröm om du inte vet hur du förhindrar appar och tjänster från att komma åt dem utan ditt medgivande. Så idag kommer vi att visa dig hur du enkelt kan aktivera eller inaktivera (slå på eller stänga av) kamera- och mikrofonåtkomst på din bärbara eller stationära Windows 10-dator.
Aktivera/inaktivera kamera- och mikrofonåtkomst i Windows 10
För att använda din kamera och mikrofon när Windows 10-appar och -tjänster är aktiverade måste du först aktivera behörigheter för dessa enheter i sekretessinställningarna. Du måste sedan kontrollera dina appbehörigheter om du vill använda denna hårdvara med appen. Processen är relativt enkel när du väl vet hur. Så, utan vidare, så här aktiverar eller inaktiverar (aktiverar/inaktiverar) kamera- och mikrofonåtkomst i Windows 10:
Notera: Metoderna som beskrivs nedan fungerar för både den inbyggda kameran och mikrofonen, såväl som för extern bildbehandlings- och inspelningshårdvara..
Aktivera eller inaktivera kameraåtkomst
Du kan aktivera eller inaktivera (slå på eller av) kameran för appar på din bärbara dator, stationära eller surfplatta med Windows 10 med några enkla klick. Så här gör du:
- Öppna Miljö menyn (Windows-tangent + I) och välj Integritet.
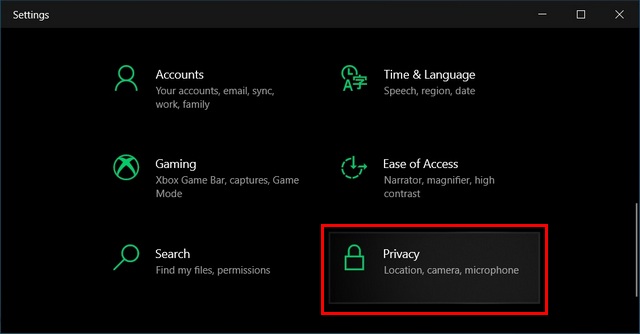
- För att ändra behörighetsstatus för alla appar på din dator, klicka på Förändra och på/av-brytare.
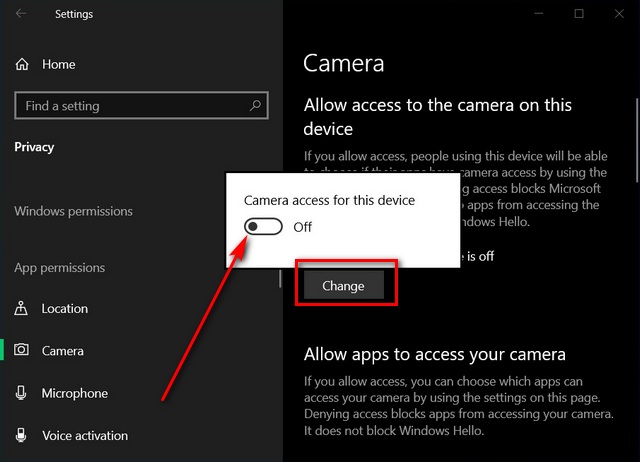
Notera: Detta är den allmänna inställningen för kameran på din PC. Så om du stänger av den här inaktiveras den för alla appar och tjänster. Eftersom du behöver kameratillstånd för dina Zoom-samtal och Skype-möten, vore det bättre att hålla den här “På”-knappen och inaktivera behörigheter för enskilda appar genom att följa stegen nedan.
- För att aktivera/inaktivera kamerabehörigheter för individuella appar, rulla ner på samma sida och växla reglaget för “Tillåt appar att komma åt din kamera”. Nu kommer du att kunna bestämma vilka Microsoft Store-appar som kan komma åt din bärbara dators webbkamera och vilka som inte kan.
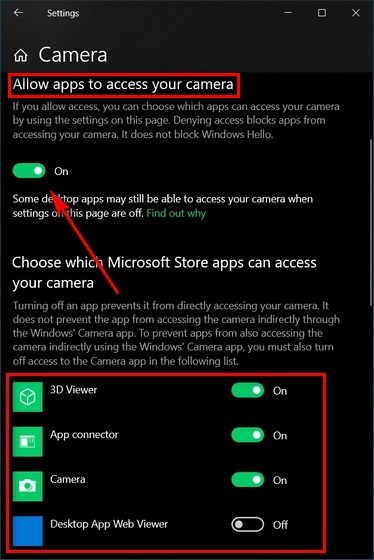
- Scrolla ner ytterligare och du bör nu kunna göra samma sak för de (traditionella) skrivbordsapparna. Slå på strömbrytaren som visas nedan och välj vilka skrivbordsappar som kan använda din dators kamerahårdvara.
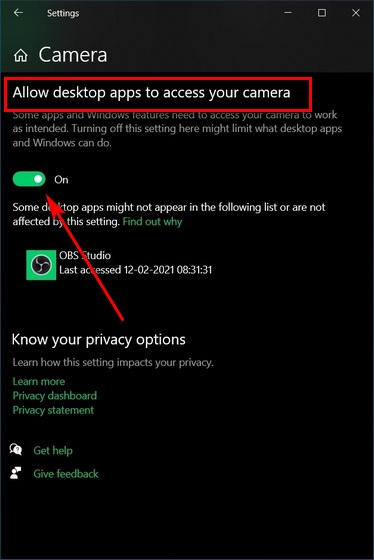
Det är allt! Nu har du framgångsrikt aktiverat/inaktiverat kamerabehörighet för appar på Windows 10-dator.
Aktivera eller inaktivera mikrofonåtkomst
Du kan också aktivera eller inaktivera (slå på eller av) mikrofonen för appar på din bärbara dator, stationära eller surfplatta med Windows 10 med några enkla klick. Så här gör du:
- Gå Inställningar > Säkerhet som beskrivits ovan. Scrolla sedan ner i den vänstra rutan och välj Den rutiga mikrofonen. I den högra rutan kan du nu se om mikrofonåtkomsten för din enhet är inställd på På eller Av.
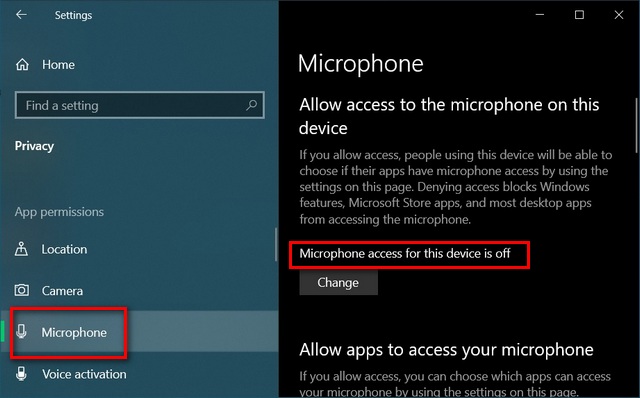
- För att ändra inställningarna för mikrofonåtkomst, klicka Förändra och växla på/av-knappen.
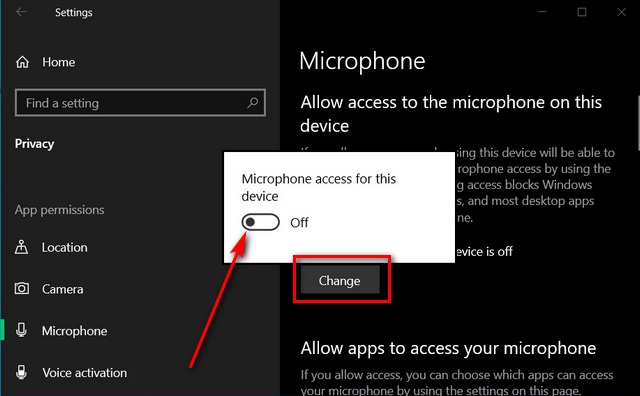
Notera: Precis som kameran kan du inaktivera mikrofonåtkomst för alla appar med växeln ovan. Du kan även blockera enskilda appar om du vill använda mikrofonen med någon annan app på din dator.
- För att ge mikrofonåtkomst till individuella appar, se till att reglaget “Tillåt appar att komma åt din mikrofon” är “Ovan‘. Scrolla nu ner till den vita listan över Microsoft Store-appar som du vill.
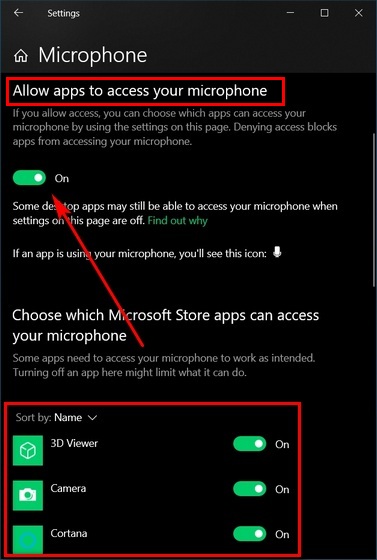
- Scrolla nu längre ned för att tillåta/inte tillåta enskilda skrivbordsappar att komma åt din bärbara mikrofon.
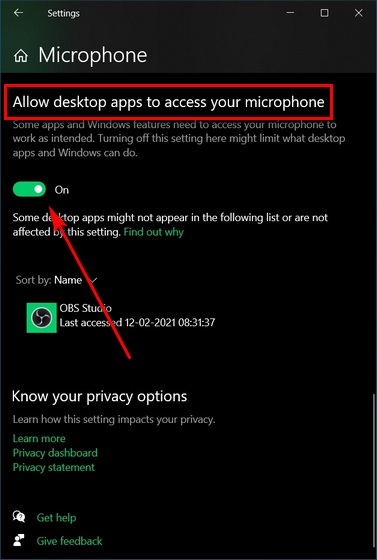
Det är allt! Nu vet du hur du aktiverar/inaktiverar mikrofonbehörighet för appar på Windows 10-dator.
Aktivera/inaktivera enkelt kamera- och mikrofonbehörigheter i Windows 10
Med ökad digital läskunnighet blir fler och fler människor medvetna om behovet av sekretess online och kräver att de enheter, appar och tjänster de använder respekterar deras data och integritet, deras identifierande information. Så, om du är på den växande listan över användare som är medvetna om integritet och värdesätter sina personliga uppgifter, använd instruktionerna ovan för att inaktivera (eller aktivera) mikrofonen och kameran (webbkamera) i Windows 10 laptop eller surfplatta. Tillsammans med det bör du också stänga av platsspårning på Windows 10-enheter för att säkerställa fullständig sinnesfrid.
