Hur man aktiverar end-to-end-kryptering vid zoomning
Efter ett år av krascher och säkerhetskontroverser är Zoom äntligen tillbaka på rätt spår. Företaget introducerade sin efterlängtade End-to-End (E2E)-kryptering på Zoom för både gratis och betalda användare, vilket är fantastiskt. Tidigare gjorde Zoom den kontroversiella poängen att inte erbjuda E2E-kryptering till gratisanvändare, men efter att ha stött på en motreaktion över integritet, lade företaget snabbt ner det. Du kan nu aktivera end-to-end-kryptering på Zoom genom att autentisera din identitet via ett telefonnummer. Med allt detta sagt, låt oss gå vidare och lära oss om Zooms E2E-kryptering och hur man aktiverar den.
Aktivera end-to-end-kryptering när du zoomar
Vi har täckt aktivering av Zooms E2E-kryptering för både enskilda användare och gruppanvändare och affärsanvändare i olika sektioner. Vi har också tagit upp några anmärkningsvärda punkter som du måste tänka på. Använd innehållsförteckningen nedan för att snabbt hoppa till det avsnitt du vill ha.
Zooms E2E-krypteringshöjdpunkter
Innan du går vidare till stegen finns det några punkter som du måste tänka på. Med E2E aktiverat kan du kommer inte att kunna använda många av Zooms funktioner som molninspelning, streaming, livetranskription, värd föranslutning och mer. Dessutom kommer användare inte att kunna gå med i ett E2E-möte via telefoni.
Zoom säger att eftersom End-to-End-kryptering för närvarande är i Technical Preview, kommer det att ta mer än ett år att få alla funktioner med järnklädd kryptering. Dessutom har både gratis och betalda användare E2E-stöd, men Gratis användare måste verifiera sin identitet via mobilnummer eller behöver ytterligare giltigt betalningsalternativ.
Därefter är End-to-End-kryptering på Zoom för närvarande endast tillgänglig på officiella klienter. I grund och botten är E2E-kryptering tillgänglig på dedikerade applikationer av Windows, macOS, Linux, Android, iOS och Zoom Room. För närvarande stöds inte E2E-kryptering på webben. Dessutom måste alla deltagare aktivera E2E-kryptering för att gå med i E2E-mötet.
Slutligen, som vi noterade i jämförelsen mellan Zoom och Google Meet, är End-to-End-krypteringen densamma som GCM-krypteringen som tidigare implementerades på Zoom. Denna gång dock lokalt genererad dekrypteringsnyckel på användarens dator – istället för Zooms server – som dekrypterar och hanterar de tidigare nycklarna. Parallellt kan paket endast dekrypteras i mottagarens ände, vilket gör det till en säker End-to-End-kanal.
Aktivera end-to-end-kryptering när du zoomar för individer
1. Du kan endast aktivera end-to-end-kryptering på Zoom genom portalen. Så först, öppna Zooms inställningssida och gå till fliken “Möten”.
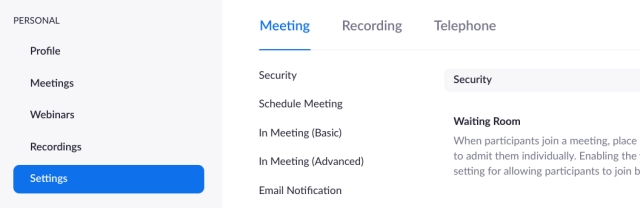
2. Här, scrolla ner och slå på strömbrytaren för “Tillåt användning av end-to-end-kryptering”.
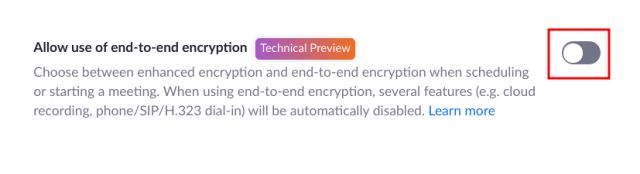
3. Då kommer den att fråga dig telefonnummer. Ange den koden och klicka på “Skicka verifieringskod”.
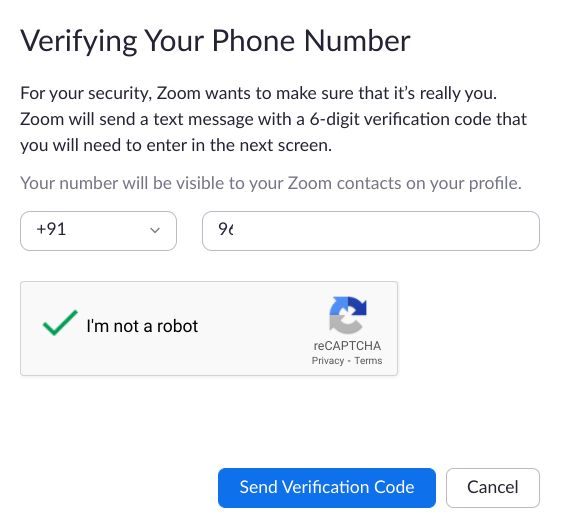
4. Ange sedan kod en gång som du får på ditt telefonnummer och klicka på “Verifiera”.
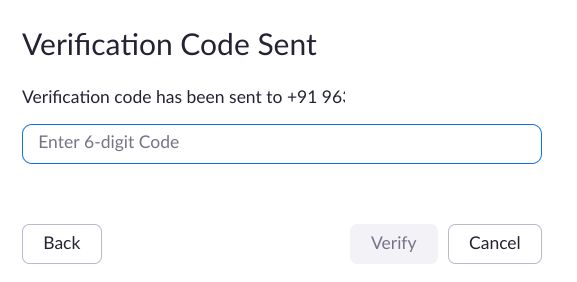
5. Slutligen kommer alternativet End-to-End-kryptering på Zoom att aktiveras. Välj nu bara “End-End Encryption” som standardkodningstyp och klicka på “Spara”. Du är färdig.
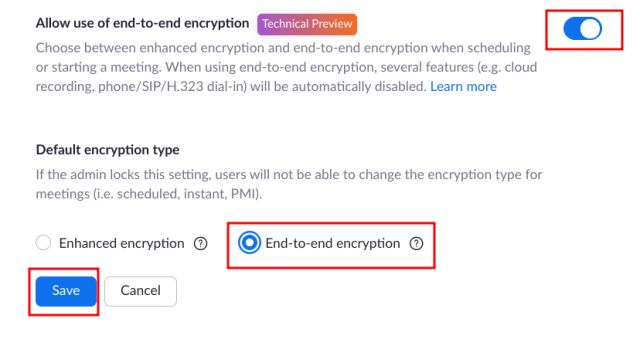
6. För att verifiera om Zoom-mötet är End-to-End-krypterat, hittar du en grön sköldikon i det övre vänstra hörnet. Observera att GCM-kryptering också har en grön sköld, men den har en bock. Men med E2E aktiverat kommer du att se hänglåsikon inuti den gröna skölden tillsammans med en säkerhetskod.
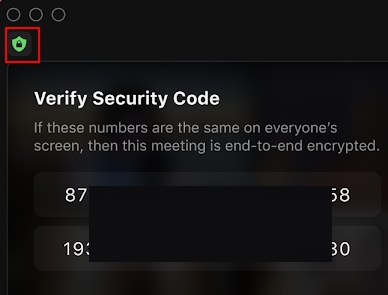
Aktivera end-to-end-kryptering på zoom för konto- och gruppadministratörer
1. Öppna Zooms inställningssida genom att klicka på länken och gå till Kontohantering -> Kontoinställningar.
2. Klicka här på “Möte” och gå till “Säkerhetsfliken”. Aktivera nu växeln för “Tillåt end-to-end-kryptering”.
3. Välj sedan “End-to-end-kryptering” som standardkodning skriv och klicka på “Spara”.
4. Om du vill göra E2E-kryptering obligatorisk för alla användare i din grupp eller ditt konto, klicka på låsikonen för att bekräfta ändringarna. Det är allt.
Säkra dina zoommöten med E2E-kryptering
Så det är så du kan aktivera end-to-end-kryptering på Zoom och göra dina webbmöten säkra från alla typer av säkerhetsattacker. Eftersom den här funktionen finns i den tekniska förhandsgranskningen är många viktiga funktioner inte tillgängliga, och det är förståeligt. Därför föreslår jag att du endast använder E2E-kryptering när mötet är extremt konfidentiellt. För att få alla funktioner måste du vänta ganska länge. Hur som helst, det är allt från oss. Du kan lära dig fler sådana zoomtips och tricks från vår länkade artikel.
