Förutom mitt favorit mörka läge förlitar jag mig på färgfilter för att göra det lite lättare att läsa text på Mac. De är mina bästa verktyg för att få berättelser att se bra ut. Dessa filter är tillgängliga i en mängd olika utformningar som gråskala och protanopia (röda/gröna filter), och fungerar effektivt för att ändra utseendet och känslan av bilder och användargränssnitt, vilket också kan vara mycket användbart för personer med nedsatt färgseende. De kan också vara bra ur ett anpassningsperspektiv tack vare deras förmåga att finjustera färgerna. Är du redo att prova denna coola funktion? Låt mig visa dig hur du kan aktivera färgfilter på Mac!
Anpassa färgfilter på Mac
Som en del av Accessibility Suite kan du inaktivera/aktivera färgfilter via den superhändiga Accessibility-genvägen. Och det också utan att behöva dyka in i Systeminställningar. Eftersom jag använder dem ofta gör jag det bästa av snabbgenvägen för att få fram de livfulla filtren jag vill ha. Det behöver inte sägas att det förenklar det hela.
1. Klicka Apple-menyn i det övre vänstra hörnet av skärmen.
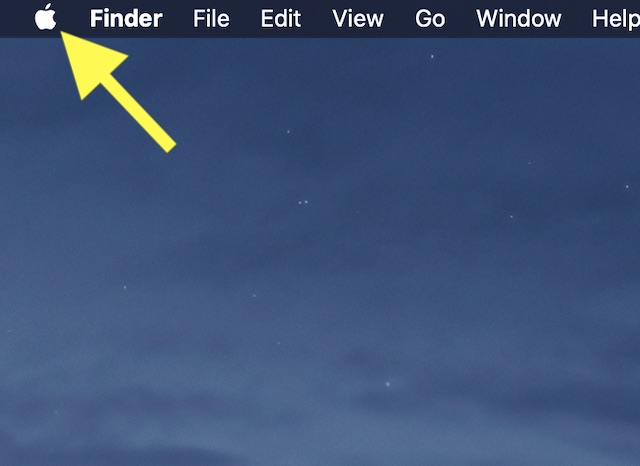
2. Välj nu Systeminställningar i menyn.
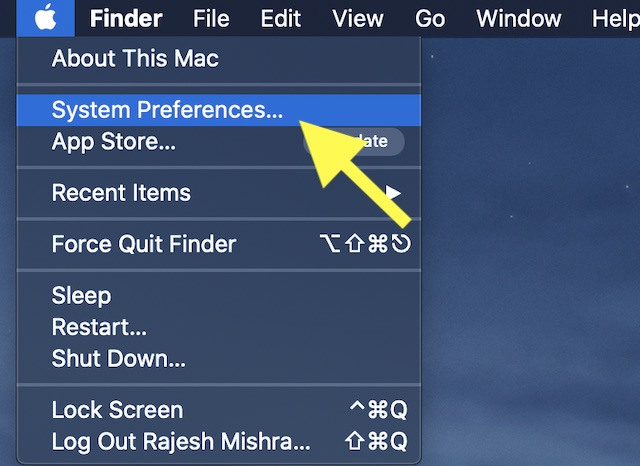
3. Välj sedan Tillgänglighetsruta.
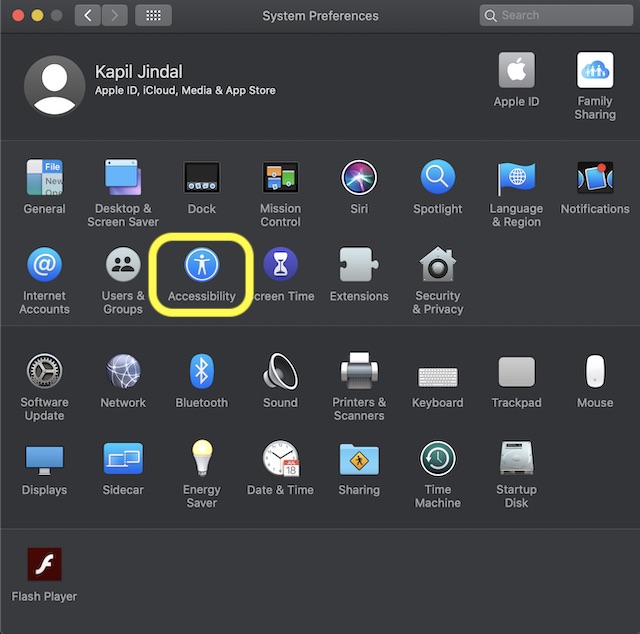
4. Välj sedan Visa i sidofältet.
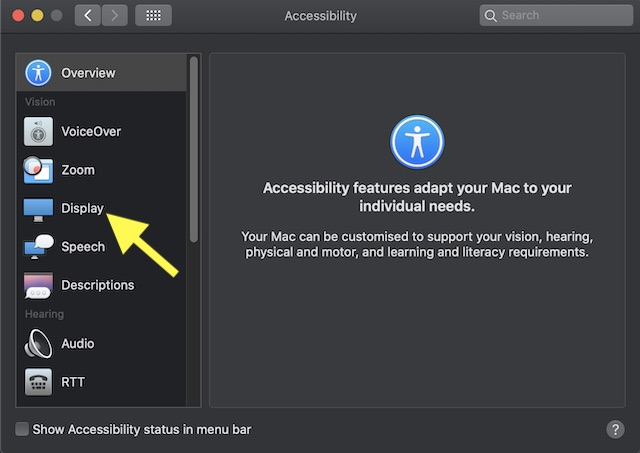
5. Klicka sedan på Färgfilter navigering.
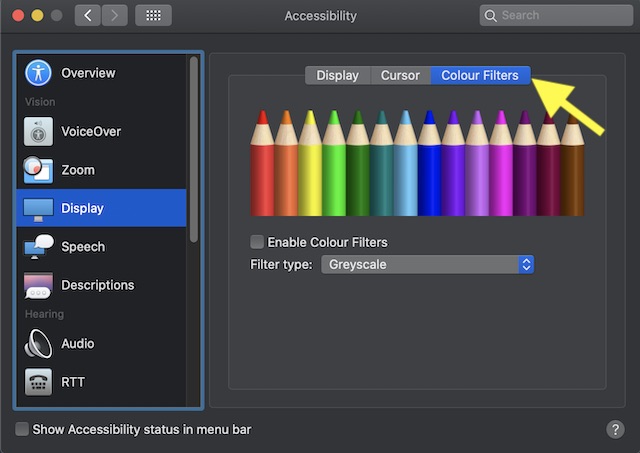
6. Markera nu rutan för “Aktivera färgfilter”.
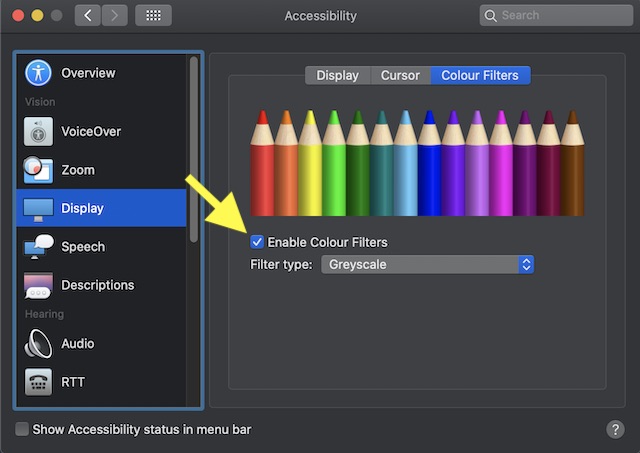
7. Klicka Filter popup-meny och Välj ett föredraget filter. Du har fem alternativ att välja mellan: gråskala, rött/grönt filter (protanopia), grönt/rött filter (deuteranopia), blått/gult filter (tritanopia) och färgton. Välj en som verkar passa din smak.
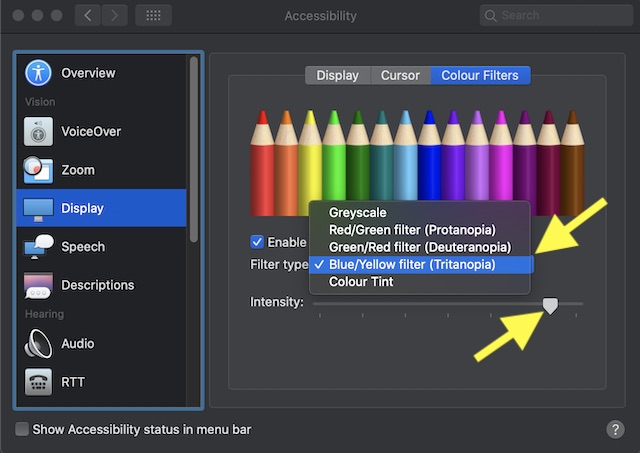
Nyans applicerar nu en nyans på hela skärmen, vilket gör det bekvämare att visa innehåll. Eftersom de flesta filter låter dig justera intensiteten kan du också dra reglaget åt vänster eller höger för att enkelt justera det.
Aktivera/inaktivera färgfilter snabbt på macOS med en tillgänglighetsgenväg
Med ett snabbt kortkommando kan du enkelt inaktivera/aktivera färgfilter på din Mac. Tryck bara på Alternativ-Kommando-F5.-tangenter samtidigt för att komma åt genvägspanelen för tillgänglighetsinställningar. Om din Mac har Touch ID, tryck på Touch ID-knappen tre gånger för att ta fram kortkommandon och markera/avmarkera sedan rutan “Aktivera färgfilter” enligt dina behov.
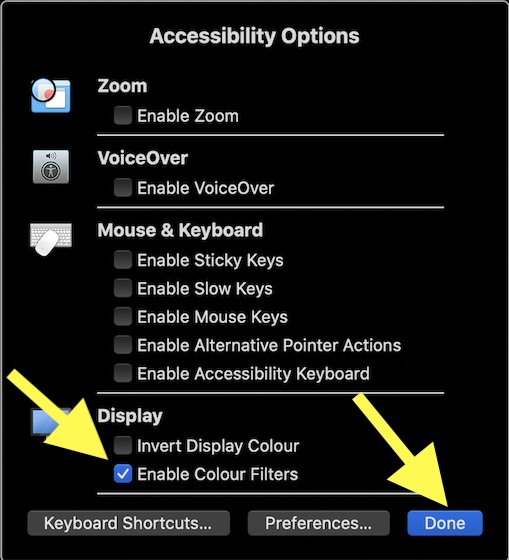
Använd färgfilter för att förbättra din läsupplevelse på macOS
Så det är så du kan använda färgfilter på bästa sätt för att anpassa din Mac och naturligtvis också förbättra din läsupplevelse. Nu när du vet hur det fungerar, ge dina tankar om dem. På tal om anpassning, jag rekommenderar också att du kollar in lika coola inlägg som att anpassa filer och mappar, ändra storlek på bilder med Automator-snabbåtgärder och att justera Apple Musical Artwork som inte fungerar.vi nämnde nyligen.
