Google Chrome har erbjudit obligatoriska mörka lägesinställningar på webbplatser under ganska lång tid nu. Det är dock inte möjligt att välja varje webbsida du vill visa i ett ljust eller mörkt tema. Det håller på att förändras nu när Google Chrome-utvecklarna arbetar på en ny funktion som låter dig ställa in ett mörkt tema på plats för webbplats. Vi kommer att lära oss hur du aktiverar eller inaktiverar det mörka temat på Google Chrome för specifika webbplatser i den här artikeln.
Använd mörkt tema per webbplats i Chrome för Android (2021)
Innan vi sätter igång är det viktigt att notera att alternativet att använda ett mörkt tema på webbplats för webbplats är begränsad till Chrome för Android för närvarande. Först upptäcktes av Reddit-användaren u/Leopeva64-2, Chrome-utvecklare testar det för närvarande i den senaste Canary-versionen av webbläsaren. Om allt går enligt plan bör funktionen visas i stabila versioner av Chrome. Med det sagt, så här testar du funktionen “Aktivera/inaktivera automatisk mörkning för webbplatser” nu.
Aktivera eller inaktivera mörkt tema för enskilda webbplatser i Chrome
1. Öppna chrome://flags och sök efter “kryssruta för mörk webbsida i temainställningar”. Alternativt kan du klistra in följande adress i Chromes adressfält:
chrome://flags/#darken-websites-checkbox-in-themes-setting
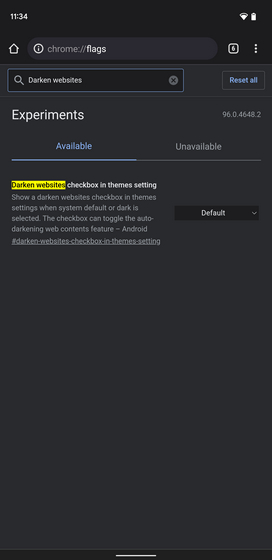
2. Här, välj “Aktiverad” från menyn bredvid Chrome-flaggan och starta om webbläsaren.
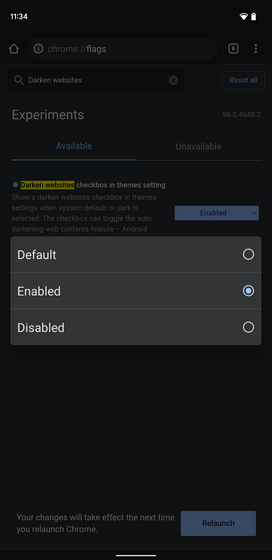
3. Du hittar nu en ny kryssruta för “Mörka webbsidor” på Chromes sida med temainställningar. För att komma åt Chromes inställningar, tryck på de tre vertikala prickarna i det övre högra hörnet och välj “Inställningar”.
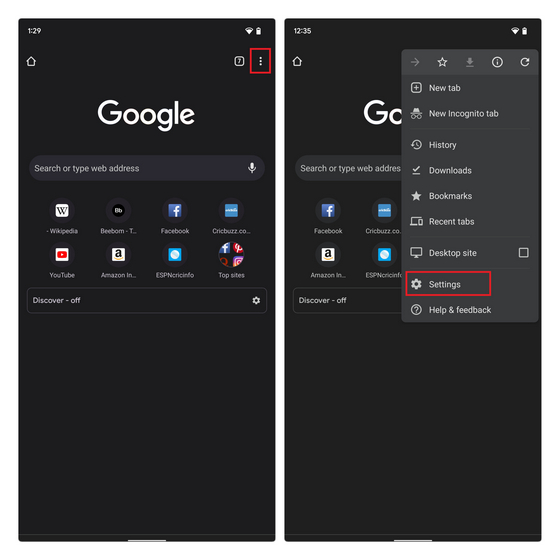
4. Från sidan Inställningar, tryck på “Tema” och markera kryssrutan “Mörka webbsidor”.. Chrome kommer automatiskt att börja installera mörkt läge på alla webbplatser nu.
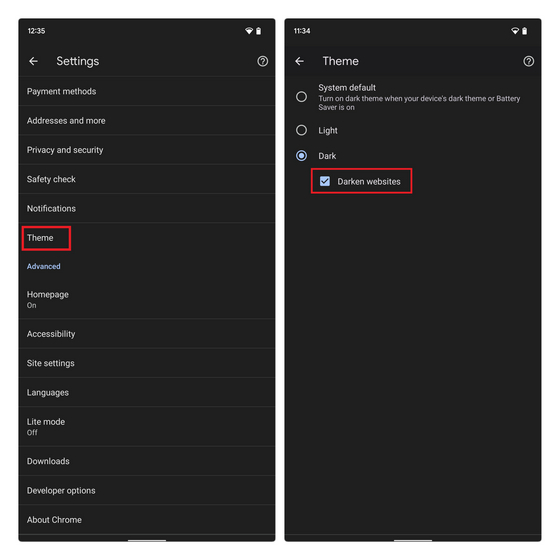
5. För att aktivera eller inaktivera mörkt läge för en specifik webbplats, gå till sidan och välj “Aktivera Auto-Dark för webbplatser” eller “Inaktivera Auto-Dark för webbplatser” från snabbmenyn med tre punkter. Knappen visas under växlingsknappen för skrivbordswebbplats, som du kan se i bilden nedan:
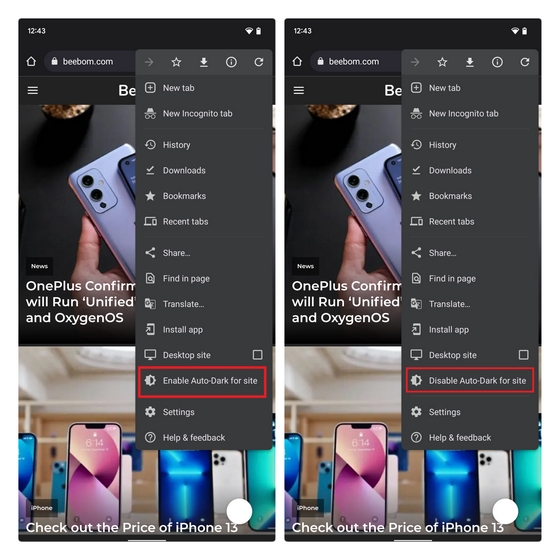
6. Du kan också konfigurera ett mörkt tema för enskilda webbplatser från Inställningar -> Webbplatsinställningar -> Automatiskt mörkt webbinnehåll. Här kan du hantera de webbplatser som du har tillåtit eller blockerat av mörkt tema.
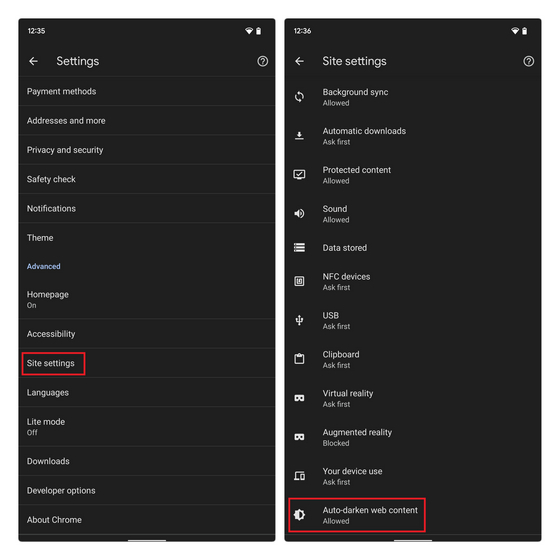
7. Tryck på en webbplats i listan och välj “Tillåt” eller “Blockera” för att aktivera eller inaktivera det påtvingade mörka läget för dessa webbplatser.
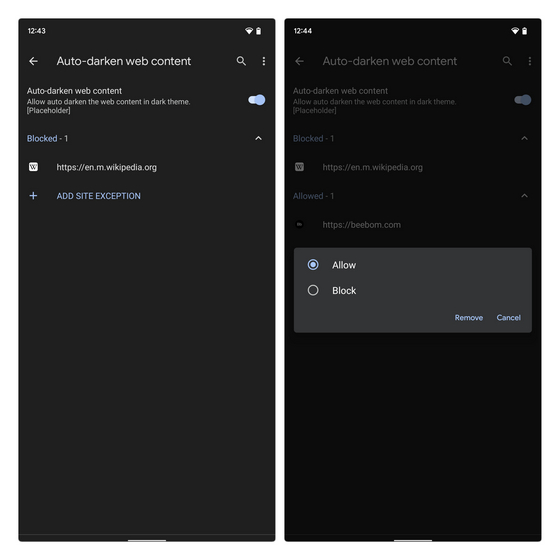
8. Du har också möjlighet att lägga till webbplatsundantag från den här inställningssidan. Allt du behöver göra är att trycka på ‘Lägg till webbplatsundantag‘, klistra in/skriv in URL:en och tryck på “Lägg till” för att spara ändringarna.
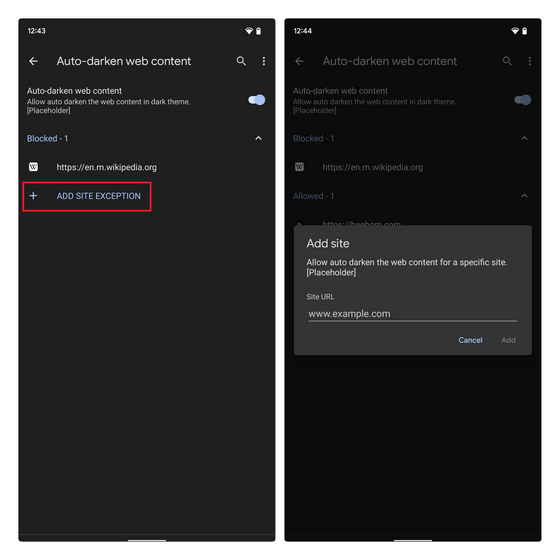
9. Nedan är en jämförelse mellan det ljusa temat och det mörka temat på Beeboms hemsida i Google Chrome. Även om du inte ska förvänta dig att Chromes obligatoriska mörka tema ska vara lika perfekt som en inbyggd implementering, bör det fortfarande fungera bra på de flesta webbplatser.
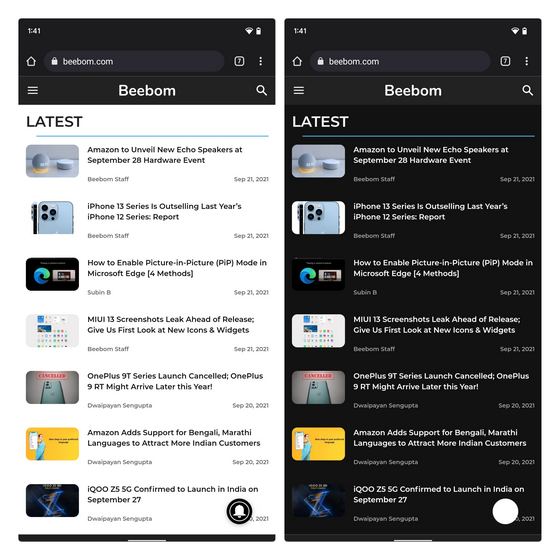
Välj webbplatser att surfa i mörkt läge på Google Chrome
Att ha möjligheten att aktivera eller inaktivera det mörka temat kommer att hjälpa användare att använda den här funktionen på webbplatser som fungerar bra med Google Chromes mörka läge. Vi får vänta och se om den här praktiska funktionen når fram till stationära datorer i framtiden. Under tiden kan du kolla in Google Chromes bästa tips och tricks för att få ut det mesta av det.
