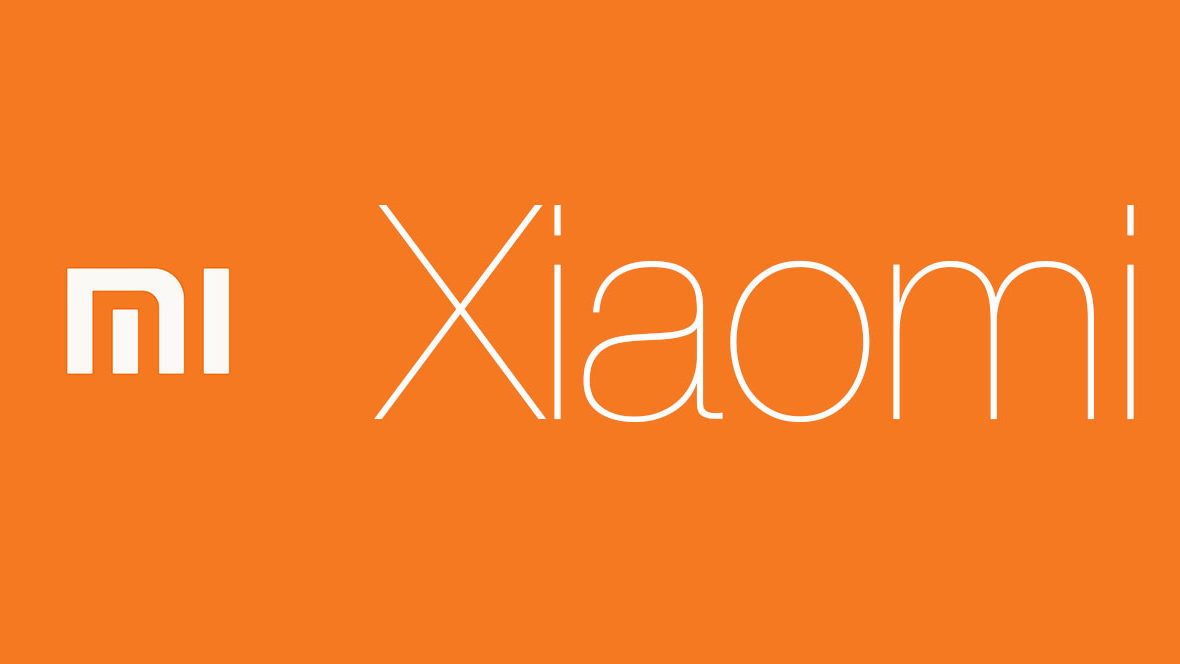Hur man aktiverar lågdataläge på iOS 13 på iPhone och iPad
Med några användbara funktioner på iOS 13 som mörkt läge, en förbättrad fotoapplikation, bättre integritet och många fler som fångade min uppmärksamhet direkt! Men det bästa av allt är det låga dataläget som införts i iOS 13, vilket i slutändan kan spara dina mobila och Wi-Fi-data om du har en begränsad plan. Och att lagra data är en lång process på iOS 12
När du aktiverar lågdataläge på iOS 13 stoppas uppdateringen av bakgrundsprogrammet och den blockerar också applikationens kommunikation. Detta innehåller alla applikationsbegäranden och synkroniseringsuppgifter när lågdataläget är aktivt. Fotoprogrammet kan inte heller säkerhetskopiera dina foton. Du kan bara återställa din applikation till normalt när den är ansluten till ett nätverk som inte har lågt dataläge aktiverat. Sammantaget kan detta också öka din iPhone: s batteritid.
Hur du sätter på lågdataläge på iPhone och iPad som körs på iOS 13
Så om du har slut på data med en begränsad dataplan på din iPhone måste du aktivera lågt dataläge på iPhone på iOS 13. Det finns två sätt genom vilka du kan göra det. En för mobil och andra för Wi-Fi-nätverk!
Snabb åtkomst:
Hur man aktiverar lågdataläge för mobildata
För att aktivera lågdataläge på iOS 13 på din iPhone, följ omedelbart stegen nedan
Steg 1 Sjösättning inställningar applikation på din iPhone och tryck på Mobildata/Cellular.
Steg 2 Tryck nu på Mobil/Alternativ för mobildata.
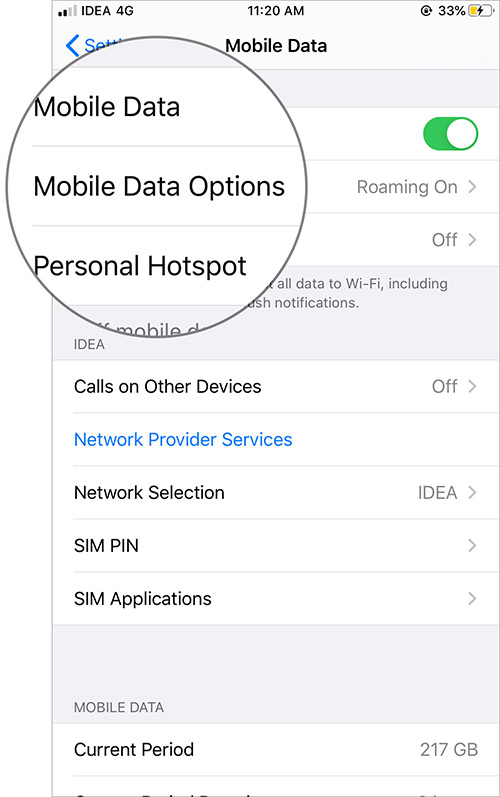
Steg 3. Nästa, Växla Lågdataläge växla till grönt.
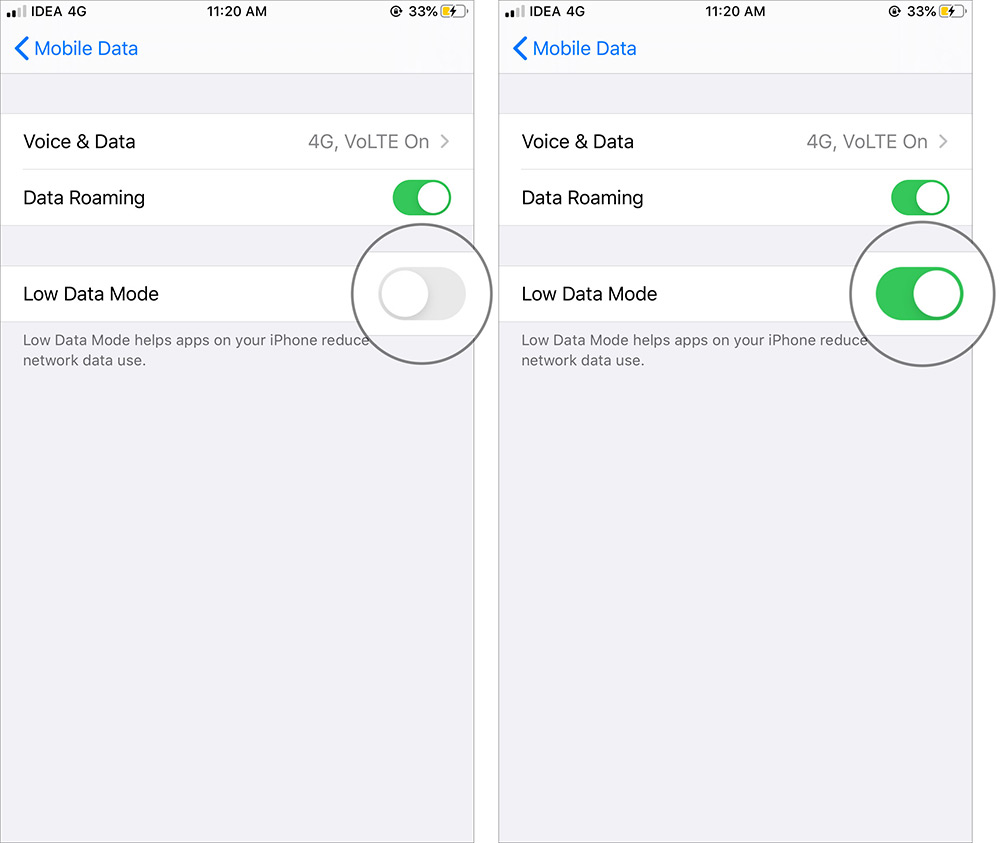
Så enkelt är det att aktivera lågdataläge på din iPhone. Det rekommenderas alltid att kontrollera användningen av mobildata så att du vet var den maximala datan används.
Hur man aktiverar lågdataläge för Wi-Fi-nätverk
Om din enhet ofta är ansluten till flera Wi-Fi-nätverk, se till att du följer samma procedur för alla nätverk för att aktivera lågt dataläge på din iPhone. Här är hur!
Steg 1 Sjösättning inställningar Ansökan och tryck på wifi urval.
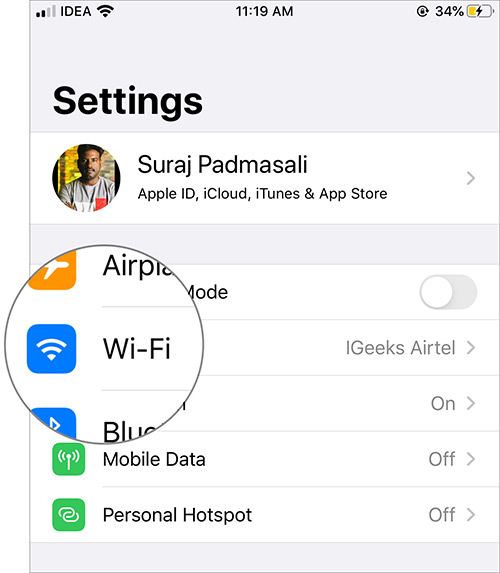
Steg 2 Nu under avsnittet Mina nätverk, tryck på “i“ höger knapp bredvid Wi-Fi-namnet till höger om din skärm.

Steg # 3. Växla till lågdataläge alternativet från skärmen som visas.
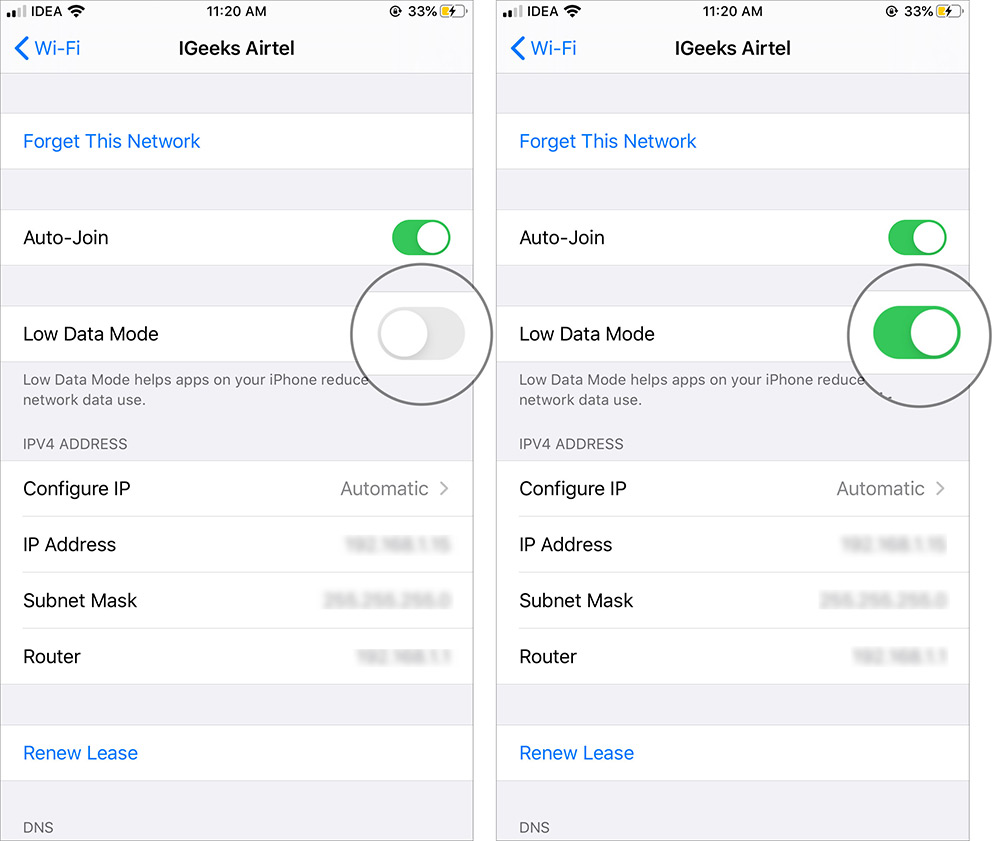
Detta slutar nu använda överskottsdata från ditt Wi-Fi-nätverk för att säkerställa att om det finns mer än 3-4 medlemmar anslutna till samma nätverk, går hastigheten inte ner. Det är en annan fördel förutom att lagra data.
Sluta…
Vissa applikationer har ett alternativ för låg dataanvändning, samma som Instagram. Men det finns inte mycket att stödja detta och det är där lågdatalläget på iOS 13 är användbart. Har du provat de senaste iOS 13-funktionerna? Om inte, försök att berätta dina resultat i kommentaravsnittet nedan.
Relaterade inlägg du måste läsa nu!
Dela den här guiden med dina nära och kära från våra Facebook-, Twitter- och Instagram-sidor. Glöm inte att ladda ner vår applikation för att hålla dig uppdaterad med de senaste alternativen introducerade på iOS 13.