Google testar en ny funktion som hjälper användare att snabbt komma åt Chrome-kommandon med hjälp av ett sökgränssnitt som nås via kortkommandon. Först upptäckt av Techdows, funktionen är nu gömd bakom Chrome-flaggan i den senaste Canary-versionen av Google Chrome. I den här artikeln kommer vi att öva på funktionen så att du kan se vad som händer när mjukvarujätten äntligen rullar ut funktionen till den stabila kanalen.
Använder Commander i Google Chrome
Chromes kommande Commander-funktion ger ett sökgränssnitt för att använda Chrome-kommandon, ungefär som hur Chrome-uppgifter fungerar. Detta kan också betraktas som motsvarigheten till den universella sökningen som finns tillgänglig i operativsystem. Med det sagt, här är stegen för att aktivera funktionen i din Chrome Canary 90 eller senare maskin.
Aktivera Chrome Commander
1. Öppna Chrome Canary och gå till chrome://flags. I Chrome-flaggans sökruta, skriv ‘Commander’. Alternativt kan du klistra in webbadressen nedan i din webbläsare:
chrome://flags/#commander
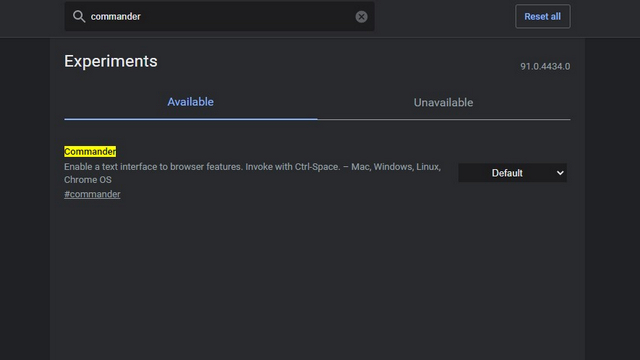
2. Välj “Aktiverad” från rullgardinsmenyn bredvid flaggan och starta om webbläsaren. Den här funktionen kommer att vara tillgänglig att använda efter omstart.
Hur man använder Chrome Commander
Efter att ha aktiverat den här funktionen, använd kortkommandot “Ctrl + Mellanslag” för att aktivera Commander. Du bör nu få en sökruta i Chrome, som du kan se i bilden nedan:
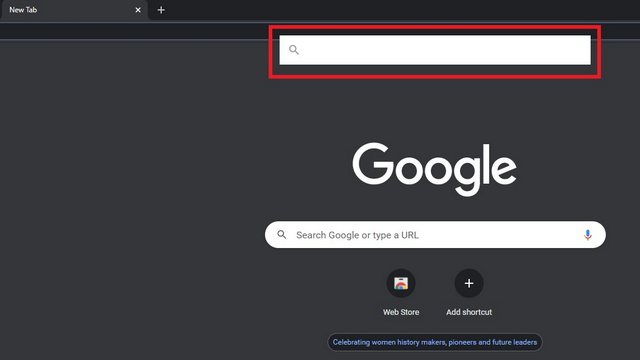
Du kan nu skriva nyckelord för att se alla relaterade kommandon. Om du till exempel skriver “nytt” ser du alternativ för att snabbt öppna Google Kalkylark, Meet, Formulär, Dokument och Presentationer. Du kan också öppna nya flikar eller fönster härifrån. Detta kommer att vara praktiskt om du inte är bekant med Chromes olika kortkommandon.
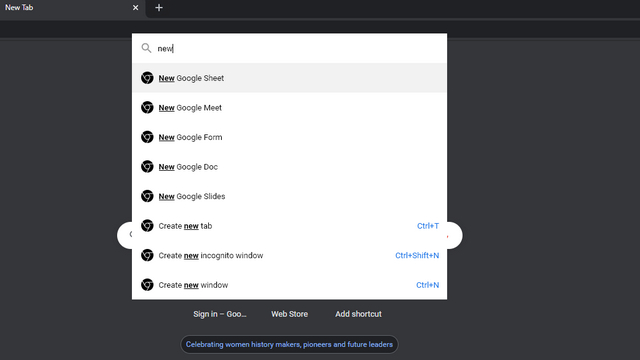
En aspekt av funktionen som är värd att nämna är att sökrutan inte försvinner när du klickar ur den eller byter till en annan flik, åtminstone i dess nuvarande tillstånd. Du måste manuellt trycka på kortkommandot (Ctrl + Mellanslag) igen för att stänga sökrutan.
Prova Chrome Commander i Chrome Canary nu
Så det är allt du behöver veta om Chromes kommande Commander-verktyg. Den här funktionen kommer att visa sig användbar för dem som inte är experter på tangentbordsgenvägar men föredrar att använda tangentbordet för att utföra snabba åtgärder. För fler sådana tips, glöm inte att kolla in vår artikel om Chrome tips och tricks.
