Standardskärmdumpsverktyget på Windows 10 är utmärkt och kommer med de flesta former av skärmdumpsalternativ. Du har frihands-, rektangulär-, helskärms- och aktiva fönsterbeskärningsalternativ, och de fungerar alla ganska bra. Det finns dock en stor brist, som är den rullande skärmdumpen. Det är därför vi kom med den här guiden om hur man tar rullande skärmdumpar på Windows 10.
Aktivera rullande skärmdump Windows 10 (juni 2021-uppdatering)
I den här artikeln kommer vi att visa dig hur du kan ta en helsidesrullande skärmdump i Windows 10 med en enkel Windows 10-genväg och spara bilden lokalt eller ladda upp bilden till molnlagringstjänster. Som sagt, låt oss kolla in hur man tar rullande skärmdumpar på Windows 10-datorer.
Vi täcker fyra olika appar som du kan använda för att ta rullande skärmdumpar (långa skärmdumpar) i Windows 10. Du kan använda innehållsförteckningen nedan för att byta till vilken app som helst som du vill lära dig mer om.
1. PicPick
Det finns flera appar som erbjuder rullande skärmdumpar på Windows 10, men PicPick är en av de bästa som finns. Denna app är lätt, gratis och även bland de bästa alternativen för skärverktyg.
- När du har laddat ner appen installerar du den på din Windows 10 persondator. Vid första körningen kommer det att uppmana dig att ändra snabbtangenterna. Klick ‘korrekt“och klicka på nästa skärm”JA‘. Om appen misslyckas med att registrera snabbtangenterna klickar du bara på ‘Avbryt‘.
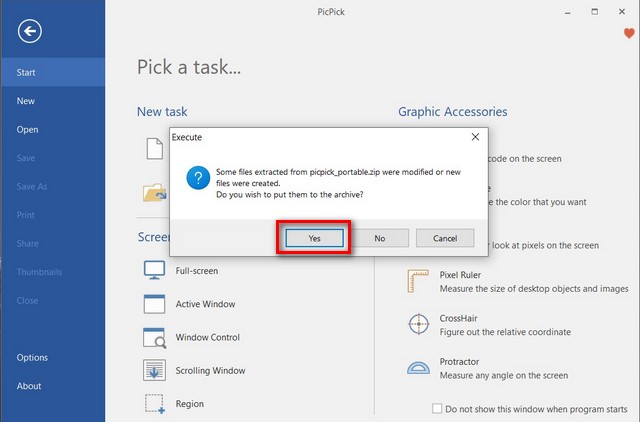
- Nu öppna målsidan för din rullande skärmdump och tryck Ctrl + Alt + PrntScrn på samma gång. Du kommer att se ett “Capture Scrolling Window” popup-fönster.
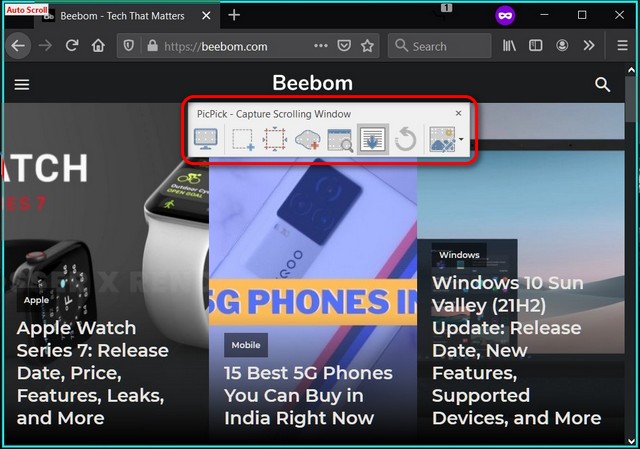
- Klicka slutligen på målfönstret och det börjar automatiskt rulla för att ta en helsidesskärmdump. När den når slutet kommer appen att öppna skärmdumpen i sin inbyggda bildredigerare och du får olika alternativ för att redigera den.
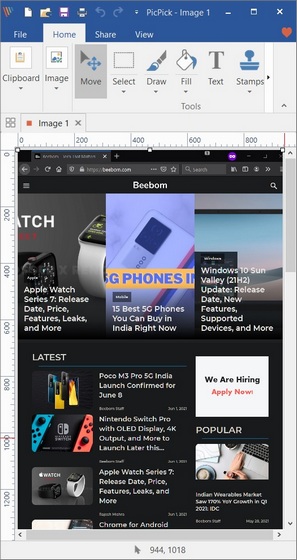
- När du är klar med redigeringen klickar du på ‘Fil“i det övre vänstra hörnet för”Hjälpa‘ alternativ. Du kan nu spara bilden på din dator i det bildformat du väljer.
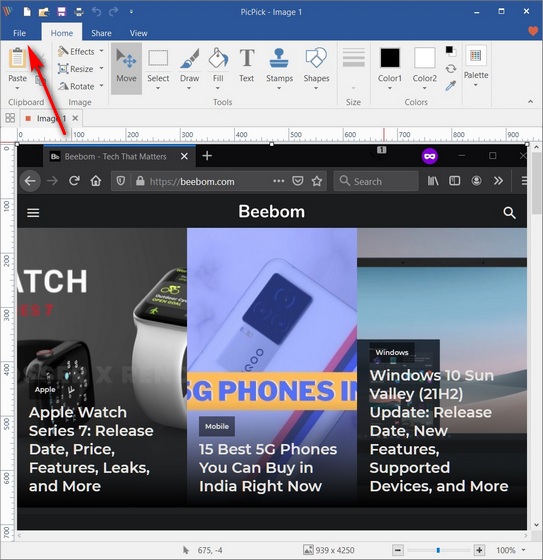
PicPick är en gratis, lätt applikation som låter dig ta rullande skärmdumpar med en enkel snabbtangent. Det är också ganska konfigurerbart, med massor av redigerings- och sparalternativ. Sammantaget är detta vårt bästa val för det bästa verktyget för rullning av skärmdumpar i Windows 10.
Ladda ner PicPick: Fri
2. Snagit
Ett annat bra verktyg för att ta rullande skärmdumpar på Windows 10 är Snagit. Professionell programvara är ett allt-i-ett-skärmdumpsverktyg som låter dig fånga hela skärmen, en del av skärmen eller bara de aktiva programfönstren. Dessutom låter den dig också fånga hela webbsidor med sin rullande skärmdumpsfunktion. Du kan använda den för att ta skärmdumpar av hela webbsidor eller rullande fönster. Det fungerar med alla moderna webbläsare, inklusive de senaste versionerna av Chrome, Firefox, Edge och Opera.
- För att ta en rullande skärmdump med Snagit, öppna programmet och klicka på ‘Bild’till vänster. Klicka nu på rullgardinsmenyn ‘Alternativ“meny och välj”Rulla fönster‘.
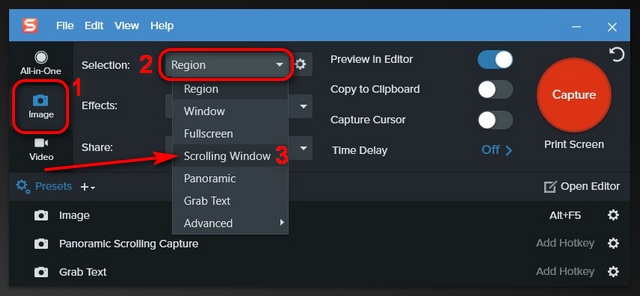
- Klicka sedan på inställningarna för rullningsfönstret (kugghjulsikonen) och aktivera båda alternativen som visas på skärmdumpen nedan. Slutligen, se till att målfönstret är det aktiva och tryck på den stora, röda rutan ‘Ta över‘-knappen för att ta en skärmdump av din rullning.
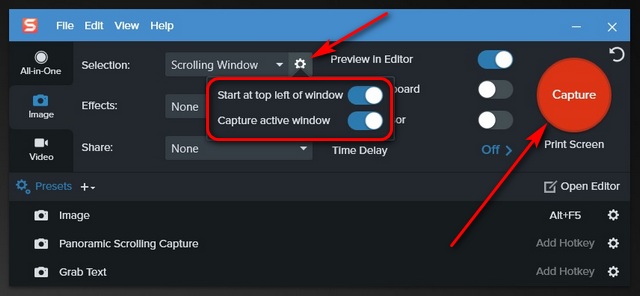
- Snagit rullar automatiskt igenom innehållet och tar en rullande skärmdump av hela det aktiva fönstret. När skärmdumpen har bearbetats kommer appen att ge dig alternativ för att kommentera, spara eller ladda upp till molnlagringstjänster.
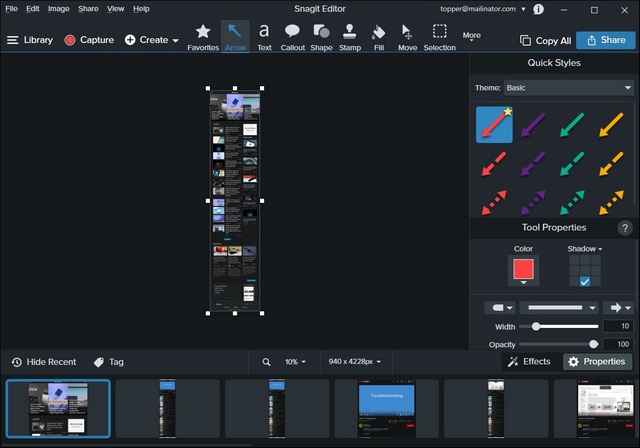
- Om du tar rullande skärmdumpar ofta kan du också skapa en “Förinställning” [1] med liknande inställningar och till och med definierande snabbtangenter [2] för att göra processen enklare.
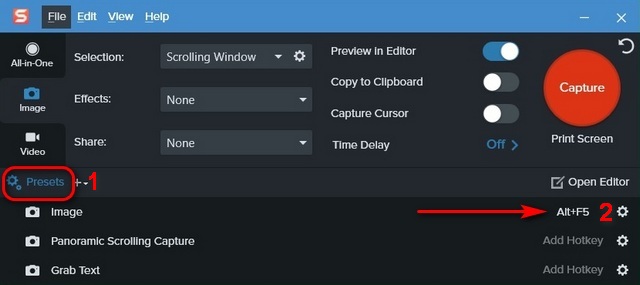
Snagit är en betalapp och den kostar ganska mycket. Det är dock en av de mest intuitiva apparna för rullning av skärmdumpar som finns. Detta kan vara din bästa insats om du är en teknisk Youtuber som behöver ett kraftfullt skärmdumpverktyg i din arsenal.
Ladda ner Snagit: (Gratis 15-dagars provperiod, 4 396 Rs. i Indien, 49,99 USD i USA)
3. ShareX
En annan populär app som också ger dig möjligheten att ta rullande skärmdumpar i Windows 10 är ‘ShareX’. Detta är en gratis insamling med öppen källkod som tillhandahåller inbyggda anteckningsverktyg för skärmdumpar, samt skärminspelningsalternativ tillsammans med rullande skärmdumpsfunktion. Du kan också använda den för att lägga till effekter, vattenstämplar, ordna om texten i din skärmdump, och mer. För att ta en rullande skärmdump med ShareX, följ stegen nedan:
- För det första, navigera till webbplatsen du vill ta en rullande skärmdump. Efteråt, starta ShareX. Med målwebbplatsen i bakgrunden klickar du på ‘Ta över‘ i det övre vänstra hörnet av ShareX-fönstret. Välj nu i skjututskjutningsmenyn ‘Scroll capture‘.
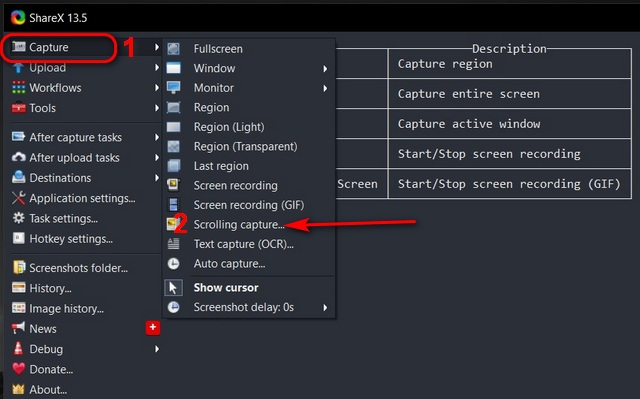
- Flytta sedan muspekaren och klicka på målfönstret för att välja det för den rullande skärmdumpen. Efter att ha gjort det kommer du att se ett nytt ShareX-fönster med fler alternativ. Att träffa ‘Ta ett skottpå det andra fönstret. Målfönstret börjar rulla automatiskt för att ta en rullande skärmdump.
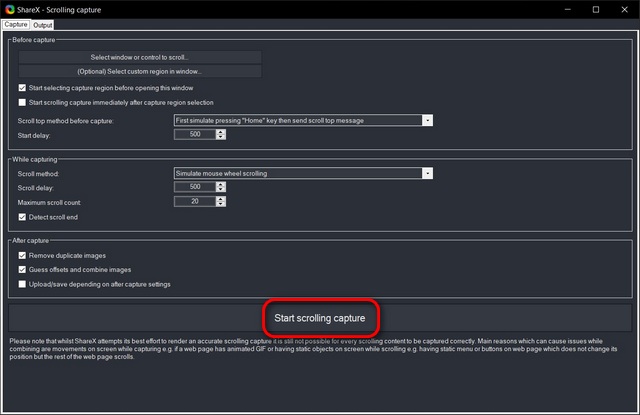
Notera: Minimera det ursprungliga ShareX-fönstret innan du trycker på “Start Capture” i det andra fönstret. Detta är viktigt, för annars kommer det första fönstret att komma i vägen för din skärmdump. Du behöver dock inte oroa dig för det andra fönstret. Den zoomar automatiskt ut.
- I slutet kommer du att få en dialogruta för att spara den lokalt eller ladda upp den till molnet. Alternativ ‘Ladda upp/spara beroende på inställningar efter fotografering‘.
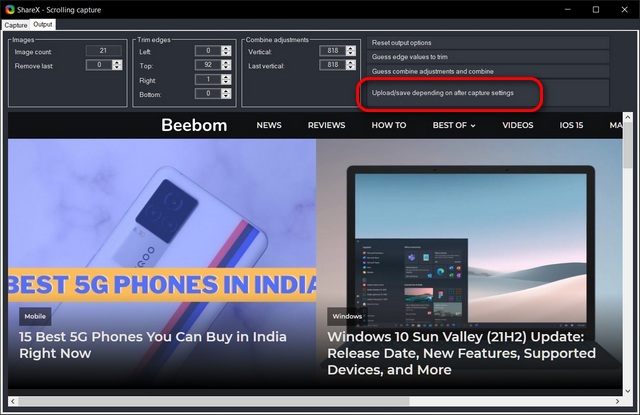
- Du kommer nu att få en massa alternativ om vad du ska göra med skärmdumpen, inklusive anteckning, kopiering, utskrift och uppladdning. Som du kan se är den rullande skärmdumpen som visas i bilden nedan från Beeboms hemsida från 16:00 den 1 juni 2021.
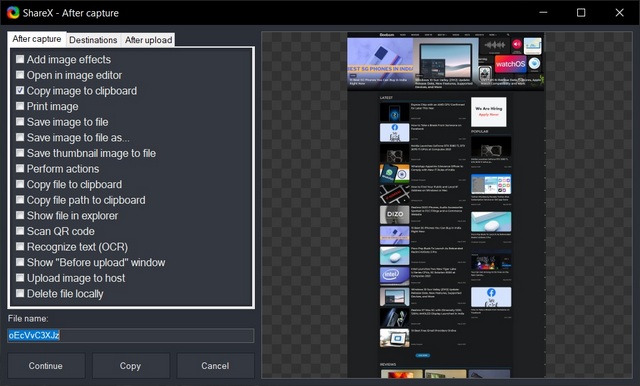
ShareX är ett funktionsspäckat alternativ till PicPick och Snagit, med massor av funktioner för att redigera, kommentera, spara och ladda upp dina skärmdumpar. Liksom några av de andra apparna i den här kategorin låter ShareX dig också redigera skärmdumpar (rulla eller på annat sätt) i appar från tredje part. Den erbjuder ett brett utbud av funktioner som kan vara lite skrämmande för nybörjare, men som är ganska enkel att använda när du väl får kläm på det. Sammantaget är detta ett av de bästa verktygen för att ta rullande skärmdumpar på Windows.
Ladda ner ShareX: Fri
4. Fantastiska skärmdumpar och skärminspelare
Även om de ovannämnda apparna är bra på att ta rullande skärmdumpar, behöver du inte stora, fristående program om du bara funderar på att ta rullande skärmdumpar av webbsidor. Det finns många gratis skärmdumpar och skärminspelningstillägg tillgängliga för både Chrome och Firefox, och Awesome Screenshot är möjligen den bästa. Den erbjuder helsidesskärmdump och skärminspelning, samt delningsalternativ. Du kan också växla mellan skärminspelning och skärmdump med popupmenyn med två flikar.
- För att använda Awesome Screenshot och Screen Recorder, ladda ner och installera det från länken/länkarna nedan och starta om din webbläsare. Du bör nu se den nya knappen Awesome Screenshot på menyraden. För att ta en rullande skärmdump, tryck på knappen och välj ‘Fånga hela sidan‘.
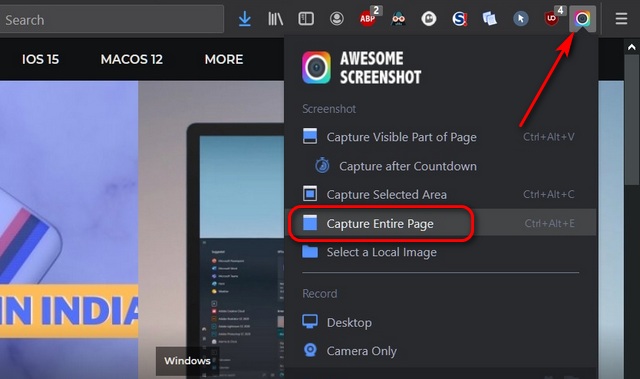
- Programvaran tar scrollande skärmdumpar och ger dig ett gäng alternativ för att redigera, kommentera, spara lokalt eller ladda upp bilden till tredjeparts molntjänster.
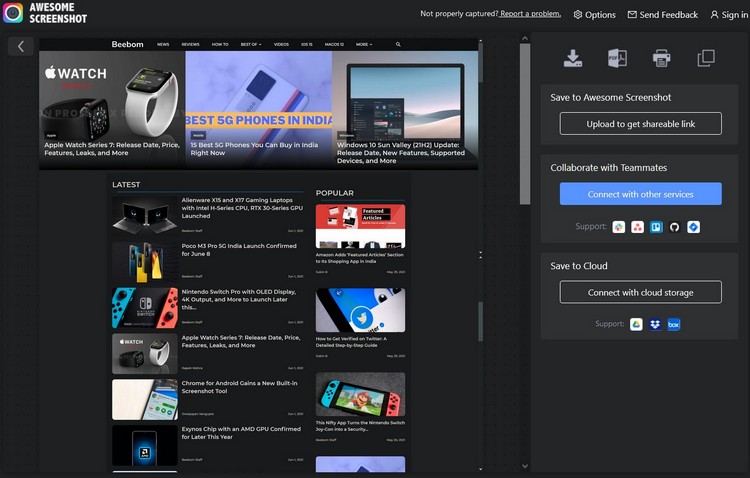
- Som du kan se är bilderna tagna med Awesome Screenshot nästan perfekta på de flesta webbplatser, inklusive på Beebom.com.
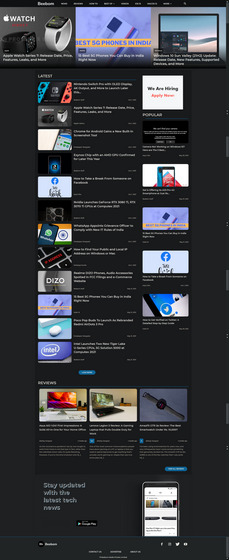
Awesome Screenshot and Screen Recorder är inte bara helt gratis, utan det är också en av de bästa lättviktsmjukvarana för att ta rullande skärmdumpar av webbsidor på Windows 10. Jag har personligen använt det bättre med Firefox i ett decennium. och jag kan personligen intyga att dess effektivitet, hastighet och användarvänlighet. Det enda problemet är att det inte alltid fungerar med privata fönster, åtminstone med nyare Firefox-versioner.
Ladda ner Awesome skärmdump: Chrome-tillägg (gratis); Firefox-tillägg (gratis)
Ta rullande skärmdumpar, slå enkelt på Windows 10-dator
Att ta en helsidesskärmdump på Windows 10 är ganska enkelt tack vare det överflöd av tredjepartsprogramvara som är tillgänglig för detta ändamål. Så fortsätt, välj ditt val och låt oss veta vilken du valde och varför. Även medan vi håller på, kolla in den bästa skärminspelningsprogramvaran för Windows-datorer.
