Som vi noterade i vår artikel om kommande Microsoft Teams-funktioner, är Together Mode äntligen tillgängligt för allmänna användare. Microsoft Teams låter dig nu samla 49 deltagare i en rumsliknande miljö genom att segmentera ansikten med AI i realtid. Together-läget fungerar riktigt bra och du måste prova. Om du är intresserad kan du följa vår guide och lära dig hur du aktiverar Together Mode i Microsoft Teams. Dessutom kommer den här guiden också att aktivera de nya möteskontrollerna för dig. Med det i åtanke, låt oss nu gå igenom handledningen.
Aktivera Together Mode i Microsoft Teams
1. Uppdatera Microsoft Teams först senaste versionen så att du får alla nya funktioner. Du kan ladda ner den senaste versionen härifrån.
2. Klicka nu profilmenyn finns i det övre högra hörnet och öppna “Inställningar”.
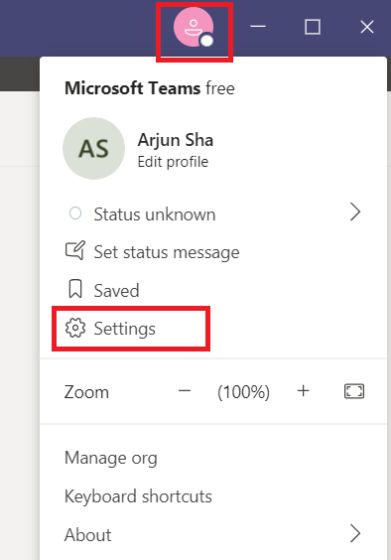
3. På fliken “Allmänt”, slå på reglaget för “Slå på den nya mötesupplevelsen“. Om det här alternativet inte är tillgängligt för dig kan du behöva vänta lite längre eftersom funktionen rullas ut gradvis.
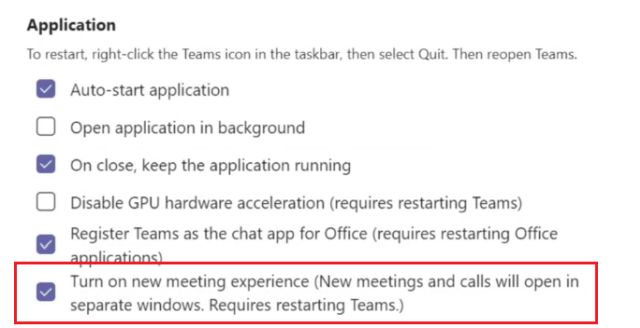
4. När du har gjort det är det bara att ringa ett gruppsamtal i Microsoft Teams. Klicka nu 3-punktsmeny i det övre högra hörnet och klicka på “Tillsammans-läge”.
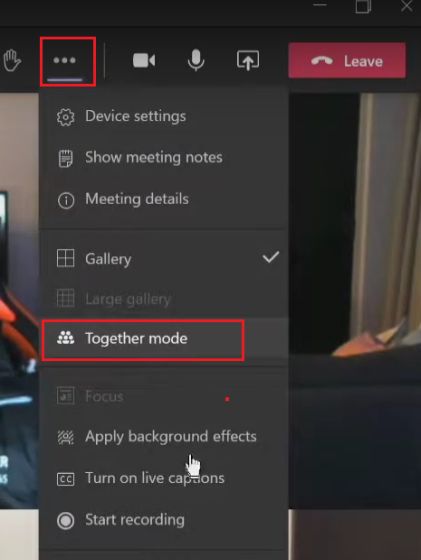
5. Microsoft Teams kommer nu att segmentera ansikten med hjälp av AI och föra människor samman. Hur coolt är inte det? Kommer ihåg dig minst 5 personer krävs för att aktivera Together Mode i Microsoft Teams och det kan passa totalt 49 användare. Så här skulle det till exempel se ut.

Njut av vy för 49 personer i Microsoft Teams
Så det är så du kan aktivera Together Mode i Microsoft Teams. Jag gillar definitivt den här funktionen eftersom du kan se allas kroppsspråk i en enda ruta istället för flera fönster. För närvarande kommer Teams bara med Auditorium-bakgrunden, men det kommer snart att lägga till förhandsvisningar av kaféer och andra rumsliknande miljöer. Hur som helst, det är allt från oss. Om du tyckte att artikeln var intressant, kommer du definitivt att njuta av att ändra bakgrunden i Microsoft Teams för individuella samtal.
