Obs: I nästa ämne du kommer att läsa kommer du att lära dig om: Hur man aktiverar varningsmeddelanden på en Mac
Har du någonsin missat några tidskänsliga varningar när du arbetade på din Mac och ville ha ett mer proaktivt sätt att hålla ett öga på viktiga aviseringar? Om ditt svar är ja, har macOS en genomtänkt funktion som heter “Speak Announcements” för exakta ändamål. Med denna anmärkningsvärda macOS-tillgänglighetsfunktion kan du be din Mac-enhet att läsa varningsmeddelanden för att säkerställa att du aldrig missar brådskande varningar medan du är på jobbet. Om detta verkar användbart, låt mig visa dig hur du aktiverar aviseringsvarningar på Mac.
Be din Mac att säga ett varningsmeddelande (2021)
Innan du börjar, lär dig hur Speak Announcements fungerar på din Mac och kontrollera kompatibiliteten för att se till att din Mac är fullt fungerande. Naturligtvis kan du använda innehållsförteckningen nedan för att enkelt navigera genom inlägget.
Hur fungerar “Notification for Alerts” på en Mac?
Aviseringar för varningar är en del av tillgänglighetssviten. Även om den här funktionen är designad för personer med synnedsättning, kan vem som helst dra nytta av den för att be Siri att tala ett varningsmeddelande på en Mac. Det hjälper dem att hålla sig uppdaterade om inkommande varningar.
Speciellt erbjuder funktionen “Läs aviseringar” fullständig anpassning. Därför kan du anpassa rösten och ställa in en anpassad fras före texten i varningsmeddelandet. Alternativt kan du ställa in en fördröjning innan din Mac läser varningsmeddelandet. När du har aktiverat aviseringar för varningar, Mac kommer att läsa text i konversationer och varningsmeddelanden. Dessutom kan den till och med meddela dig när en app behöver utföra en viss åtgärd.
Även om den här tillgänglighetsfunktionen är väldigt praktisk är den till stor del outforskad och inaktiverad som standard. För kompatibilitet kräver det moderna versioner av macOS, inklusive:
Så se till att din macOS-enhet är kompatibel med den här funktionen. Nog sagt, det är dags att komma igång med de snabba stegen.
Aktivera och anpassa aviseringsmeddelanden på Mac
- Öppna appen Systeminställningar på din Mac. Alternativt kan du klicka på Apple i det övre vänstra hörnet på skärmen och välja Systeminställningar.
2. Klicka nu Tillgänglighet.
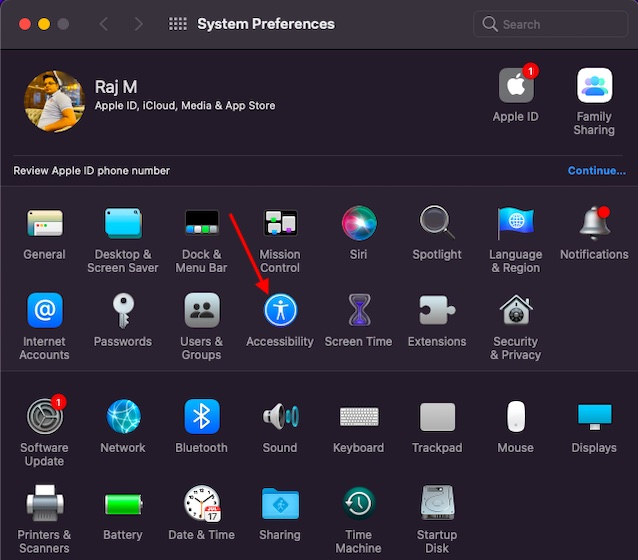
3. Klicka sedan Innehållet säger finns i den vänstra sidofältet.
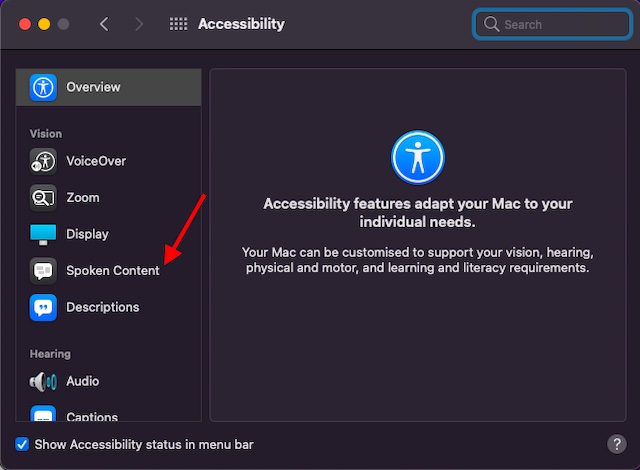
4. Markera sedan rutan till vänster om “Säg tillkännagivandet“.
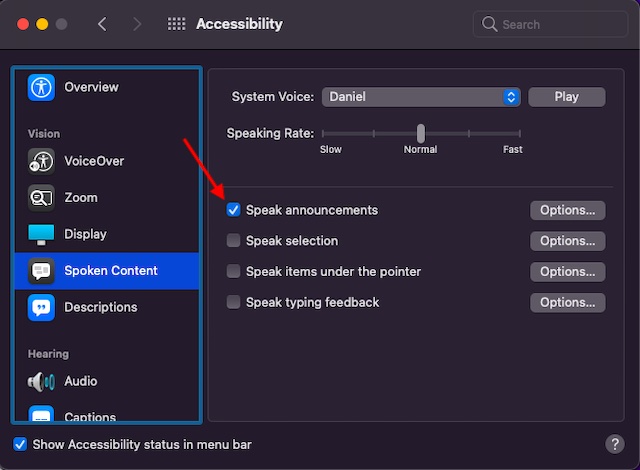
5. Klicka nu på “knappen”Alternativ“Ligger bredvid “Läs meddelanden”.
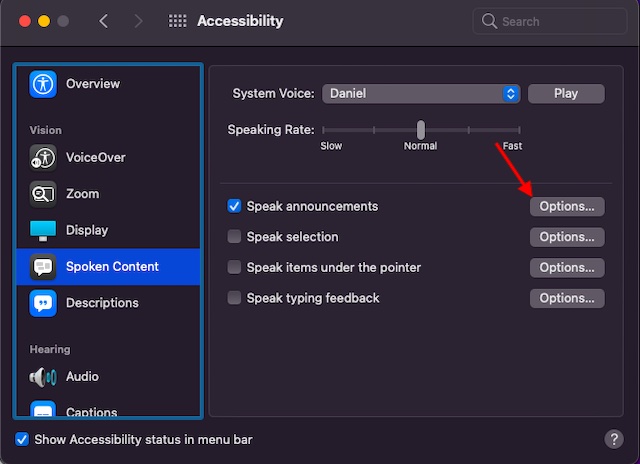
6. Därefter har du tre inställningar i funktionen “Speak Notifications” för att anpassa hur varningar levereras på din Mac.
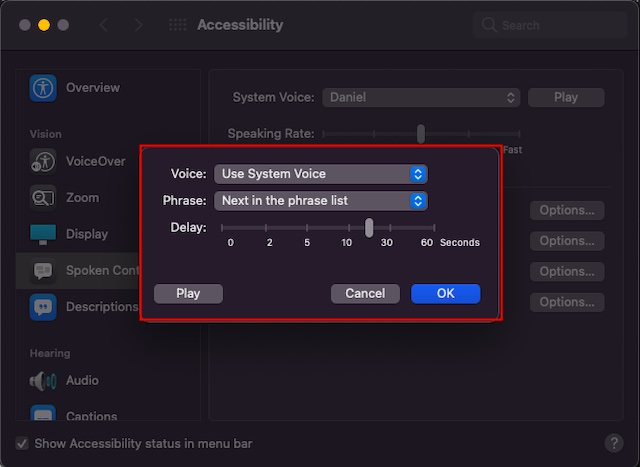
- Röst: Det låter dig ställa in om varningen ska talas med systemrösten eller en anpassad röst. Klick rullgardinsmenyn bredvid “Voice” och välj inställningsalternativet. Särskilt har du möjlighet att välja mellan manliga och kvinnliga Siri-röster. Alternativt kan du välja en föredragen anpassad röst baserat på ditt språk.
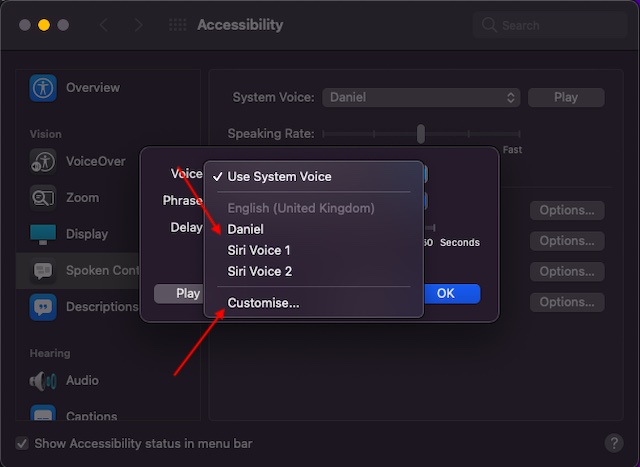
- Fras: Det låter dig placera frasen du hör före texten i varningsmeddelandet. Som standard säger macOS namnet på programmet som är kopplat till varningsmeddelandet. Du kan dock klicka på rullgardinsmenyn bredvid “Fras” och välja en fördefinierad fras eller klicka på “Redigera fraslistaOch lägg till en anpassad fras.
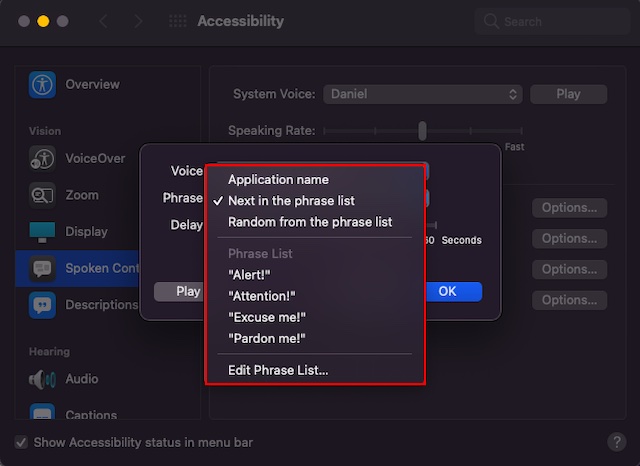
- Dröjsmål: Det låter dig ställa in hur länge Mac-datorn måste vänta innan den avger ett varningsmeddelande. Använd skjutreglaget för att justera fördröjningen (upp till 60 sekunder).
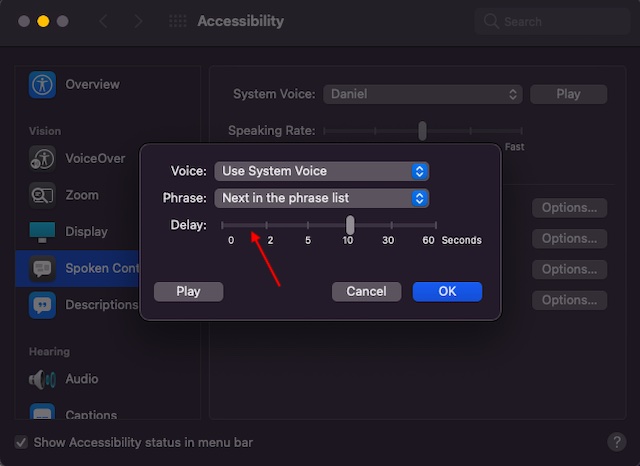
7. När du har anpassat inställningarna för uppläsning av meddelanden klickar du på “Spela“För att testa dess ljud. Slutligen, se till att klicka på “JA” bekräfta.
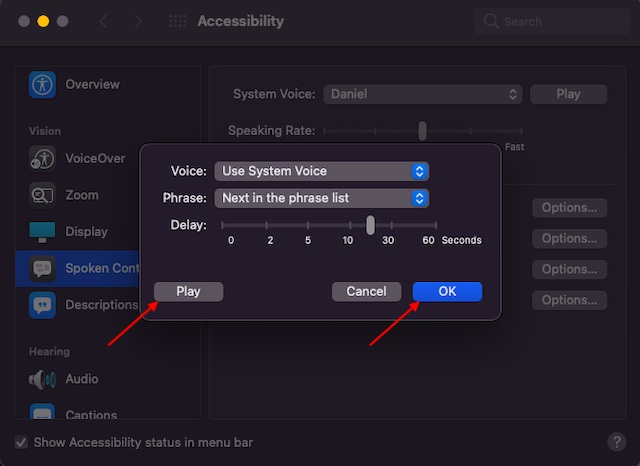
Så det är enkelt att aktivera aviseringar på en Mac. Du kan se hur tillkännagivandefunktionen fungerar här!
Stäng av talaviseringar på Mac
Du kan stänga av uppläsningsmeddelanden på din Mac om du inte vill använda den längre. Följ stegen nedan:
- Passera Systeminställningar -> Tillgänglighet -> Röstinnehåll.
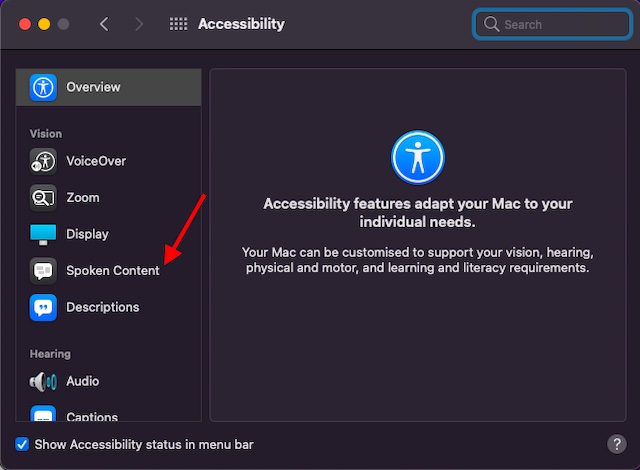
2. Nu, avmarkera rutan till vänster om “Läs meddelanden”.
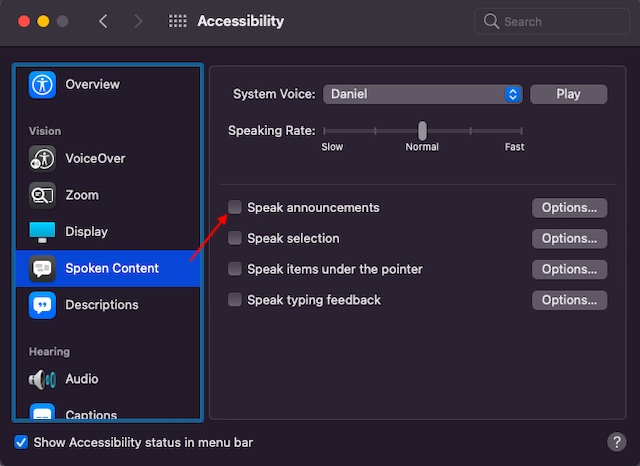
Aktivera Tala upp meddelanden för att låta Siri tala upp varningsmeddelanden på Mac
Det är allt! Så det är så du kan anpassa Speak Notifications så att din Mac-enhet läser varningsmeddelanden. När du är fokuserad på seriöst arbete kan den här tillgänglighetsfunktionen vara till hjälp för att hålla dig uppdaterad med de saker som betyder mest. Även om macOS alltid har varit användarvänligt, har tillkomsten av macOS Monterey gjort det mycket rikare. Funktioner som Quick Notes, Safari Tabs, Apple Digital Legacy, Live Text och möjligheten att dölja IP-adresser i Safari i macOS Monterey gör programvaran bättre på många sätt. Vad tror du? Låt oss veta i kommentarsfältet nedan.
