Visste du att du kan ange hur mycket RAM-minne du vill att en viss applikation ska använda på din Windows 10-dator? Oavsett om det är din webbläsare som börjar släpa med dussintals flikar öppna, eller ett spel som inte fungerar med strömmande musik eller andra program som körs i bakgrunden, är det ett problem som de flesta har.vi har stått inför i många år. Så idag kommer vi att visa dig hur du allokerar mer RAM till specifika appar i Windows 10 för att optimera minnesanvändningen på din dator. Du kommer också att lära dig hur du ökar eller minskar RAM-cache i Google Chrome och Mozilla Firefox.
Tilldela mer RAM-minne till specifika appar i Windows 10
Vanligtvis gör Windows ett bra jobb med att bestämma hur mycket minne som ska allokeras till varje applikation. Du kan dock manuellt åsidosätta standardsysteminställningar och prioritera RAM-allokering för specifika appar i Windows 10. Så här gör du:
Metod 1: Använd Aktivitetshanteraren
Det enklaste sättet att allokera ytterligare minne för en viss applikation i Windows är genom att höja dess prioritet. Du kan göra det enkelt från Aktivitetshanteraren genom att följa stegen nedan:
- Öppna Aktivitetshanteraren (Ctrl+Skift+Esc) och klicka på fliken “Detaljer”.
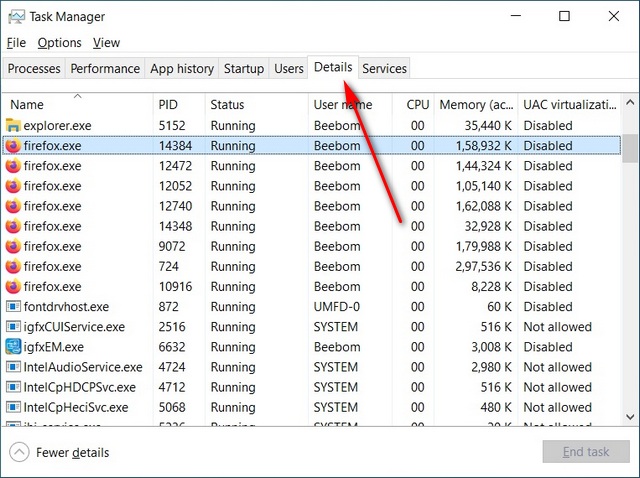
- Högerklicka nu på den körbara filen för din målapplikation. Håll muspekaren över “Ange prioritet” och välj “Hög” eller “Over Normal” baserat på den prioritet som programmet har för dig.
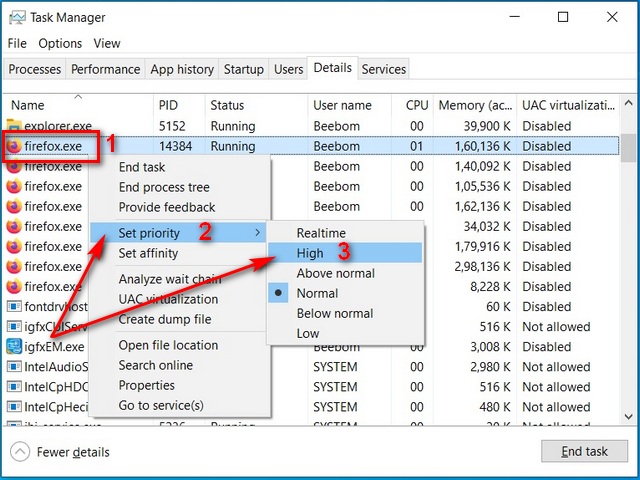
- Bekräfta genom att klicka på “Ändra prioritet” i bekräftelserutan.
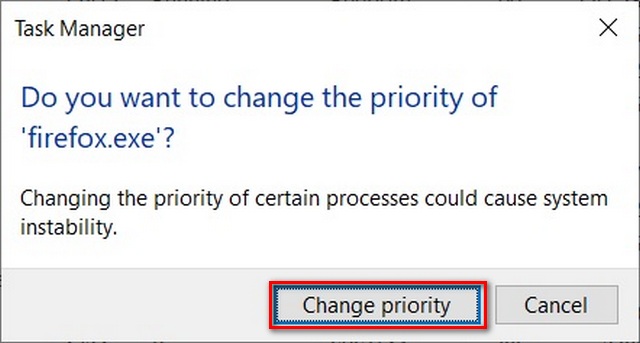
Detta kommer att säkerställa att din dator ger det programmet en högre prioritet än andra program som kan köras samtidigt.
Metod 2: Använda Windows Directory
Du kan också ange mängden RAM-minne för varje program med nästa metod. Det fungerar med de flesta appar, men här visar vi hur du ställer in (ökar eller minskar) RAM-cache i Google Chrome.
- Högerklicka på Chrome-genvägen på skrivbordet om den är tillgänglig. Välj nu “Egenskaper”.
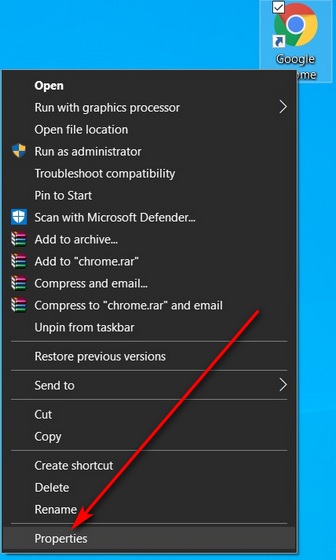
Notera: Om det inte finns någon Chrome-genväg på skrivbordet högerklickar du på Google Chrome i Start-menyn och väljer “Mer > Öppna filplats”. Högerklicka nu på genvägen i den öppnade mappen och välj “Egenskaper”.
- Hitta nu fältet ‘Mål’ på fliken ‘Genväg’ och kopiera + klistra in –disk-cache-storlek = 1073741824 i slutet av den befintliga posten. Klicka på ‘OK’.
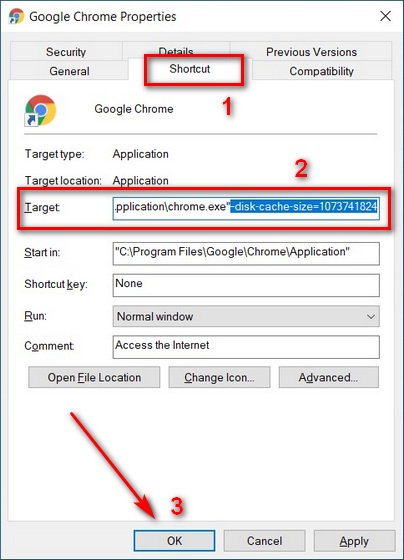
Ovanstående åtgärd kommer att allokera upp till 1073741824 byte (1GB) RAM-cache för Google Chrome. Jag valde 1 GB för demoändamål. Du kan välja valfritt värde (beroende på tillgängligt minne i din dator) för att öka eller minska RAM-cachen i Google Chrome.
Metod 3: Använda appinställningar
Det bästa sättet att allokera ytterligare RAM för ett program (eller minska minnesallokeringen) är att ange ordkapaciteten i det programmets inställningar. Den här metoden fungerar dock inte med alla applikationer, och även om den gör det kommer processen att variera från program till program. Här kommer vi att visa dig hur du ställer in (ökar eller minskar) RAM-cache i Mozilla Firefox.
- För att manuellt ställa in RAM-cachen i Mozilla Firefox, skriv först about:config i webbläsarens adressfält och tryck på Retur. Om du får en varning, avvisa den för att komma åt avancerade alternativ.
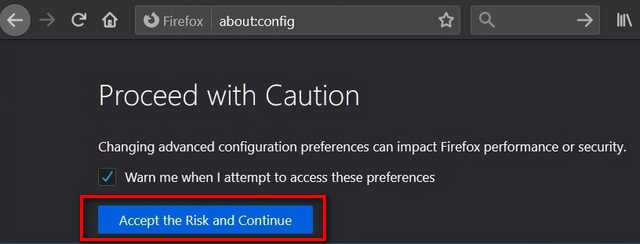
- Sök nu efter browser.cache i sökfältet about:config. Från resultaten, hitta browser.cache.disk.enable och dubbelklicka på den för att ändra dess värde till “false”.
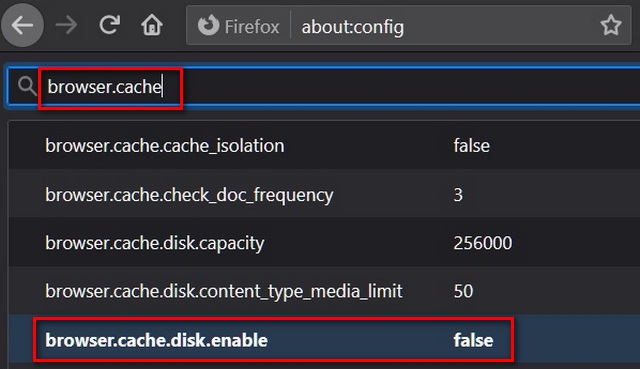
- Hitta nu browser.cache.memory.enable. Det ska vara “sant” som standard. Det betyder att diskcache nu är inaktiverat och cache aktiverat.
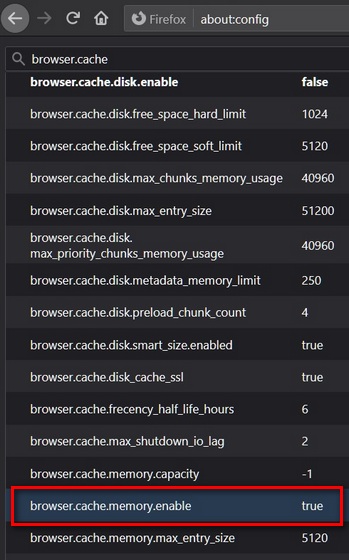
- Hitta nu browser.cache.memory.capacity. Standardvärdet för denna post är “-1”. Klicka på knappen “Redigera” (pennikon) för att ändra dess värde.
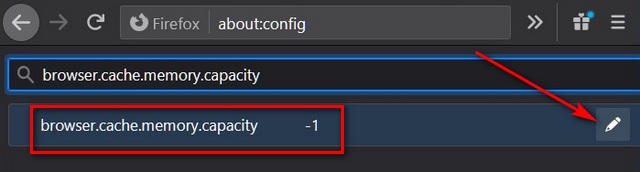
- Ange önskat värde för att öka eller minska RAM-cache i Mozilla Firefox. Klicka slutligen på den blå bocken till höger för att spara dina inställningar.
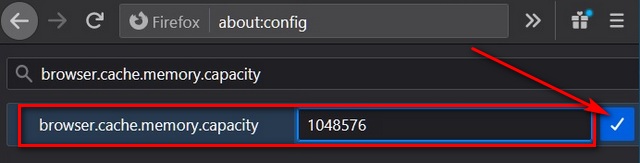
Notera: Cachen du anger måste vara i kilobyte. Så för att allokera 1 GB bör posten vara 1048576. Standardvärdet “-1” Tillåter Firefox att välja cachestorlek beroende på mängden RAM som är installerat på din dator..
Risk för felallokering av RAM
Du kommer sannolikt inte att skada din dator genom att tilldela för mycket (eller för lite) RAM-minne till ett program. Det kan dock göra att programmet kraschar eller blir oanvändbart under vissa omständigheter. Anledningen till det kallas ett “stackoverflow”, som uppstår när samtalsstackminnet överskrids. Värt att notera är också att vissa appar är kodade för att använda en viss mängd RAM. Så du kanske inte ser en stor förbättring genom att allokera mer minne till dessa program.
Tilldela mer RAM-minne till specifika appar för att förbättra systemets prestanda i Windows 10
När konsumentdatorer börjar ha stora mängder RAM-minne kanske du inte alltid märker någon betydande nedgång i prestanda när du använder flera program och applikationer samtidigt. Du måste dock ha känt ett behov av att optimera minnesanvändningen om du använder en äldre dator eller en nybörjarmaskin med begränsat minne.
Med hjälp av vår guide ovan kommer du enkelt att kunna allokera mer RAM till specifika appar för att snabba upp din Windows 10-dator. Om du gillade den här artikeln, kolla in våra länkade guider som förklarar de bästa tipsen och tricken för Windows 10 samt steg du kan vidta för att förbättra batteritiden för din Windows DATOR.
