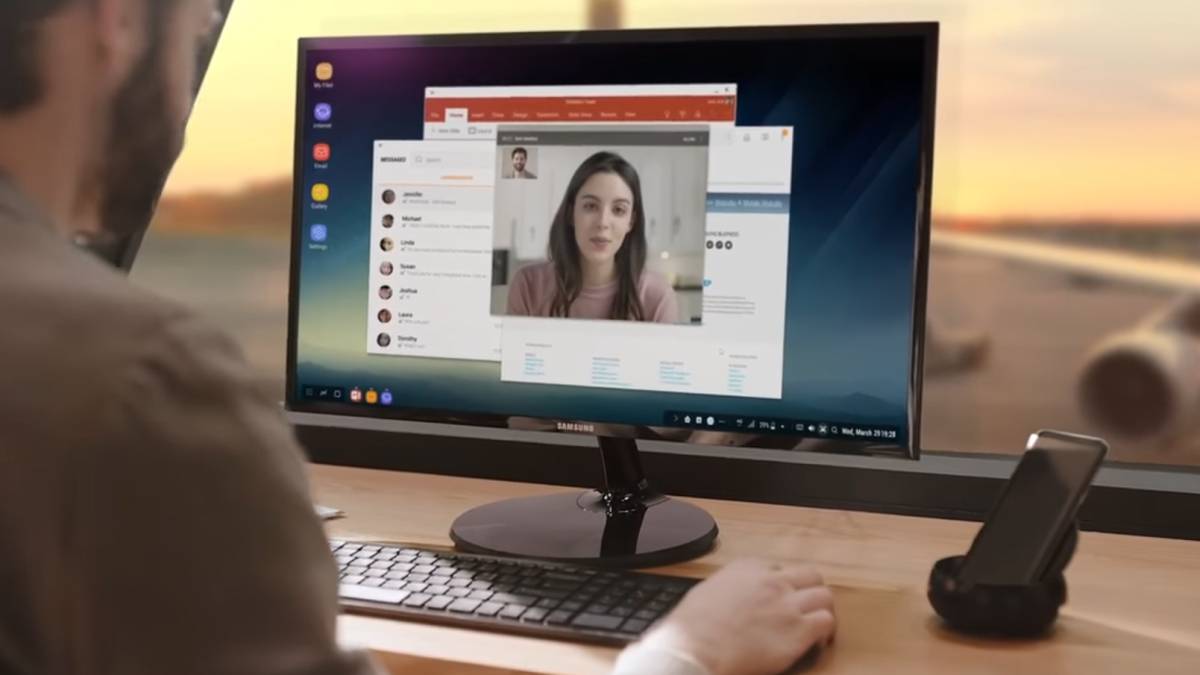Hur man ändrar bildformat automatiskt med Automator
Om du är en designer, student, fotograf eller har ett annat jobb där du måste redigera eller hantera foton, Du vet hur tråkigt det är att behöva ändra detta format för att passa våra behov. Att ändra formatet till bland annat .jpg, .png, .tiff eller .HEIF behövs för att minska vikten, upplösningen och måtten beroende på var vi ska använda det, vilket Vi kan göra detta automatiskt tack vare Automator för macOS.
Vi har berättat för dig vid flera tillfällen om detta native macOS-applikation som vi kan automatisera många av de dagliga åtgärderna som vi gör med vår utrustning hur du skriver ut automatiskt, komprimerar filer, schemalägg e-post osv … Öka vår produktivitet, spara tid och ansträngning.
Om vi fortsätter vår handledning för att upptäcka den fulla potentialen hos Automator på Mac kommer vi att lära dig hur du ändrar bildformatet automatiskt tack vare Automator, behöver vi bara dra bilden till mappen och voila.
Hur du ändrar bildformatet automatiskt tack vare Automator
Det första vi måste göra är att skapa en mapp som kommer att innehålla automatikens åtgärder vi kommer att skapa och namnge det «JPG Converter». Helst tror vi på utrymmet där vi går till jobbet sedan dess om vi senare beslutar att flytta den till en annan webbplats, kommer den att förlora den åtgärd vi har spelat in på den och vi måste upprepa processen. I vårt fall har vi beslutat att vi ska ha det på skrivbordet på vår Mac-dator.
För att skapa den mappen högerklicka bara på skrivbordet> Ny mapp. När det skapats börjar vi med att skapa ett arbetsflöde med Automator.
- Vi öppnar automatorn på Mac, antingen via Program> Automator eller med hjälp av en strålkastare.
- Öppna helt enkelt Automator och välj “Nytt dokument” och välj “Mappåtgärder” på popup-skärmen.
- I sökmotorerna skriver vi «konvertera» och från den centrala listan drar vi till höger «ändra bildtyp». På detta sätt kommer systemet att meddela oss om vi vill lägga till extra åtgärder för att behålla originalet. Om du inte vill, klickar vi bara på lägg inte till och välj det format som vi vill konvertera vår bild till.
Hittills kommer det att räcka med att göra en automatiseringsåtgärd som vi måste spara i den mapp som vi skapar nästa, men om du också vill minska storleken på bilden kan vi döda två fåglar med en sten genom att lägga till ytterligare en åtgärd till detta automatiseringsarbetsflöde.
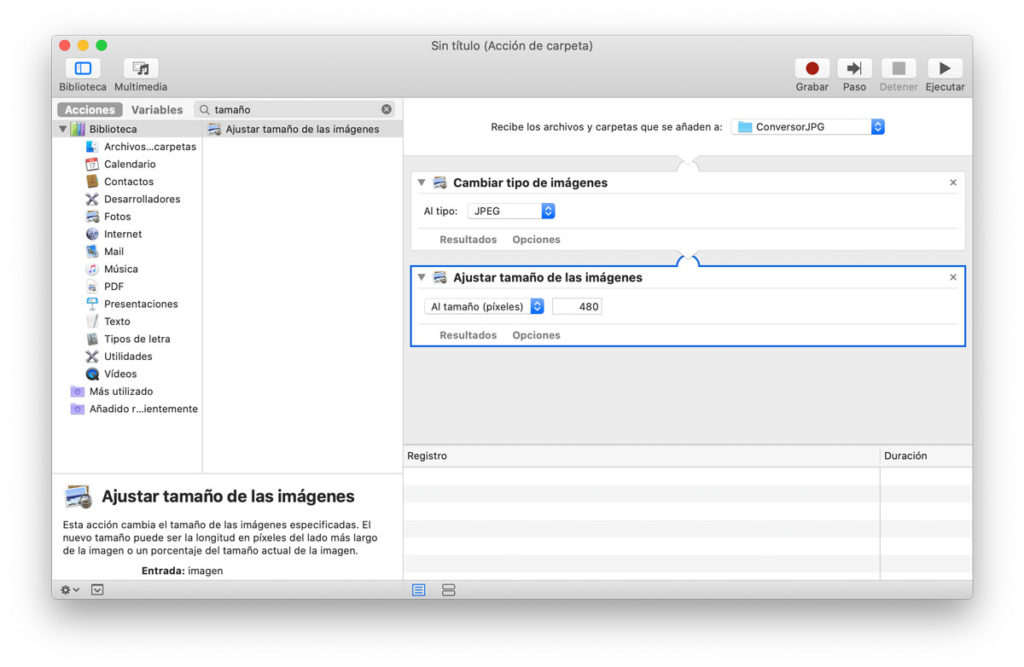
- Vi skriver ordet «Storlek» i sökmotorer igen och vi drar den till höger kolumn «Justera bildstorlek» (en varning visas igen om vi vill använda den på den ursprungliga bilden eller kopian) och välj om vi vill ha pixelreduktion eller procentuell listrutan.
När arbetsflödet är klart vi måste spara den i mappen där åtgärden vi gjorde i början kommer att utföras. Något vi måste göra från automatorn, välj i rullgardinsmenyn «ConversorJPG». P.vi klickar på knappen för att stänga automatorn och vi ser ett alternativ för att spara åtgärden i den valda mappen.
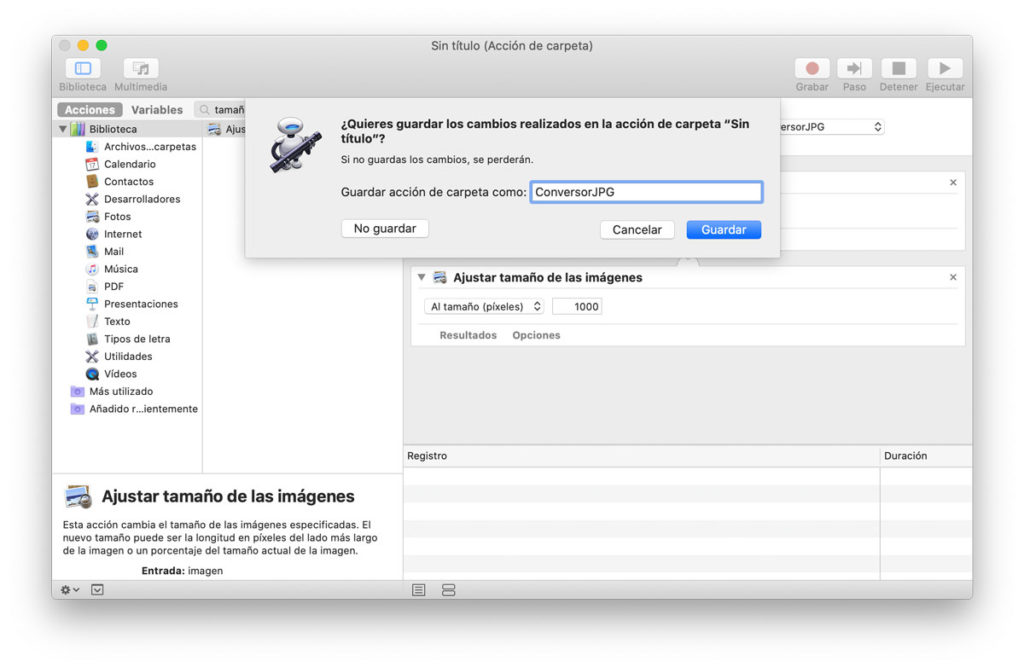
Just nu, Alla bilder som vi drar i vår mapp som heter «JPG Converter» konverteras automatiskt till detta format och ändrar storlek (om vi har aktiverat det) som vi har valt.