Obs: I nästa ämne du kommer att läsa kommer du att lära dig om: Hur man ändrar Google OK till något annat
Microsoft har Cortana, Amazon har Alexa, Apple har Siri och så har Google, Google.
Istället för att skapa ett mänskligt namn för din assistent, valde Google det meningslösa namnet “Google Assistant för din AI-assistent. Din adress Google Assistant säger “Hej Google” istället för “Alex” eller “Hej Siri” är trevligare.
Andra kanske säger att produktnamnet saknar fantasi, men det råder verkligen ingen brist på funktionalitet i själva tjänsten Google Assistant. Google Assistant Det är ett rent mjukvaruverktyg som erbjuder många funktioner, som möjligheten att starta program på din dator eller smartphone, starta TV-program eller spellistor, till och med dämpa husbelysningen eller sätta på och stänga av olika apparater. Du kan använda din röst för att kommunicera med vänner och familj, ge dem vägbeskrivningar för att resa, planera deras nästa resa, ställa in larm och påminnelser, översätta språk, etc. Funktioner och funktioner är oändliga!
Om du vill se en komplett lista över alla Google OK-kommandon, kolla in den här artikeln: Är en nästan komplett lista över alla Google-kommandon OK?
Även om det finns mycket Google Assistant kan göra, är det inte möjligt att göra större ändringar i dina röstaktiverade kommandon. Google låter dig konfigurera det under “Ok Google” eller, i vissa senare enheter, “Hej Google”.
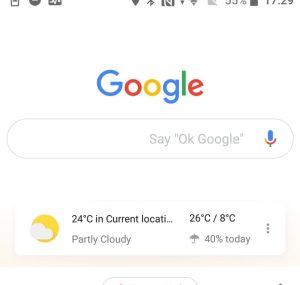
Av någon anledning, kanske ett varumärkesbeslut fattat av marknadsföring, vill företaget att du ska säga ditt namn innan assistenten gör något för dig. Att få folk att upprepa ditt företagsnamn flera gånger om dagen är ett självklart varumärke, men det är inte nödvändigtvis särskilt roligt för dem. Google Assistant-användare.
Lyckligtvis är naturen hos Googles mjukvaruarkitektur att den är hackbar och modifierbar, och vad Google inte har lagt till som funktioner, tredje part har tagit tillfället i akt att lägga till funktionalitet i Google Assistant.
Med hjälp av ytterligare programvara kan du ändra den röstaktiverade frasen från Google Assistant till vad du vill. I den här artikeln kommer jag att visa dig olika metoder för att göra det och förklara varje metod.
När vi är klara kommer Google Assistant It att dansa till din rytm istället för standard.
Det finns två huvudmetoder för att ändra “triggerordet” eller namnet på Google Assistant.
Den första metoden innebär att använda Mic+, en app som fungerade ganska bra men som inte längre var under utveckling när detta skrevs.
Den andra metoden vi diskuterar innebär att du ändrar ditt Google AssistantName med hjälp av Autovoice-appen. Detta andra tillvägagångssätt (beskrivs senare i den här artikeln) är förmodligen bättre än det första, men vi ger dig instruktioner om hur du använder båda.
Kan Google Assistant ge dig ett namn?
Ja, och det första du ska göra för att aktivera dessa metoder är att se till att du har den senaste versionen av Google Apps installerad på din smartphone.
När du har den senaste versionen av Google installerad kan du fortsätta. Återigen, vi börjar med att visa dig hur du ändrar “triggerordet” till Google Assistant med Mic+, och sedan visar vi dig hur du gör samma sak med Autovoice (förmodligen det bästa). Låt oss börja!
Hur kan jag ändra mitt Google Assistant-namn med Open Mic+-appen?
Open Mic+ är en kompletterande app till Google Assistant, som lägger till en massa funktioner som offline taligenkänning och integration med Actions, det otroligt kraftfulla Android-automatiseringssystemet.
Vi på TechJunkie skrev en informativ artikel som täcker 5 av de bästa Action-profilerna för Android Automation.
Men för våra syften idag är vi mer intresserade av funktionen Open Mic+ som låter dig åsidosätta röstkommandon som används för att aktivera Google Assistant.

Steg – 1: Mic +
För att Open Mic+ ska fungera måste du inaktivera sökordsidentifiering i Google Nu. Detta är lätt att göra, även om Google har gjort mycket för att dölja den nödvändiga funktionaliteten i en förbjuden och semi-slumpmässig UI-hierarki.
- Aktivera din Google Assistant och säg “OK Google” eller tryck på Start-knappen.

- Presiona kompassikon längst ner till höger i appen för att komma åt Utforska-menyn.
- Tryck på din profilknapp uppe till höger i appen och välj Inställningar.
- Välj fliken Wizard.

- Rulla ned till avsnittet Enhetsassistent längst ner och tryck på din smartphone eller andra enheter du vill konfigurera.
- Ändra inställningen “Voice Match Access” till Disabled.

Steg – 2: Mic +
Starta sedan Open Mic+-appen. Open Mic+ är inte längre tillgängligt i Google Play Butik, men Open Mic+ för Google Now är fortfarande tillgängligt via Amazon.
Se till att du har Amazon App Store installerad innan du kan ladda ner Open Mic+-appen.
Öppna Open Mic+-appen och du kommer att se startskärmen. Klicka på alternativreglaget för att öppna inställningsdialogrutan.

När du är på alternativskärmen trycker du på “Hot phrase” och anger sedan en fras som du vill använda i framtiden.
Du kanske vill motstå frestelsen att vara för söt om detta; gör din fras som “Hej älskling, tände jag på dig?” Det är kul när du är ensam hemma, men kanske mindre kul när din chef ber dig hitta något på din telefon på jobbet. Dessutom kan en mening som är för lång vara rolig i början, men den blir gammal snabbt. Var kort och gott, något du kan leva med även när du är stressad och har bråttom.
För demonstrationen går vi med kapten Picard och ändrar triggerfrasen till “Dator”. 
När du har skrivit klart den nya frasen trycker du bara på knappen “OK”. Tryck på bakåtknappen i det övre vänstra hörnet för att avsluta alternativet.
Steg – 3: Mic +
Du bör nu se en stor grön knapp märkt “Start”. Tryck på det och låt det köra, och du kan säga ditt valda sökord istället för “OK Google” och din Google Assistant Det kommer att vara där, redo att ta dina röstkommandon.
Hur ändrar jag mig? Google AssistantWake Word med Tasker och AutoVoice?
På Mic + fungerar… för det mesta. Tyvärr är den här appen inte under aktiv utveckling just nu och den kanske inte installeras eller körs korrekt på din telefon.
En mer pålitlig metod för att ändra dina Assistant-sökord är att ladda ner och installera den mycket populära Tasker-appen. Uppdrag är inte gratis; är $20,99, men ärligt talat, de är de bästa $20,99 som du kommer att spendera om du använder din telefon mycket.

Tasker sköter alla typer av uppgifter. Automatisera allt från installation till bilder. Låter dig anpassa över 350 åtgärder och när den är laddad med rätt plugins kan den låta dig ändra Google Assistant-sökord
När du har laddat ner Tasker måste du också installera AutoVoice-appen från samma utvecklare. Den här nedladdningen är gratis men AutoVoice stöder annonser.
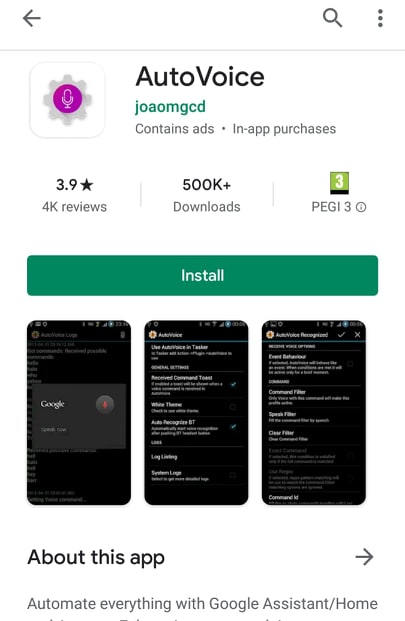
Steg – 1: Automatisera fakturor
Först måste du gå till “Inställningar” och sedan välja “Tillgänglighet”. I listan med alternativ, sök efter Automatisk Google Nu-integration och Online-uppgiftsintegration och flytta reglarna bredvid dessa objekt för att aktivera funktionen.
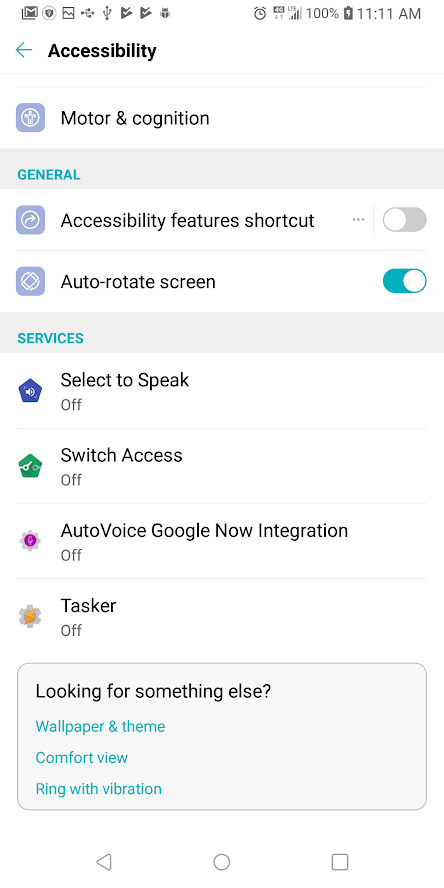
Steg – 2: Automatisera fakturor
Du måste länka AutoVoice-appen till ditt Google-konto. Lyckligtvis kan Google Assistant göra detta åt dig
- Aktivera Google Assistant.
- Säg “Tell AutoVoice.”
- Guiden kommer att tala om för dig att ditt konto inte är länkat och ber dig om tillåtelse att länka kontona. Tryck på “Ja”.
- Om du har mer än ett Google-konto visas en valdialogruta som frågar dig vilket konto du ska länka; Välj kontot du använder på den här telefonen.
- Google Assistant kommer att slutföra AutoVoice-kopplingen med ditt konto.
Steg – 3: Automatisera fakturor
Öppna Actions-appen, tryck på plustecknet och lägg sedan till “Händelser”. Från listan med alternativ, välj “Plugin” och välj sedan “AutoVoice” och “Recognized”. Klicka på redigeringsknappen bredvid “Inställningar” och tryck sedan på “Hardline”.
Tryck på “Konversationsfilter”. Du kommer att bli ombedd att uttala din nya kommandofras. Den anställde kan be dig förtydliga vad han säger genom att presentera en lista över dina bästa gissningar; Välj den som verkligen talar.

Tryck på bakåtknappen på din telefon. Högst upp på skärmen kommer det att stå Auto AutoVoice Recognized, en cirkel med ett i, en bock och ett X. Klicka på bocken.
Tryck nu på bakåtpilen längst upp till vänster på skärmen, bredvid orden “Redigera händelser”.
Ett popup-fönster som innehåller “Ny uppgift +” visas. Tryck på raden “Ny uppgift +” i popup-fönstret.
En dialogruta visas där du kan namnge uppgiften; Du kan hoppa över detta om du vill.
Du behöver egentligen bara namnge uppgifter om det finns ett stort antal uppgifter i ett arbetsflöde och det kan förvirra dem. Ange ett namn (eller inte) och tryck på bockmarkeringen till höger om namnfältet. 
Skärmen Redigera uppgift visas. Det är här du tilldelar ett kommando som ska köras när uppgiften hör kommandofrasen. 
Tryck på +-knappen i cirkeln till höger på skärmen så kommer en meny upp med alla möjliga åtgärder. 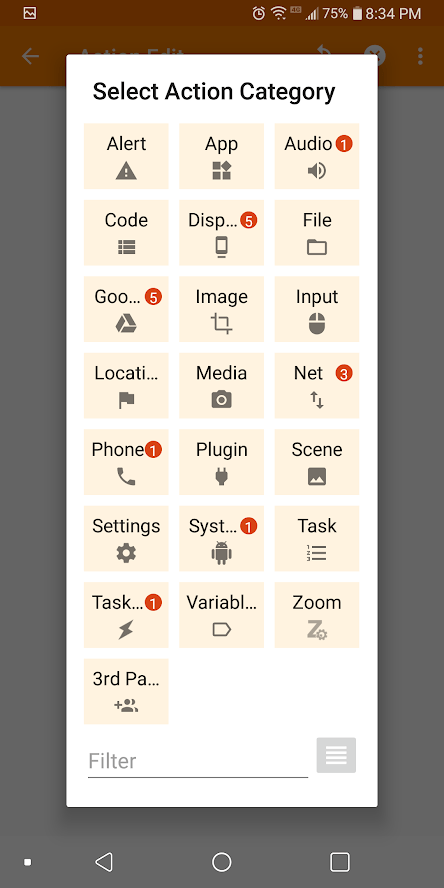
Tryck på rutan märkt “Input” och sedan rutan märkt “Röstkommandon”. Tryck på bakåtknappen till vänster om fliken “Redigera åtgärder”. Du bör nu se skärmen Redigera uppgift med den nya uppgiften.
Tryck på “Spela”-knappen för att köra din uppgift och du bör nu ha ett röstkommando som öppnar Google Assistant.
Notera :: Ett råd till läsaren, Brandon Bjorke, som insåg att vi har tagit bort hela avsnittet i guiden, och vi ber om ursäkt till alla som försökte få detta att fungera bara en tredjedel av instruktionerna!
Slutsats
Att Google Assistant är ett kraftfullt verktyg, och det är synd att Google inte tillåter folk att lägga in sina egna kommandofraser. Men eftersom de åtminstone inte kommer att göra det just nu, kommer vi att hacka in våra enheter för att få dem att fungera som vi vill att de ska.
Vilket är bättre än Google Assistant eller Apple är Siri? TechJunkie försöker svara på den frågan i den här artikeln: Google Assistant Vs Siri – Break Them.
Vill du bli av med Google Assistant tillsammans på en Android-enhet? Du kan göra det med vår guide om ämnet: Hur man inaktiverar “Ok Google” på Android-enheter.
Och medan du håller på, kanske du vill lära dig hur du spelar Amazon Music på Google Home.
Några andra förslag på hur man ändrar kommandofrasen till Google Assistant? Låt oss veta om dem i kommentarerna om du gör det!
