Obs: I nästa ämne du kommer att läsa kommer du att lära dig om: Hur man ändrar huvud- och sekundärskärmarna [QUICK GUIDE]
- Att ha en konfiguration med dubbla bildskärmar gör att du kan vara mer produktiv, men ibland måste du byta primär bildskärm och sekundär bildskärm för att uppnå önskat resultat.
- Om du inte vet hur du ändrar de primära och sekundära skärmarna kommer den här artikeln att vara perfekt för dig.
- För andra skärmtips och tricks kan du kolla in våra Reparationsskärmproblem – Felsökningshubb
- Efter att du har felsökt din skärm kan det finnas andra saker vi kan hjälpa dig med. Varför inte kolla in vår bärbara dator och PC-hub för fler felsökningsguider?

Att ha en konfiguration med dubbla bildskärmar gör att du kan vara mer produktiv, men ibland måste du byta primär bildskärm och sekundär bildskärm för att uppnå önskat resultat.
Detta är faktiskt ganska enkelt, och du kan göra det på några minuter. Om du inte vet hur du ändrar de primära och sekundära skärmarna kommer den här artikeln att vara perfekt för dig.
I den här artikeln visar vi dig två enkla och snabba metoder som du kan använda, så låt oss komma igång utan vidare.
Hur ändrar jag min startskärm? Windows 10?
1. Ändra skärminställningar
- Högerklicka på ett tomt utrymme på skrivbordet och välj Skärminställningar från menyn
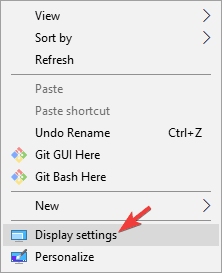
- Välj vad du vill att din startskärm ska vara, scrolla ner och välj Gör min startskärm.
- Efter att ha gjort det kommer den valda skärmen att bli huvudskärmen.
2. Ställ in bildskärm som primär bildskärm i NVIDIAs kontrollpanel
- Öppen NVIDIA kontrollpanel.
- Under Visa alternativ, välj i den vänstra rutan Ställ in flera bildskärmar.
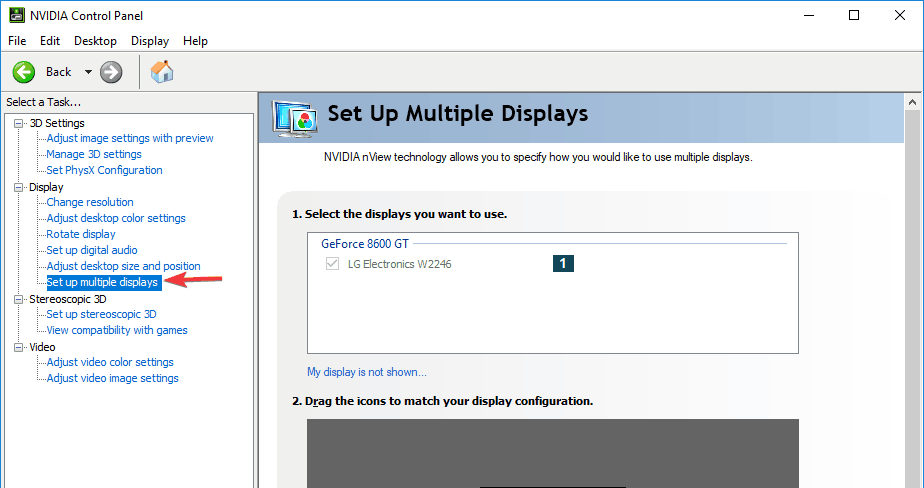
- Högerklicka nu på visa nummer du vill använda för startskärmen och välj Huvudarbete. Obs: Skärmnumret som du kan se med en asterisk
- är den aktuella skärmen. Klicka sedanAnsökan
- . Slutligen bekräftar du genom att klickaja
.
Att ändra de primära och sekundära skärmarna är ganska enkelt att göra i Windows 10. Det snabbaste alternativet är att göra det från avsnittet Display i appen Inställningar, men du kan också använda Nvidias kontrollpanel eller Control Center AMD Catalyst-drivrutinen för att göra samma.
OBS: Dessa lösningar fungerar även för inställningar med flera bildskärmar.
Var noga med att prova alla våra lösningar och låt oss veta i kommentarerna vilken som fungerar för dig.
- Vanliga frågor: Läs mer om hur du ställer in flera bildskärmar
Varför upptäcks inte min andra monitor?
- Kontrollera kabelanslutningen mellan bildskärmen och grafikkortet. Koppla loss kabeln från båda ändarna, vänta några sekunder och anslut den igen. Använd en annan kabel, eftersom problemet kan vara felaktiga kontaktstift eller kablar.
Hur många Windows-datorer kan jag ansluta till?
- Vissa stationära datorer låter dig lägga till ett andra grafikkort, vilket innebär att du kan ansluta fyra bildskärmar. Och det finns speldatorer som stöder upp till tre grafikkort för totalt sex bildskärmsutgångar. Tekniska Windows Operativsystemet kan stödja så mycket som grafikkortet tillåter.
Varför har min bildskärm olika färger?
Det finns många anledningar till att bilderna på dina olika monitorer inte stämmer överens. Det beror på att varje skärm är olika; Tillverkningsvariabler och monteringsfel kan innebära att även bildskärmar med samma modell inte har perfekt färgmatchning. Från anteckningsredigeraren: Detta inlägg publicerades ursprungligen i juni 2019 och
Sedan april 2020 har den förnyats och uppdaterats för att ge fräschhet, noggrannhet och fullständighet.
