Med sin otroliga katalog över filmer, TV-program och dokumentärer är Netflix nu den ledande streamingplattformen. Netflix erbjuds globalt och erbjuder många andra språk förutom engelska, vilket är plattformens standardspråk.
Tack vare detta kan du ändra standardspråket som du använder för att navigera i applikationen. Detta gäller även ljud- och undertextspråk när du tittar på Netflix-innehåll. Att ändra allt detta är ganska enkelt, vilket förklaras i följande avsnitt.
Men innan du fortsätter, se till att du har skapat ett Netflix-konto och installerat applikationen på din iPhone. Kontrollera också om det finns en uppdatering för applikationen på Apple Store-applikation.
Ändra Netflixs standardspråk
Så här ändrar du huvudspråket för din Netflix-applikation:
- Starta Netflix-applikationen på din iPhone.
- Välj Netflix-profilen som du vill ändra applikationens språk.
- Klicka på menyknappen i nedre högra hörnet på huvudskärmen. Detta är en ikon i form av tre horisontella linjer.
- Klicka på “Konto”.
- Applikationen leder dig nu till Netflix-webbsidan som öppnas i din webbläsare.
- Rulla ner till avsnittet “Min profil” och tryck på “Språk”.
- Välj det språk du vill använda som standard Netflix-språk för din profil.
- Tryck på “Spara” för att bekräfta ändringarna.
- Du kommer att se ett “Sparat språk” -meddelande visas.
När du ändrar huvudspråket för applikationen föreslår Netflix nu ljudspråk och andra undertexter som är mest relevanta för dig.
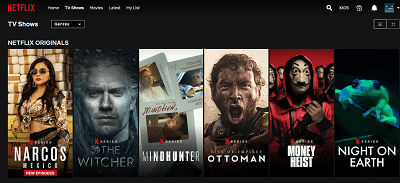
Ändra ljudspråk
Beroende på tillgänglighet på Netflix kan du ändra ljudspråket för vissa filmer och TV-program som du tittar på. Du kan göra detta genom att följa följande steg:
- Öppna Netflix-applikationen på din iPhone.
- Spela den titel du vill titta på.
- När filmen eller TV-programmet startar trycker du på var som helst på skärmen.
- Klicka nu på ikonen “Dialog” som ser ut som en pratbubbla.
- Om tillgängligt ser du andra språk visas i avsnittet “Ljud”.
- Tryck på det ljudspråk du vill ha.
- Tryck på “X” -knappen för att återgå till videon du tittar på.
Nu ska du kunna höra ljud på det språk du väljer. Om du råkar behöva byta språk varje gång du spelar en titel, kan det bero på att du spelar en titel som är betygsatt för barn. För att säkerställa att dina ljudspråkinställningar är fixerade när du ställer in dem för varje framtida uppspelning, spela bara vilken titel som är klassad för tonåringar eller mer och starta ändringen.
Naturligtvis, om du inte hittar det språk du vill använda för ljud, beror det förmodligen på att Netflix inte har det för tillfället.
Ändra språk för text
Denna process liknar mycket att ändra ljudspråket, som förklaras i föregående avsnitt. När du strömmar en film eller TV-program klickar du på var som helst på skärmen för att visa kontrollerna. Klicka sedan på “Dialog” -knappen för att välja det översättningsspråk du gillar mest. När du är klar, tryck på “X” -knappen för att stänga menyn och återgå till videon.
Eftersom Netflix är en global plattform finns det många översättningsspråk att välja mellan. För att göra tittarupplevelsen så bekväm som möjligt kommer programmet inte att visa dig alla tillgängliga språköversättningar när du bestämmer dig för att ändra den. Baserat på standardspråket som du ställt in för Netflix-applikationen, liksom din plats, kommer applikationsalgoritmen att visa de fem till sju av de mest relevanta språken du kan välja för undertexter.
Om du vill ändra vilket översättningsspråk applikationen kommer att erbjuda dig måste du först ändra standardspråket för Netflix-profilen som du använder. För att göra detta, följ bara stegen som beskrivs i avsnittet “Ändra Netflix standardspråk” i denna artikel.
Som ljudspråk, om du inte hittar en översättningsöversättning på det språk du gillar, kanske Netflix inte har det ännu.
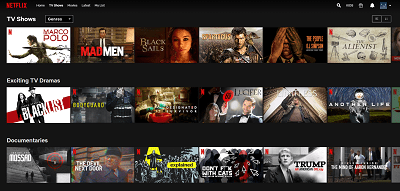
Justera textvisning
Om du inte är nöjd med färgen på undertexter och Netflix-text, eller om du behöver ett större teckensnitt för en bättre läsupplevelse, kan du också ändra allt detta. Det är viktigt att notera att den här ändringen inte gjordes via Netflix, utan istället använder enhetens inställningsmeny.
Sedan iOS 13 introducerades har det funnits små skillnader i denna process jämfört med tidigare versioner. Beroende på vilken version av iOS du använder, läs de relevanta riktlinjerna från följande två. Båda riktlinjerna gäller också för iPhone-, iPad- och iPod Touch-enheter.
För iOS 12 och tidigare:
- Klicka på ikonen “Inställningar” från din enhets hemskärm.
- Klicka sedan på “Allmänt”.
- Klicka på “Tillgänglighet”.
- Klicka på “Text och text”.
- Aktivera alternativet “Stängda bildtexter + SDH” med skjutreglaget.
För iOS 13 och senare:
- Klicka på ikonen “Inställningar” från din enhets hemskärm.
- Klicka sedan på “Tillgänglighet”.
- Klicka på “Text och text”.
- Aktivera alternativet “Stängda bildtexter + SDH”.
När detta alternativ är aktiverat kan du nu använda den här skärmen för att justera utseendet på undertexter på din enhet. Observera att ändringar du gör i den här menyn kommer att påverka alla applikationer på din iPhone som kan visa undertexter, inklusive Netflix.
Vissa anpassningsalternativ inkluderar att ändra teckensnittstil och -storlek, lägga till en kontur i texten, välja en teckensnittsfärg eller besluta om undertexternas bakgrund ska vara transparent. När du har justerat utseendet på undertexter efter dina önskemål kan du spara dessa inställningar som din egen stil.
Anpassa din Netflix-upplevelse
Genom att ändra språkalternativen och justera utseendet på undertexter kan du justera Netflix så att den fungerar som du vill. När du lägger till den enorma katalogen med filmer och TV-program, framträder Netflix verkligen som en av de bästa streamingplattformarna som finns idag.
Har du framgångsrikt ändrat språkalternativen i din Netflix iPhone-applikation? Tyckte du att anpassning av undertexter var användbar? Vänligen dela dina tankar i kommentarerna nedan.
