Obs: I nästa ämne du kommer att läsa kommer du att lära dig om: Hur man ändrar standardsökmotorn i Firefox på Windows, Mac, Android, iOS
Firefox har ett antal inbyggda sökalternativ tillgängliga, med Google som standardalternativ. Men om du vill att någon annan än Mountain View-jättar ska hjälpa till med din sökning kan du enkelt lägga till en anpassad sökmotor i Firefox med bara några enkla klick. Idag visar vi dig hur du ändrar standardsökmotorn i Firefox på Windows, Mac, Linux, Android och iOS. Vi visar dig också hur du lägger till en sökmotor i Firefox eller tar bort de sökleverantörer som Firefox erbjuder.
Notera: Använder du Google Chrome istället för Firefox? Så här kan du ändra standardsökmotorn som är Google Chrome.
Ändra standardsökmotorn i Firefox på datorer och smartphones
Du kan enkelt ändra standardsökmotorn i Firefox på alla ledande stationära och mobila plattformar. Med hjälp av vår guide kan du inte bara ställa in standardsökmotorn på Firefox, utan du kan också ta bort standardsökmotorn om du vill. Så utan vidare, låt oss se hur vi kan ändra standardsökmotorn i Firefox på datorer och smartphones.
Ändra sökmotorn i Firefox på Windows, Mac och Linux
Processen för att ändra standardsökmotorn i Firefox är densamma som på Windows, Mac och Linux. Jag använder Windows för denna demo, men menyerna, alternativen och inställningarna kommer att vara nästan identiska för Mac och Linux.
1. Ändra standardsökmotor
- Öppna Firefox på din Windows PC eller Mac. I sökfältet uppe till höger klickar du på förstoringsglaset och väljer “Ändra sökinställningar”.
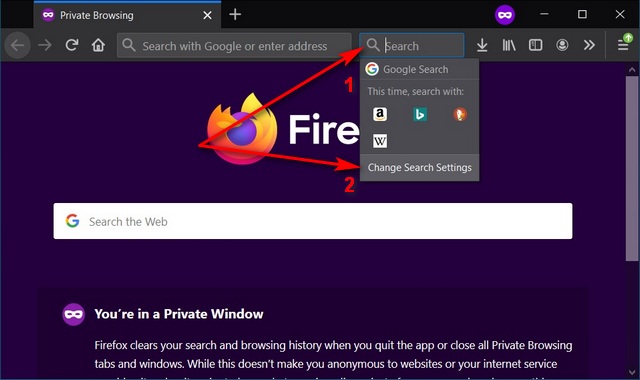
- Klicka nu på rullgardinsmenyn under “Standardsökmotor” och välj bland de tillgängliga alternativen.
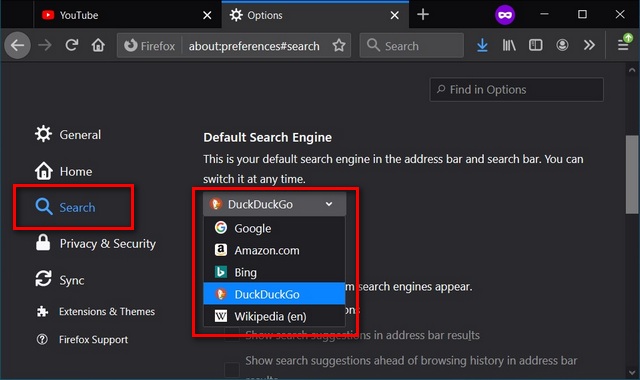
2. Ta bort sökmotorn
- Från menyalternativet “Inställningar” > “Sök” som beskrivs ovan kan du ta bort sökleverantören. För att göra det, välj målsökleverantören under “Sök genvägar” och klicka på knappen “Ta bort”.
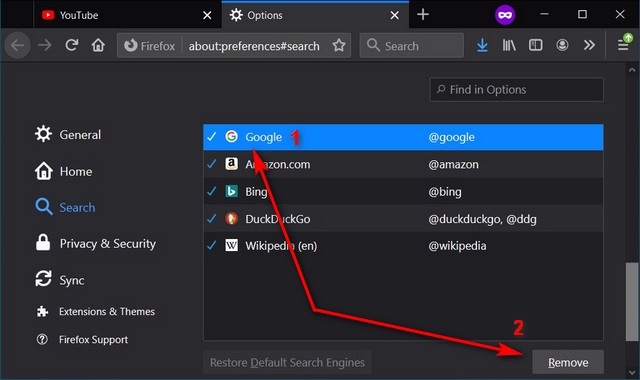
Notera: Du kan också komma åt sökmotorns alternativ genom att klicka på “hamburger”-menyn (tre horisontella linjer) uppe till höger och sedan välja Alternativ > Sök.
3. Lägg till en ny sökmotor
- För att lägga till en anpassad sökmotor i Firefox, besök först webbplatsen som erbjuder OpenSearch-sökmotorn (vi använder Startpage.com som exempel). Sökfältet visar omedelbart ett ‘+’ i en grön bubbla. Klicka nu på den bubblan [1] eller över tre punkter [2] i adressfältet.
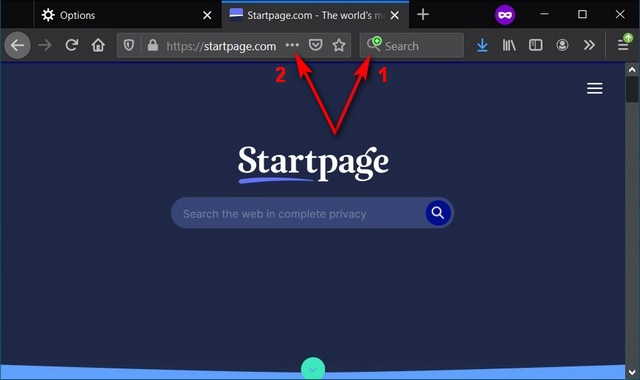
- I båda fallen får du möjlighet att lägga till den aktuella webbplatsen som en sökleverantör. Klicka bara på det alternativet så lägger du till en ny sökmotor till Firefox.
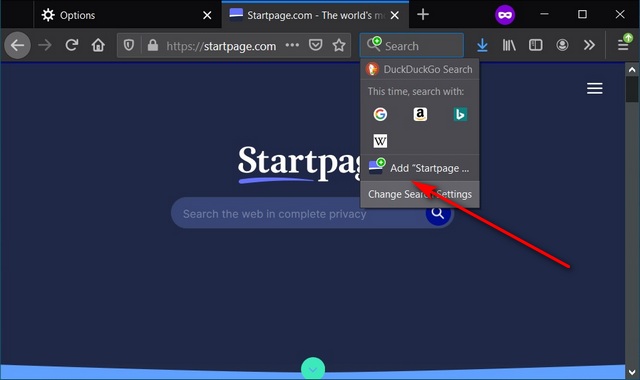
- Många sökmotorer erbjuder även tillägg (tillägg). Du kan lägga till dem från den officiella Mozilla-webbplatsen genom att gå till Inställningar > Sök enligt beskrivningen i [2] ovan och klicka på “Hitta fler sökmotorer”.
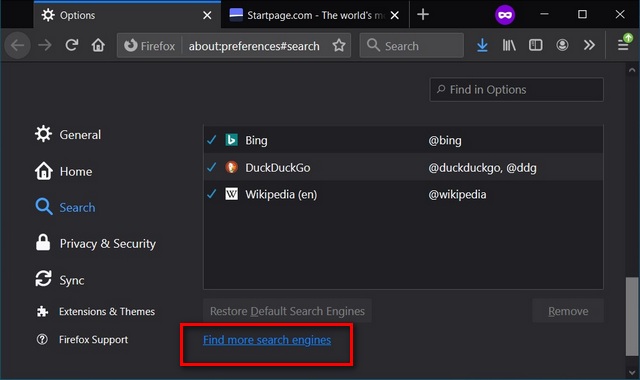
4. Återställ den integrerade sökmotorn
- För att återställa Firefoxs inbyggda sökmotor, gå till Inställningar > Sök enligt beskrivningen i [2] ovan. Under “Sökgenvägar”, klicka på knappen som säger “Återställ standardsökmotorer”. (Obs: Knappen kommer att vara nedtonad om du inte har tagit bort några sökmotorer från Firefox från början).
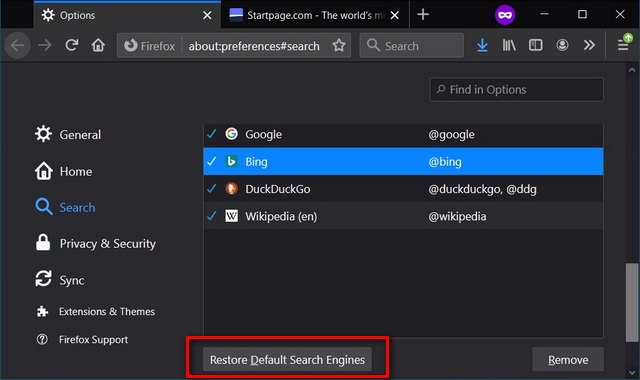
Ändra standardsökmotorn i Firefox på Android
Processen att ändra standardsökmotorn i Firefox på din smartphone är relativt enkel. Så här gör du på Android:
1. Ändra standardsökmotor
- Starta Firefox-applikationen. Tryck nu på knappen “Mer” (tre punkter) och välj “Inställningar”.
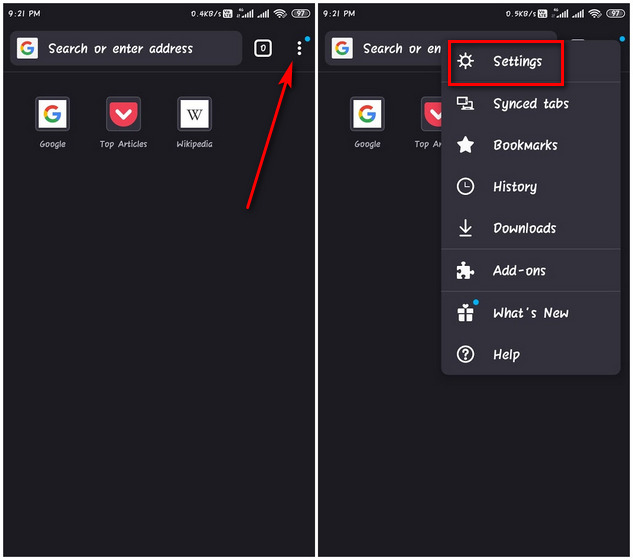
Notera: “Mer”-knappen kommer att finnas i det nedre högra hörnet som standard, men du kan konfigurera den så att den är uppe till höger, precis som jag gjorde.
- Under “Allmänt”, tryck på “Sök”. Välj sedan den sökmotor du väljer på nästa sida (Google är standardsökleverantören i Firefox på alla plattformar).
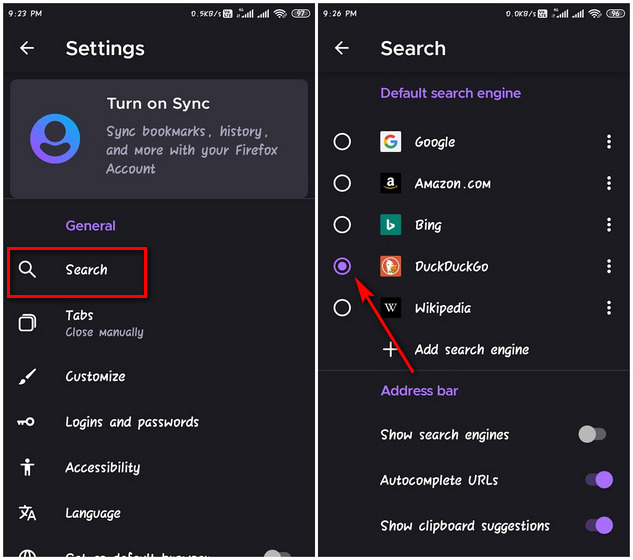
2. Lägg till sökmotor
- För att lägga till en ny sökmotor, tryck först på ‘+ Lägg till sökmotor’ från Inställningar > Sök enligt beskrivningen ovan. Fyll sedan i söksträngen för den sökleverantör du väljer (sök upp den online). Tryck slutligen på “Bokmärke” uppe till höger för att spara din post.
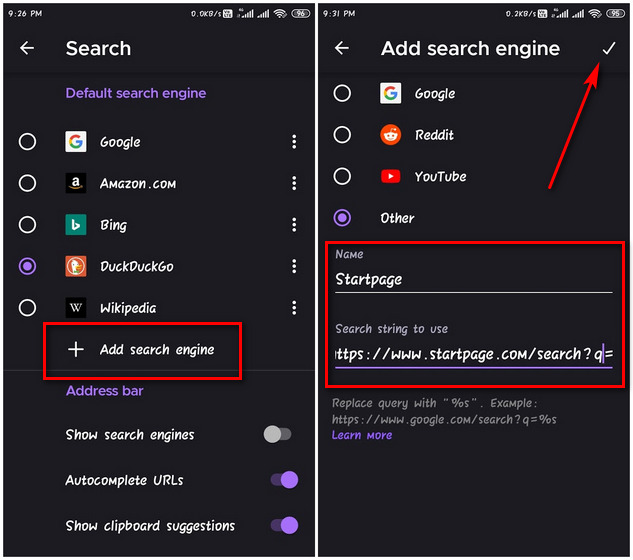
- Jag lade till Startpage som en ny sökleverantör och Firefox erbjuder mig nu som standardsökalternativ.
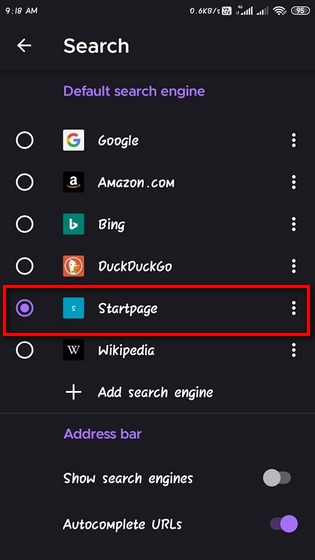
3. Ta bort sökmotorn
- För att ta bort sökmotorn i Firefox, gå till Inställningar > Sök som beskrivits tidigare. Tryck nu på knappen “Lägg till” (tre punkter) bredvid din målsökleverantör och tryck på “Ta bort”.
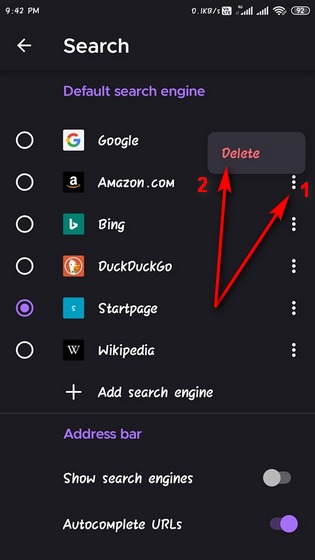
Ändra standardsökmotorn i Firefox på iPhone och iPad
- Tryck på hamburgermenyn (tre horisontella linjer) i det nedre högra hörnet av skärmen (menyn kommer att vara uppe till höger om du använder en iPad).
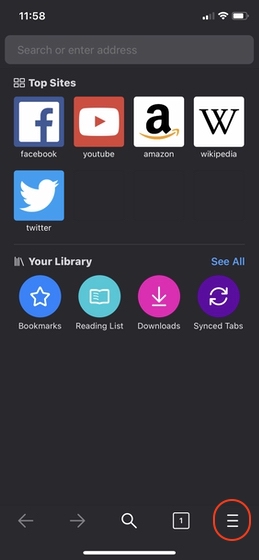
- Gå nu till ‘Inställningar’ > ‘Sök’.
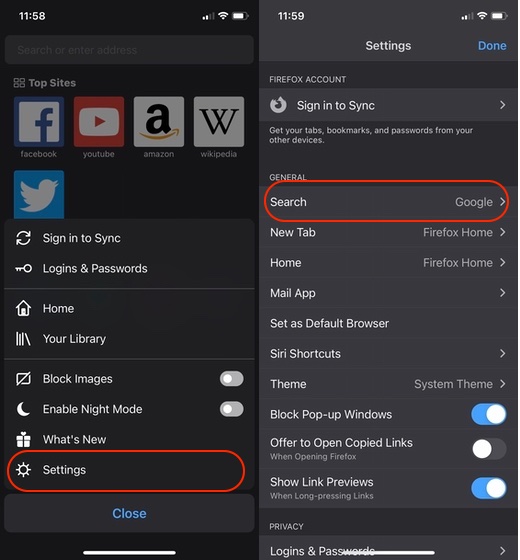
- Din nuvarande standardsökmotor kommer att vara tydligt markerad. Du kan välja en annan sökleverantör från listan genom att trycka på standardsökleverantören och sedan välja en annan sökleverantör från listan.
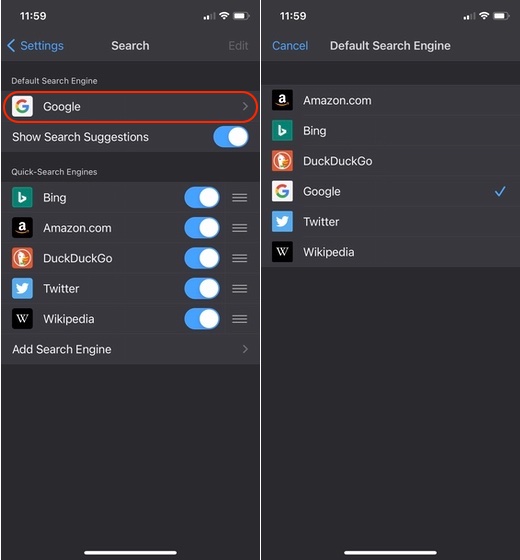
- Du kan till och med lägga till en anpassad sökmotor genom att välja alternativet “Lägg till en sökmotor” och följa instruktionerna.
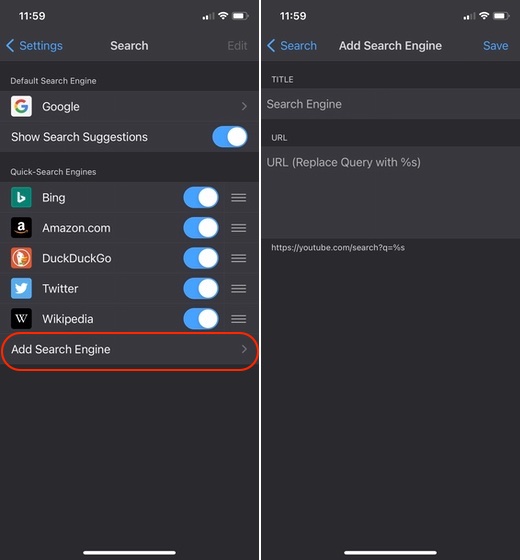
Sök som ett proffs på datorer, smartphones och surfplattor
Nu när du vet hur du ändrar din standardsökleverantör i Firefox, fortsätt, byt från Google. Helst skulle jag rekommendera att välja en integritetsfokuserad tjänst som DuckDuckGo eller Startpage, men möjligheterna är oändliga. Och om det är sekretess du vill ha, se hur du kan använda kortkommandon för att rensa din webbhistorik i vilken webbläsare som helst.
Om du letar efter något specifikt, kolla in våra artiklar om de bästa sökmotorerna för människor och omvända bildsökmotorer. Hur som helst, när du har lagt till din anpassade sökmotor i Firefox, låt oss veta vilken sökmotor du valde och varför.
