Hur man ändrar standardsökmotorn i Microsoft Edge i Windows, Mac, Android, iOS
Obs: I nästa ämne du kommer att läsa kommer du att lära dig om: Hur man ändrar standardsökmotorn i Microsoft Edge i Windows, Mac, Android, iOS
I Chromium-avataren har Microsoft Edge gått om Firefox för att bli den näst mest populära skrivbordswebbläsaren efter Google Chrome. Den kommer dock med Microsofts Bing som standardsökmotor, något som inte verkar vara ett populärt val för många människor. Så om du är en av dem som vill använda en annan sökleverantör har du kommit till rätt ställe. För idag ska vi diskutera hur man ändrar standardsökmotorn i Microsoft Edge på Windows, Mac, Android och iOS.
Ändra standardsökmotorn i Microsoft Edge
Du kan enkelt ändra standardsökmotorn i Microsoft Edge på alla ledande stationära och mobila plattformar. Precis som Google Chrome stöder Microsofts nya webbläsare även alla sökleverantörer som använder OpenSearch. Eftersom alla ledande sökleverantörer stödjer denna teknik kan du enkelt byta från Bing till Google, DuckDuckGo, Startpage, etc på alla plattformar.
Ändra Microsoft Edge-standardsökning på Windows och Mac
Medan jag använder Windows för den här handledningen är processen för att ändra standardsökmotorn i Edge densamma som i Windows och Mac. Observera också att den här artikeln är för nya Microsoft Edge Chromium. Om du fortfarande använder gamla Edge bör du omedelbart uppdatera till den nya versionen (ladda ner) för förbättrad säkerhet och ytterligare funktioner.
- För att ändra din standardsökmotor i Microsoft Edge Chromium, kopiera och klistra först in edge://settings/search i adressfältet och tryck på Retur.
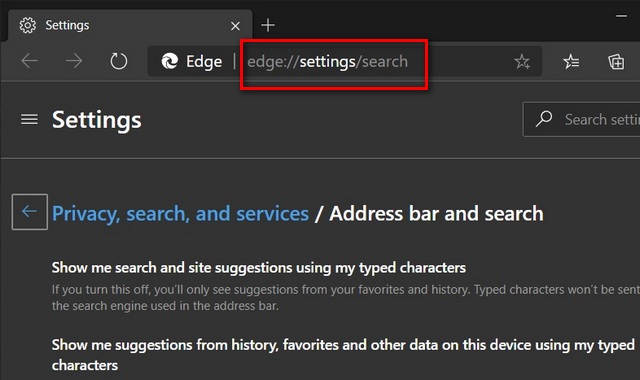
- Klicka nu på rullgardinsmenyn bredvid “Sökmotor i adressfältet” för att välja önskad sökmotor.
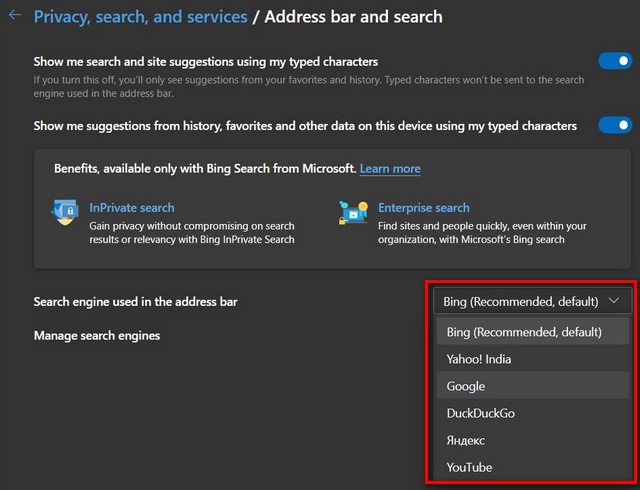
Det är allt! Du har nu framgångsrikt ändrat Microsoft Edges standardsökning på Windows eller Mac.
Lägg till ett nytt standardsökalternativ till Microsoft Edge
Du kan också lägga till en ny sökmotor till Edge Chromium. Så här gör du:
- Klicka på “Hantera sökmotorer” i steget ovan och klicka sedan på knappen “Lägg till” på nästa sida. Följ sedan instruktionerna.
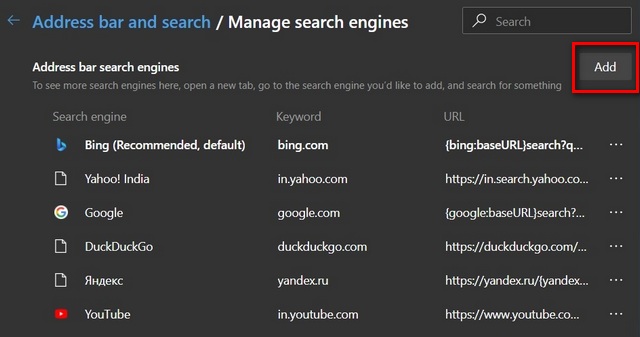
- Det finns också ett enklare sätt att lägga till en sökmotor i Edge. För att göra det, öppna först din webbläsare och gå till din önskade sökmotor (google.in, startpage.com, etc.).
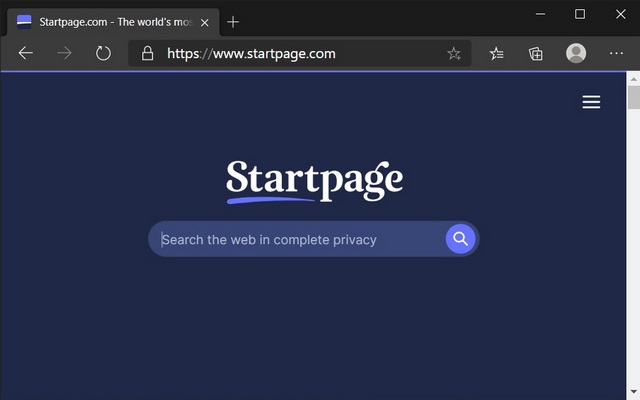
- Gå nu tillbaka till sidan med sökinställningar som beskrivits tidigare (edge://settings/search). Sökmotorn eller webbplatsen du besökte kommer nu att visas i en lista med alternativ som du kan välja mellan.
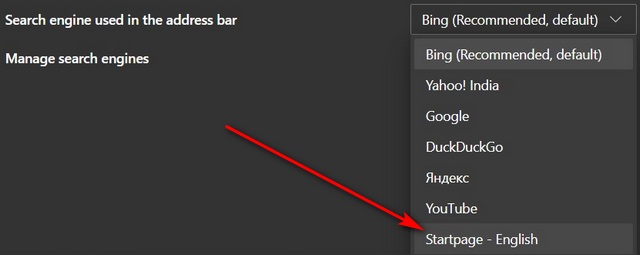
Det är allt! Du har nu framgångsrikt lagt till den nya sökmotorn till Microsoft Edge på Windows eller Mac.
Redigera eller ta bort sökmotorn i Microsoft Edge
Microsoft Edge Chromium låter dig också redigera eller ta bort alla tillgängliga sökmotorer, inklusive Bing. Kom bara ihåg att du inte kan redigera webbadressen för de inbyggda alternativen, och du kan inte heller ta bort den nuvarande standardsökmotorn. Som sagt, låt oss börja jailbreaket.
- För att redigera eller ta bort en sökmotor i Microsoft Edge, kopiera och klistra först in edge://settings/searchEngines i adressfältet och tryck på Retur. Klicka nu på “Meny”-knappen (tre punkter) bredvid din målsökleverantör som visas nedan för att redigera den eller ta bort den för gott.
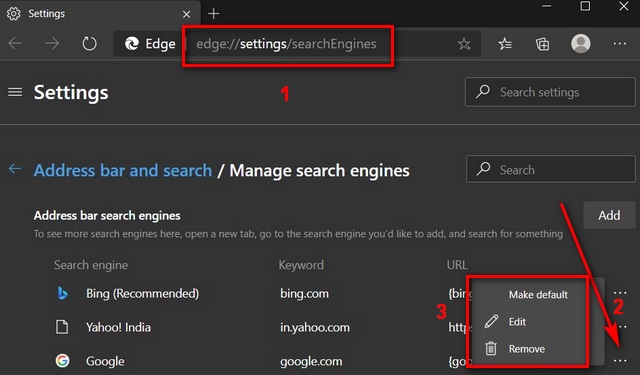
Ändra Microsoft Edge Standardsökning i Android
Edge-webbläsaren är tillgänglig på både dator och mobil, inklusive på Android (gratis) och iOS (gratis). Men till skillnad från på skrivbordet kan du bara ställa in sökmotorn i mobilappen på Google, Yahoo eller DuckDuckGo, tillsammans med standard Bing. Tyvärr finns det inget alternativ att lägga till fler sökmotorer på Android eller iOS. Kanske så, så här ändrar du standardsökmotorn i Edge på Android:
- Starta appen Microsoft Edge för Android. Tryck nu på “Meny”-knappen (tre punkter) längst ner och välj “Inställningar” från popup-rutan.
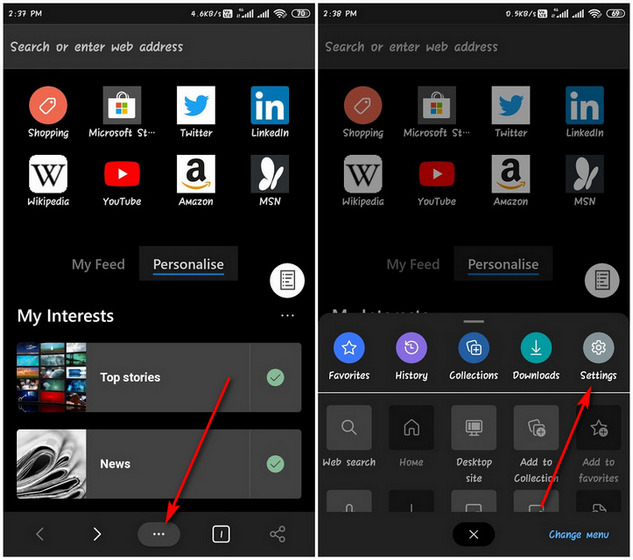
- På sidan Inställningar bläddrar du ned och trycker på “Sök” under avsnittet “Avancerat”. Välj nu alternativet ‘Standardsökmotor’ (det är inställt på ‘Bing’ som standard).
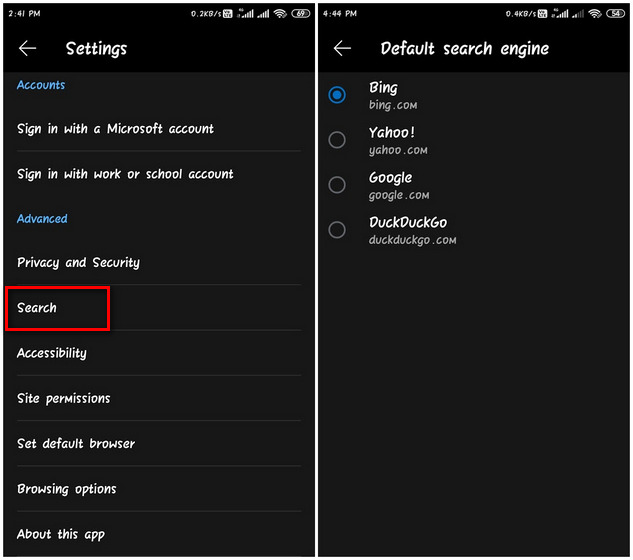
- Du kan välja valfri alternativ sökmotor som Google, Yahoo eller DuckDuckGo. Jag valde den sista och nu är det min standardsökleverantör på Edge i Android.
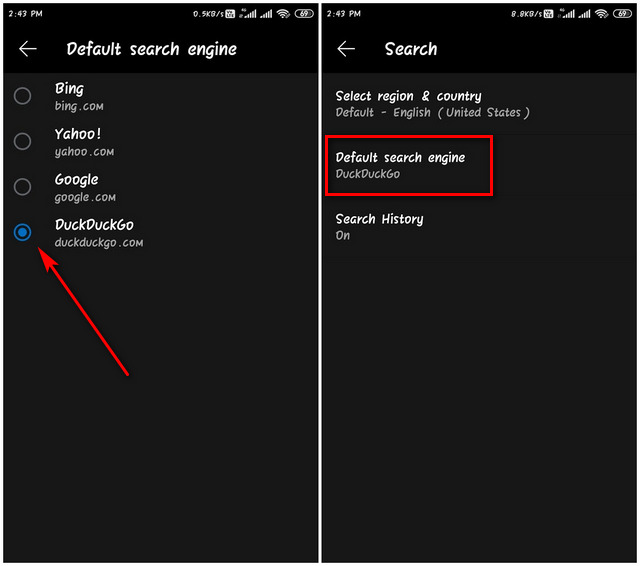
Ändra Microsoft Edge Standardsökning i iOS
- Öppna Edge och tryck på “Meny”-knappen (tre punkter) längst ner på skärmen. Välj nu “Inställningar” från popup-rutan.
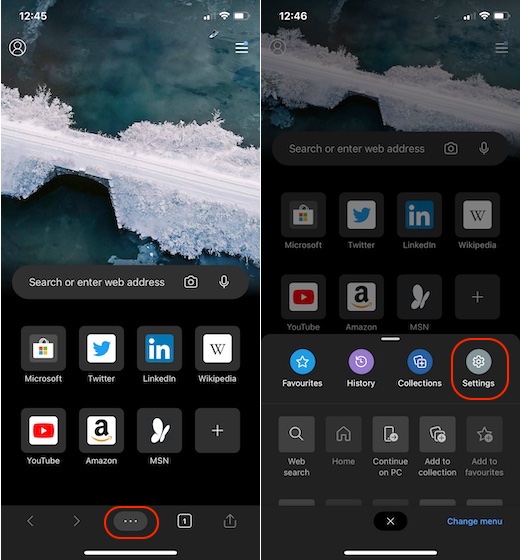
- Gå nu till “Avancerade inställningar” och välj “Sökmotor”.
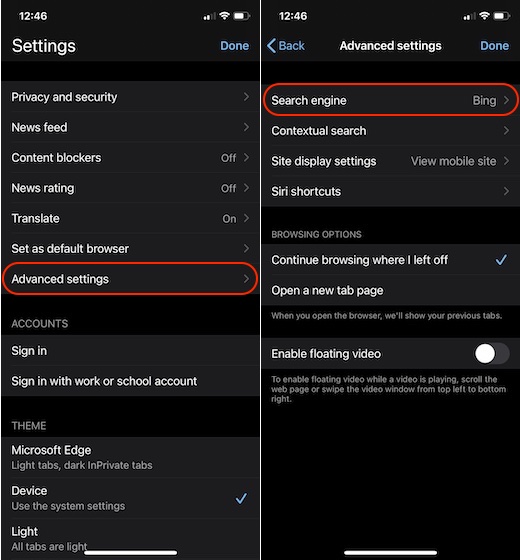
- Tryck här på Mer för att se alternativ för standardsökning, inklusive Google och DuckDuckGo. Välj den sökmotor du vill ha. Det är allt! Du har nu framgångsrikt ändrat sökmotorn i Microsoft Edge på iOS.
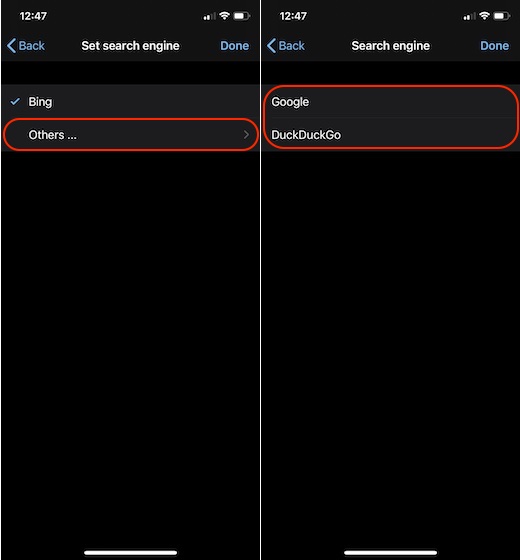
Notera: Om du inte ser DuckDuckGo som ett alternativ, gör en manuell sökning på DuckDuckgo så dyker den upp i listan.
Byt från Bing till Google i Microsoft Edge på datorer och smartphones
Nu när du vet hur du ändrar din standardsökleverantör i Edge, är du förmodligen ute efter att byta från Bing till Google. Även om Google kommer att vara det självklara valet för de flesta användare, rekommenderar jag att du väljer en mer integritetsfokuserad tjänst som DuckDuckGo eller Startpage. Oavsett vilket alternativ du väljer, när du har lagt till din anpassade sökmotor i Edge, låt oss veta vilken motor du valde och varför.
Slutligen, glöm inte att kolla in våra artiklar om de bästa Edge-flaggorna, hur man anpassar Edge och aktiverar bland annat nyheter och väderwidgets på Edge. De hjälper dig att få ut det mesta av den här webbläsaren.
