– Annons –
Google är den mest populära sökmotorn där ute, och det är nästan ingen tvekan om det. Men Bing har också vunnit mycket popularitet under de senaste åren, och som du antagligen redan vet är det som ägs och drivs av Microsoft. Så om du använder Microsoft Edge eller andra webbläsare är Bing standard sökmotor, och det borde inte vara en stor överraskning för dig. Men om du inte vill byta från Google till Bing kan du byta till Google som standard sökmotor på Microsoft Edge eller andra webbläsare, eftersom det är upp till dig vilken sökmotor du vill använda.
Nyligen bytte Microsoft till den öppna källen Chromium renderingsmotorn och även där är standardsökmotorn inställd på Bing. Men om du vill fortsätta använda Google på Chromium-baserad Microsoft Edge kan du göra det utan problem. Du kan se detta handledning för att ta reda på hur kan du ändra standardsökmotorn från Bing till Google på en gammal version av Microsoft Edge som inte är baserad på Chromium. Förutom Google kan du också ändra sökmotorn till DuckDuckGo, Yahoo, om en av dem är den sökmotor du väljer. Om du inte har Microsoft Edge baserat på Chromium kan du få den här.
Tid som krävs: 01 minuter
Så, utan ytterligare försening, låt oss komma igång, hur du kan ändra sökmotorer från Bing till Google eller andra sökmotorer på Microsoft Edge baserat på Chromium.
- Öppna Microsoft Edge Chromium
När du har öppnat Microsoft Edge klickar du på trippelpunktmenyn och klickar sedan på ‘Inställningar’.
- Välj Integritet och tjänster från Microsoft Edge-inställningarna
I ‘Inställningar’ menyn, klicka på ‘Sekretess och tjänster’till vänster. Bläddra nu ner till slutet av sidan och klicka på ‘Adressfält‘. Jag tror att Microsoft inte vill att dess användare ska byta sökmotorer, och det är därför alternativet äntligen placerades.
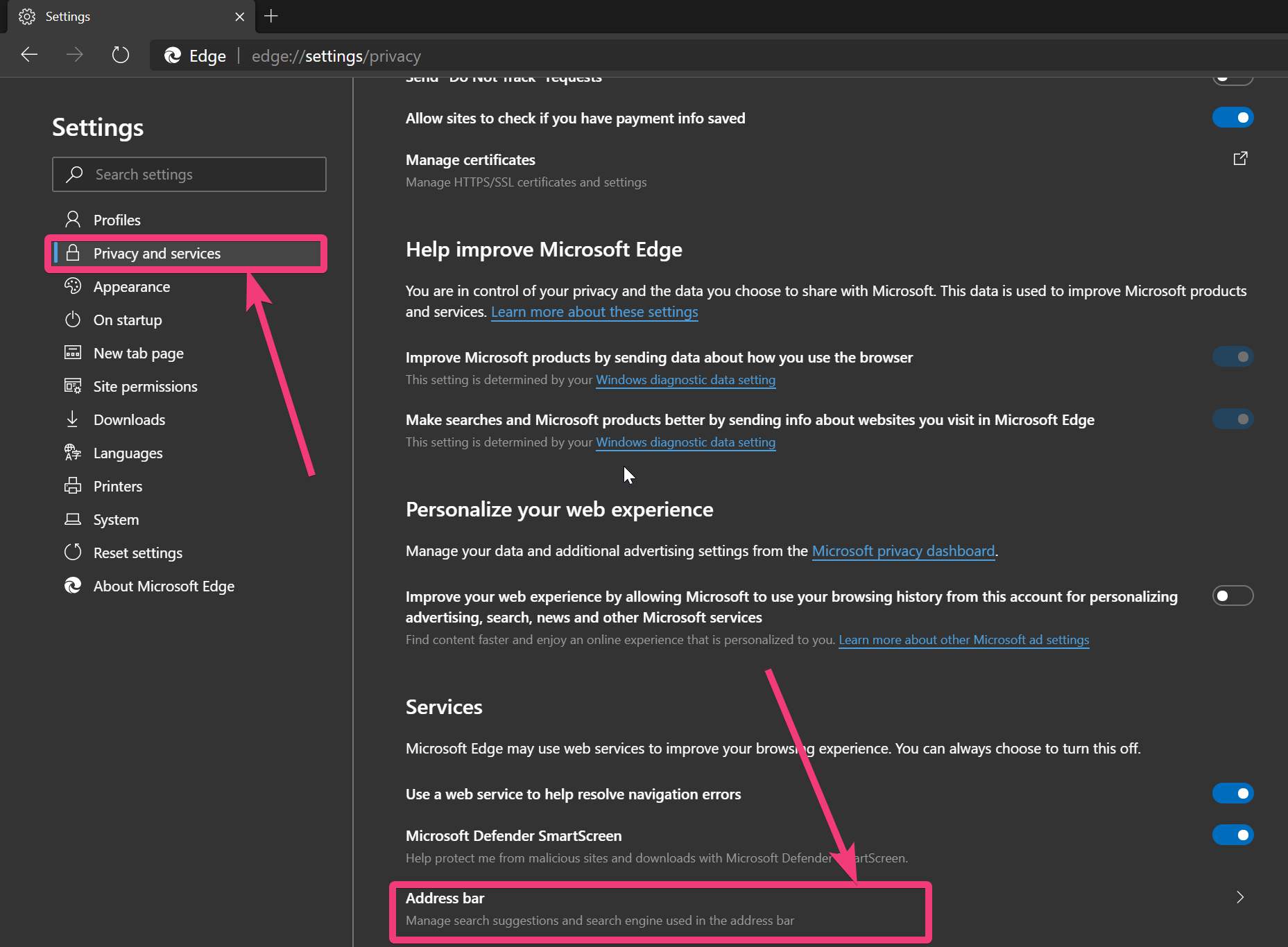
- Ändra sökmotorn för standardadressfält till Google
Nu, enligt ‘Sökmotorn som används i adressfältet ‘, klicka på rullgardinsmenyn och välj ‘Google“Från listan. Du kan också välja Yahoo, DuckDuckGo.
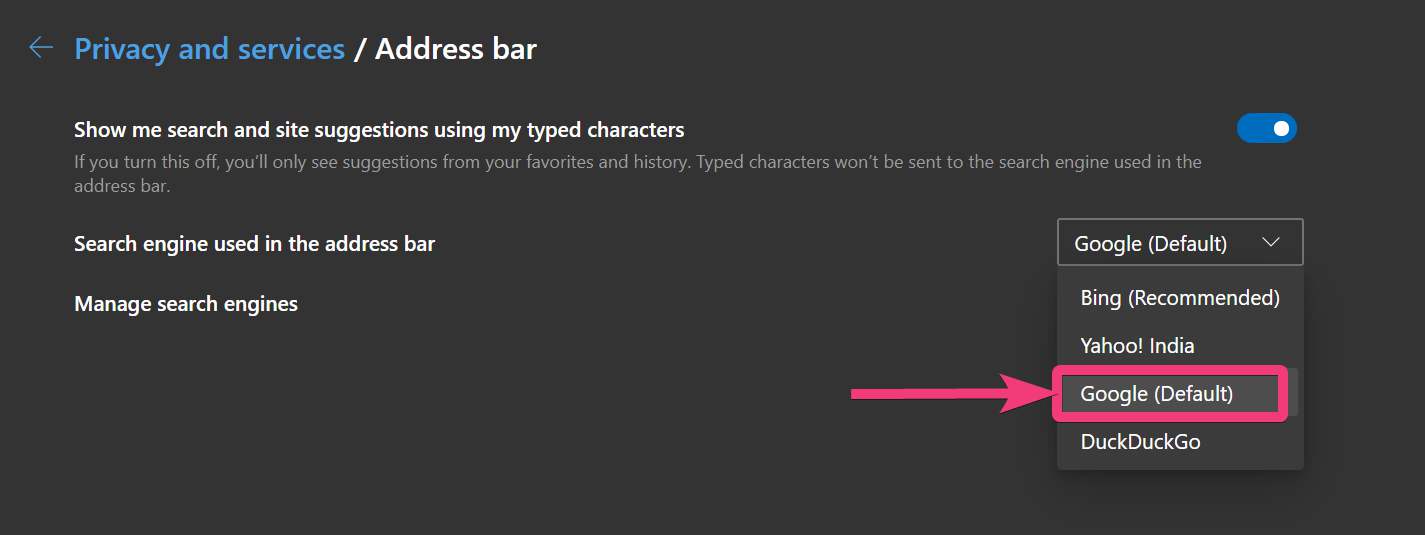
Material
- Nödvändig programvara: Chromium Microsoft Edge Browser
Nu kan du lämna webbläsaren eller börja surfa, och varje gång du surfar från adressfältet utförs en sökning med Google.
En sak som du bör vara uppmärksam på är dock att om du öppnar en ny flik och använder sökfältet som finns där måste du söka med Bing. Jag har inte hittat något sätt, vilket kan hjälpa dig att söka med Google från sökfältet i en ny flik. Vi använder alla adressfältet för nästan allt idag, från att söka på webben till att ange en webbadress för webbplatsen, och som sådan kommer denna självstudie inte att göra dig besviken på något sätt.
Så det handlar om hur du kan byta sökmotorer från Bing till Google på Microsoft Edge. Har du något att säga? Kommentera gärna samma sak nedan.
