Har du försökt kopiera, flytta eller säkerhetskopiera och återställa dina virtuella VirtualBox-maskiner och nu startar inte en eller flera av dem på grund av “några UUID-problem?” Här visar vi hur du kan ändra UUID i HBoxs VirtualBox.
När vi installerade en virtuell maskin i VirtualBox fick den en Universal Unique IDentifier, eller UUID. Detta är ett 128-bitarsnummer, specifikt för virtuell hårdvara. Här är problemet: hårddisken som är ansluten till VM som vi gjorde har också en egen UUID. Det anses också som unikt. Om inte, uppstår problem.
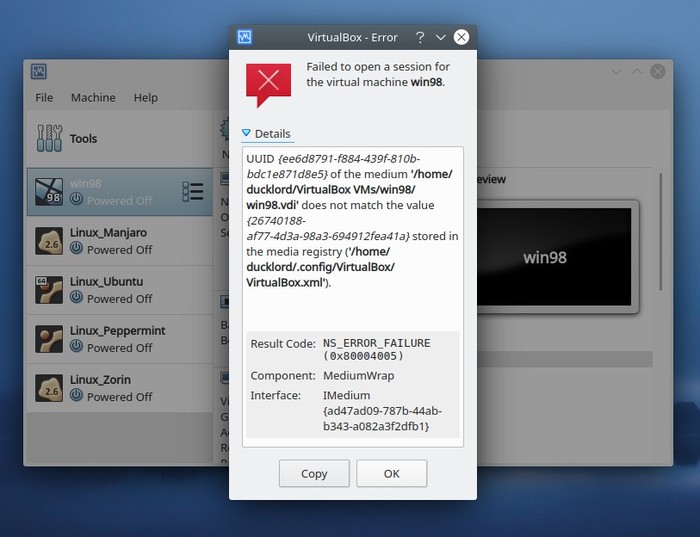
Det vanligaste fallet kan visas efter att du försökt kopiera eller säkerhetskopiera en virtuell maskin. När du försöker köra den “andra versionen” av VM, kan VirtualBox meddela att UUID HDD inte är den som förväntas.
Det är när du måste återställa HDD UUID och sätta tillbaka den på VM som en ny enhet. Detta är lätt att göra men kräver användning av kommandoradsverktyg, plus några klick i den sällan besökta delen av VirtualBox GUI.
Möt VboxManage
VirtualBox kommer med kommandoradsverktyg, VboxManage, som, som namnet antyder, hjälper dig att hantera din virtuella maskin.
VboxManage är en schweizisk armékniv från VirtualBox. Detta är ett kommandoradgränssnitt för programmet som erbjuder många funktioner som inte finns i “huvudsakliga” GUI-baserade applikationer.
Med den kan du skapa en ny virtuell maskin, ändra dess parametrar, klona den eller återställa den virtuella HDD UUID. Och det sista är vad vi behöver här.
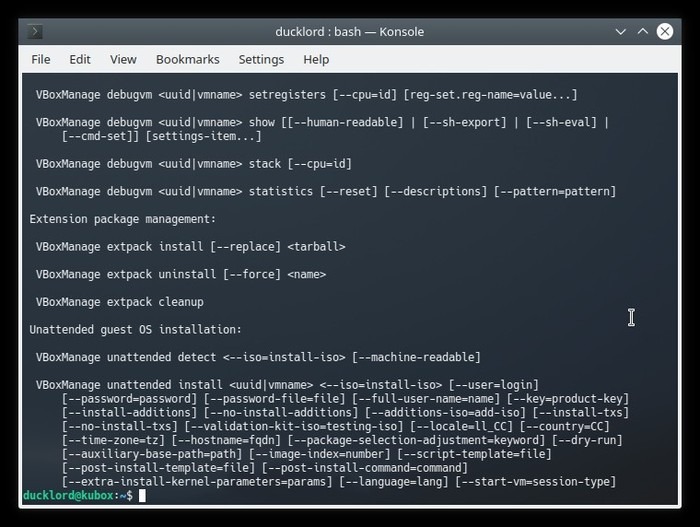
Om du har VirtualBox är VboxManage redan installerat. För att kontrollera, ange en terminal:
Två kommandon att komma ihåg
Även om vi inte behöver det för den här artikeln, måste de två VboxManage-kommandona ha i åtanke när felsökning av en VM är:
vboxmanage showhdinfo FILE
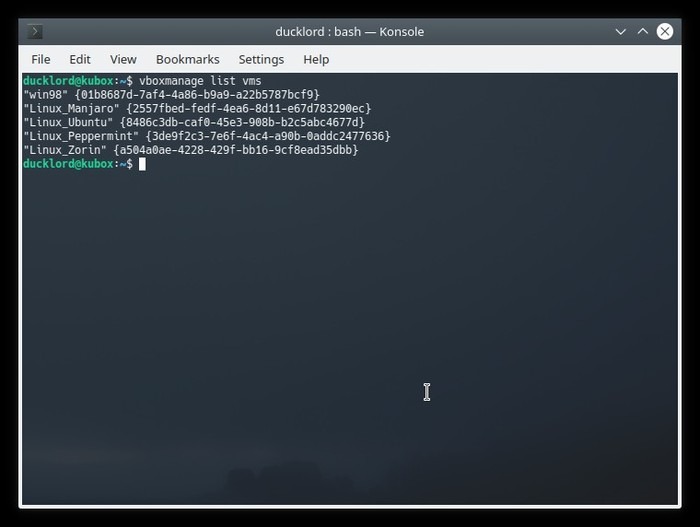
Den första visar en lista över alla virtuella maskiner som är “bifogade” till VirtualBox.
Den andra kan visa information om den virtuella hårddiskfilen som du matar.
Även om processen vi kommer att använda inte är komplicerad och skottbeständig, kan du använda den andra på din virtuella hårddiskfil före och efter proceduren. På detta sätt kommer du att vara säker på att UUID har ändrats.
Ta bort hårddisken
Välj “File -> Virtual Media Manager” från huvudfönstret i VirtualBox, med din VM stoppad.
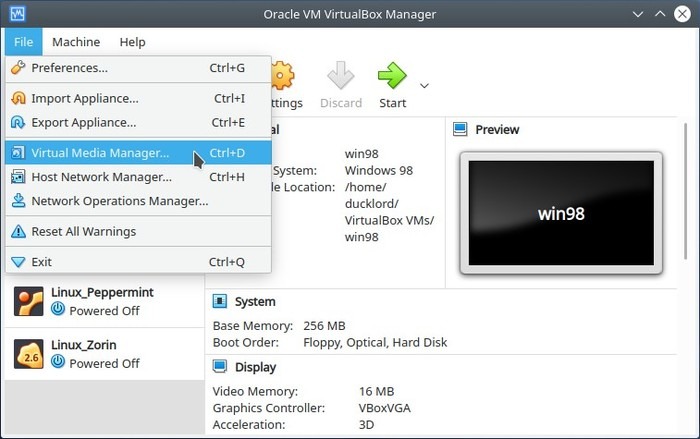
I fönstret som visas på din skärm, identifiera din hårddisk som har problemet. Klicka för att välja det. Klicka sedan på knappen “Släpp” för att släppa den valda hårddisken från VirtualBox. Bekräfta att du vill släppa den när VirtualBox frågar om du är säker. Klicka sedan på “Radera”.
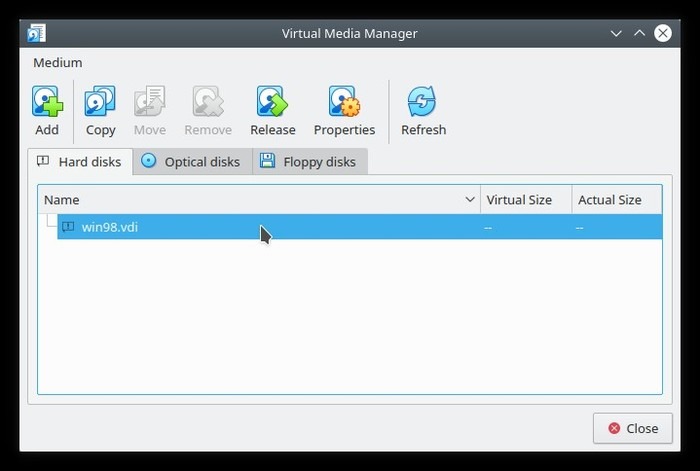
VirtualBox säger att “Eftersom den här hårddisken inte kan nås kan bildfilen inte raderas.” Klicka på “Radera”. Om felmeddelandet är annorlunda, hoppar du över detta steg för att undvika att din virtuella hårddisk torkas helt.
Ändra UUID
Återgå till din terminal och ange:
vboxmanage internalcommands sethduuid FILENAME
Byt ut “FILENAME” med din faktiska virtuella hårddiskfil.
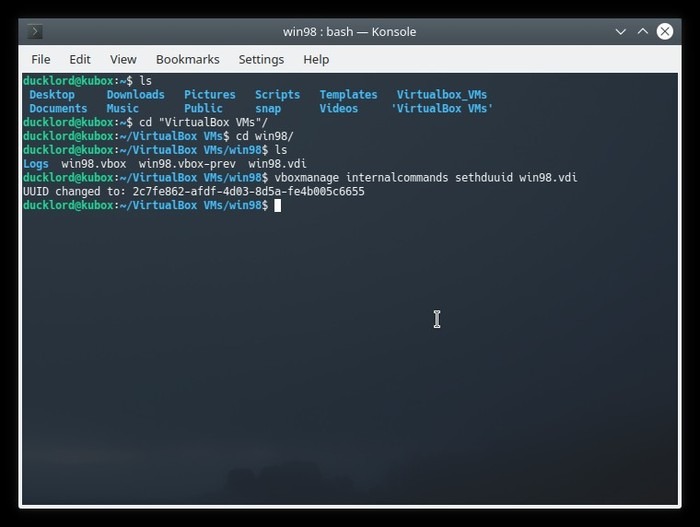
Programmet måste meddela dig om de nya UUID: er som är inställda på virtuella hårddiskfiler.
Installera om din virtuella hårddisk
Gå tillbaka till fönstret Virtual Media Manager och klicka på “Lägg till”. Hitta och välj den uppdaterade virtuella hårddiskfilen för att länka den till VirtualBox igen.
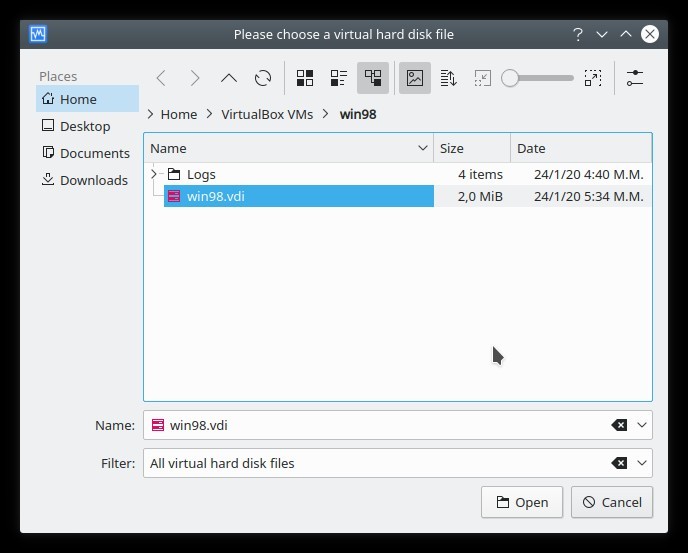
Stäng fönstret Virtual Media Manager och återuppta de virtuella maskininställningarna som påverkas av problemet.
Gå till inställningen “Lagring” på din virtuella maskin och välj lämplig styrenhet. Klicka på ikonen med hårddisken och plustecknet. Välj “Välj en befintlig disk” och sedan uppdateras din virtuella hårddiskfil från fönstret som visas.
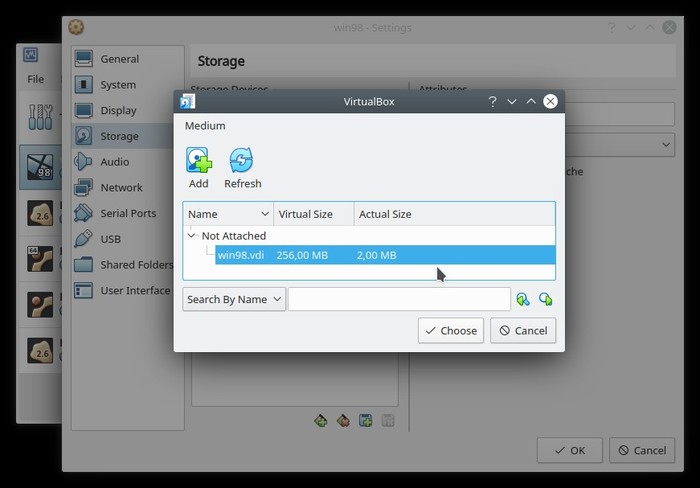
Klicka på OK för att spara ändringar och lämna fönstret. Starta din virtuella maskin och om allt går enligt plan bör den starta utan problem.
Relaterad:
var den här artikeln hjälpsam? Ja Nej
