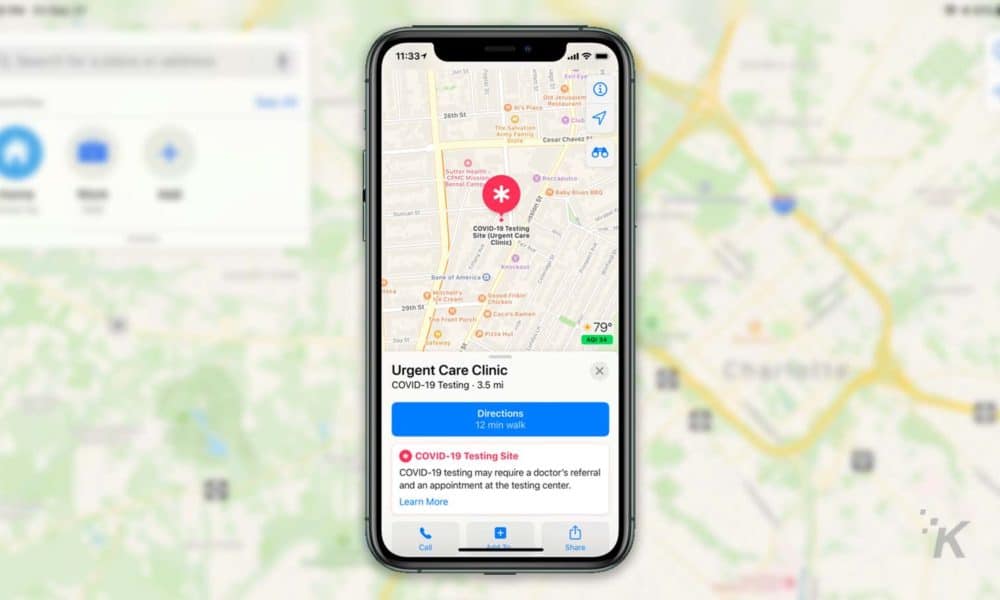Hur man anger ett lösenord i en Excel-, Word- eller PowerPoint-fil
Har du konfidentiella Excel-, Word- eller PowerPoint-filer? Så här skyddar du det med ett lösenord. Microsoft Office gör det möjligt att säkra alla dokument med kod. Filen krypteras automatiskt och kan bara läsas när ett lösenord ges.
Nästan alla har ett lösenord på sina Windows, macOS eller låskod på sin smartphone. Vissa Word-, Excel- eller PowerPoint-filer förtjänar samma försiktighetsåtgärd eftersom någon aldrig är säker mot oförsiktighet eller genom att trycka på dem på en USB-nyckel eller en extern hårddisk riskerar de att falla i främmande händer. Detta är en dubbel straff om dessa dokument innehåller konfidentiella eller känsliga uppgifter.
Excel, Word, PowerPoint: Hur man skyddar Office-dokument med ett lösenord
den där Lösenord vid en Word-fil, Excel eller Power point skiftlägeskänslig och begränsad till högst 15 tecken. Var uppmärksam på koden på ett säkert ställe eftersom Microsoft Office inte har tid att återställa den om du glömmer. Detta gör dokumentet permanent oåtkomligt. Vi använder ett Word-dokument här för illustrering, men processen är densamma för Excel och PowerPoint.
- Öppna Office-filen som du vill skydda lösenordet Fil> Info> Dokumentskydd. Välj i rullgardinsmenyn Kryptera med lösenord
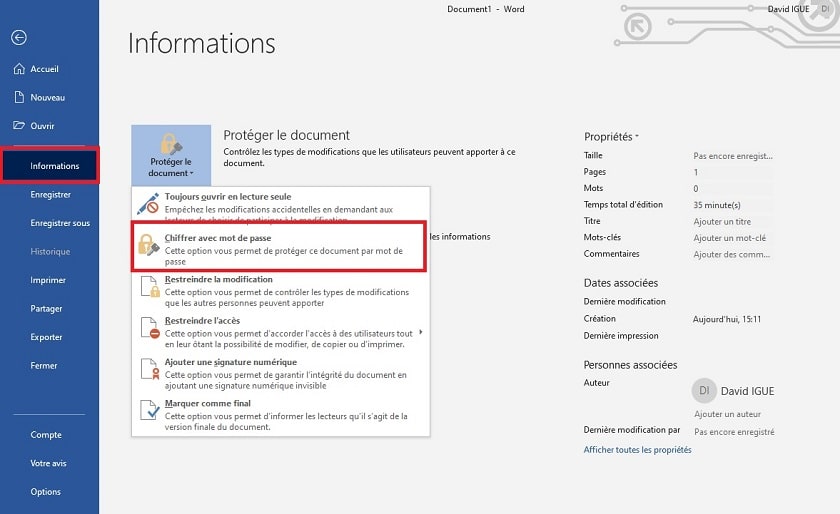 Fyll i ditt valda lösenord och bekräfta. För ytterligare säkerhet, läs våra tips för att välja ett starkt lösenord.
Fyll i ditt valda lösenord och bekräfta. För ytterligare säkerhet, läs våra tips för att välja ett starkt lösenord.Hur man tar bort lösenord från Word- eller Excel-filer
Säg det direkt. Om du vill ta bort lösenordet från en Office-fil som inte är ditt, är detta inte möjligt. För att göra detta måste du först ange koden som skyddar den.
- Öppna ett Office-dokument. Skriv in lösenord. Gå till Fil> Info> Dokumentskydd. Välj ett alternativ Kryptera med lösenord.Radera lösenord och lämna fältet tomt. Klicka på OK.
Så enkelt är det. Du kan nu ställa in ett lösenord och ta bort det från Office-dokument. Microsoft erbjuder andra alternativ för att skydda Word-, Excel- och PowerPoint-filer. Det är specifikt möjligt att tvinga deras öppning i skrivskyddad läge eller att begränsa modifieringar (för att kontrollera de typer av modifieringar som andra kan göra). Det här alternativet är också tillgängligt på rullgardinsmenyn Arkiv> Info> Dokumentskydd.