Som Microsoft-produkt erbjuder OneNote enkel integration med andra Office-produkter som Excel. Det betyder att du enkelt kan importera Excel-data till dina OneNote-bärbara datorer.
Det finns flera sätt att göra detta. Du kan importera ett helt Excel-kalkylblad med möjlighet att förhandsgranska dina data. Eller så kan du lägga till Excel-filer till OneNote som filbilagor som ska öppnas separat. Så här gör du båda i OneNote.
Importera nya Excel-kalkylark i OneNote
OneNote anteckningsböcker är flexibla med möjlighet att lägga till text, bilder och mer. En användbar funktion är dock möjligheten att inkludera alla Excel-kalkylblad i din OneNote-anteckningsbok.
Om du till exempel vill göra ekonomisk planering, genom att infoga ett kalkylblad i OneNote, kan du dra fördel av Excel’s omfattande finansiella funktioner och formateringsfunktioner. Begränsningen av denna funktion är dock att du bara kan se Excel-data i OneNote. Du måste redigera data i Excel först.
För att importera ditt Excel-kalkylblad måste du installera OneNote på en Windows 10-dator. Öppna OneNote-applikationen för att komma igång, med din OneNote-anteckningsbok öppen.
Klicka på om du vill infoga ett tomt Excel-kalkylblad Infoga> Tabell> Nytt Excel-kalkylblad eller Infoga> Kalkylblad> Nytt Excel-kalkylblad.
För att börja redigera ditt nya Excel-kalkylblad i OneNote väljer du kalkylarkobjektet och klickar Redigera knapp.

Detta öppnar ditt kalkylblad i ett nytt Excel-fönster. Du kan börja redigera och skapa ett nytt kalkylblad härifrån. När du redigerar ditt Excel-kalkylblad uppdateras dataförhandsgranskningen i OneNote.
För att uppdatera denna information manuellt, Högerklicka kalkylarkobjekt i OneNote och klicka sedan på Uppfriskande.

Du måste spara ditt Excel-kalkylblad som en ny fil (Arkiv> Spara som i Excel) när du är klar med att redigera den. Din Excel-information kommer dock att finnas kvar i OneNote, så att du kan fortsätta att se och få åtkomst till den.
Importera Excel-kalkylark i OneNote
Istället för att skapa ett nytt Excel-kalkylblad är det möjligt att infoga ett befintligt Excel-kalkylblad i din OneNote-anteckningsbok.
För att göra detta, öppna din OneNote-anteckningsbok, välj anteckningar för att ange ditt befintliga kalkylblad. Därifrån klickar du på Infoga> Kalkylblad> Existerande kalkylblad.

I Välj Dokument att infoga fönster, leta efter ett Excel-kalkylblad att infoga. Välj det och tryck sedan på knappen Stiga på knapp.

I Infoga fil fönster, klicka Sätt i ark alternativet att infoga ditt Excel-kalkylblad. Detta kommer att visas som ett kalkylarkobjekt, där kalkylbladets data kommer att ses som en förhandsgranskning.
Tryck Redigera för att öppna ditt befintliga kalkylblad i Excel och göra ytterligare ändringar.

Lägg till en bilaga i Excel-fil
Istället för att importera Excel-kalkylblad som objekt, med Excel-data synliga, kan du spara dem i din OneNote-anteckningsbok som filbilagor. Detta ger dig snabb åtkomst till att öppna dina Excel-kalkylblad utan att avslöja informationen under.
För att göra detta, öppna din OneNote anteckningsbok och klicka på Infoga> Filbilaga.

I Välj fil fönstret, hitta ditt Excel-kalkylblad. Välj det och tryck sedan på knappen Stiga på för att bekräfta ditt val.

I Infoga fil fönster som visas, klicka på Bifoga fil.

Efter att du har tryckt kommer Excel-filen att visas som en mycket mindre filbilaga i din OneNote-anteckningsbok. Du kommer inte att kunna se några data, men genom att dubbelklicka på bilagsobjektet öppnas filen i ett nytt Excel-fönster.
Klick Bra för att få en bilagevarning som visas när du försöker göra detta.
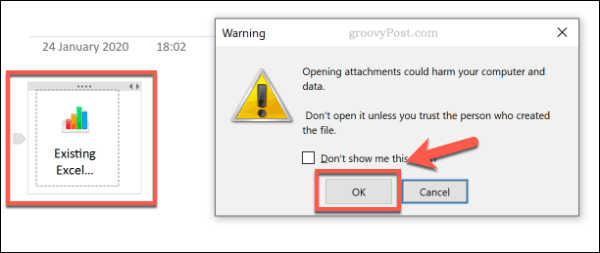
Använd Excel-funktioner i OneNote
OneNote stöder tyvärr inte användning av enskilda Excel-funktioner. Det är dock möjligt att använda vissa Excel-stilfunktioner direkt, snarare än att bara förhandsgranska dina Excel-data.
Det enklaste sättet att göra detta är att använda Ädelstenar för OneNote Lägg till. Licensen för Gem är värd $ 33, men du kan prova den i 30 dagar gratis.
Öppna din OneNote anteckningsbok och skapa en tabell med en ny anteckning genom att klicka Infoga> Tabell och välj den storlek som passar din mus.

Välj cellen i tabellen efter att den har skapats. Varje tabellcell har en cellreferens, liknande Excel. Till exempel är den första cellen A1, cellen bredvid den är B1, etc.
Förutsatt att Gem for OneNote är installerat på din PC klickar du på Ädelsten i OneNote-bandstången nedan Skrivbord Verktyg del.
Härifrån klickar du på Formel knapp.

I Formel fönster, välj din formel från Fungera lista. Detta kommer att sätta in detta Formel låda. Redigera detta för att skapa din formel.
Till exempel att göra en BELOPP en formel som räknar antalet celler i den första kolumnen i din tabell, skriv SUM (A: A), skriv sedan numret i Formatera låda.
Tryck Bra för att ange din formel.

Resultaten av din beräkning med den formel du valt kommer att visas i den cell du valt.
Använd Excel effektivt i Microsoft OneNote
Att planera din ekonomiska framtid är helt möjligt i Microsoft OneNote, tack vare Excel-integration. Detta är bara ett av de bästa Microsoft OneNote-tilläggen och verktygen som du kan använda för att dra nytta av denna fantastiska (och gratis) anteckningsapplikation.
Om du är en nybörjare i Excel och vill lära dig mer är här några Excel-tips som alla användare bör känna till.

