Obs: I nästa ämne du kommer att läsa kommer du att lära dig om: Hur man ångrar NVIDIA-drivrutiner i Windows 10
- NVIDIA släpper drivrutinsuppdateringar för att åtgärda problem och öka prestandan på ditt grafikkort.
- De senaste uppdateringarna kan dock orsaka blå skärm och andra prestandaproblem efter installationen, vilket tvingar användare att återställa NVIDIA-drivrutiner till sin tidigare version.
- För återställningsverktyg för drivrutiner, kolla in vårt dedikerade programvarucenter för återställning.
- Se avsnittet om procedurer för mer information. Windows 10 tips för att lösa problem och praktiska instruktioner.

NVIDIA-grafikdrivrutiner hjälper användare att förbättra grafikprestandan i sina system och ibland fixar de buggar i tidigare uppdateringar.
Men du kanske vill återställa NVIDIA-drivrutiner till Windows 10 om drivrutinsuppdateringar orsakar blå skärmar med dödsfall, prestandaproblem och frekventa krascher på grund av nya buggar och problem.
Det finns två sätt att ångra NVIDIA-drivrutinen. Inkluderar användning av Windows Device Manager och Display Driver Utility för att återgå till tidigare versioner.
I den här artikeln har vi listat två metoder för att ångra NVIDIA-drivrutiner i Windows 10 för att fixa prestandaproblem orsakade av den senaste versionen.
Hur ångrar jag NVIDIA-drivrutinen på Windows 10?
1. Ångra med Enhetshanteraren
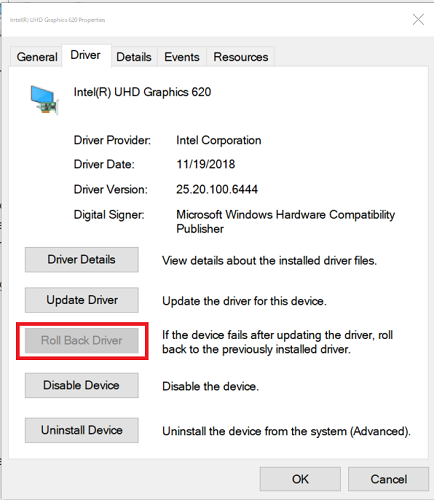
- Tryck Windows-nyckel + BILLIGT för att öppna Kör.
- Typ devmgmt.msc och klicka OK öppen Utrustningshantering.
- Expandera i Enhetshanteraren Displayadapter Kategori.
- Högerklicka på NVIDIA-grafikenhet och välj Natur.
- Öppna fönstret Egenskaper Förare tunga.
- Notera nedan drivrutinsversion och datum.
- Klick Föraren är tillbaka Knut.
- I Återställ drivrutinspaket fönster, välj valfri orsak och klicka Ja
- Windows kommer att återställa drivrutinen till den tidigare versionen.
- När du är klar öppnar du fliken Drivrutiner igen och kontrollerar datumet och versionen av drivrutinen för att säkerställa att återställningen lyckades.
1.1 Vad händer om knappen Roll Back Driver är nedtonad?
Om knappen Återställ drivrutin är nedtonad i Enhetshanteraren betyder det att Windows inte kunde hitta några NVIDIA-drivrutiner att återställa. I det här fallet måste du manuellt ladda ner och installera den tidigare versionen av NVIDIA-drivrutinen. Här förklarar vi hur man gör.

- Ladda ner den senaste funktionella versionen av NVIDIA-drivrutinen för din GPU. Du kan hitta NVIDIA-drivrutiner på den officiella webbplatsen.
- Tryck Windows-tangent + R.
- Typ devmgmt.msc och klicka OK
- Expandera i Enhetshanteraren Displayadapter.
- Högerklicka på din NVIDIA-grafikenhet och välj Uppdatera drivrutinen.
- Välja Bläddra på min dator efter drivrutin alternativ.
- Klick Blick och välj den nedladdade NVIDIA-drivrutinen och klicka Öppna.
- Klick Nästa och vänta på att Windows installerar drivrutinen
- Öppna efter installationen Förare och kontrollera om drivrutinsversionen och datumet har ändrats för att bekräfta installationen.
Vill du uppgradera din GPU? Se de bästa NVIDIA GPU:erna för spel (2020 Guide)
2. Använd verktyget för bildskärmsdrivrutinen
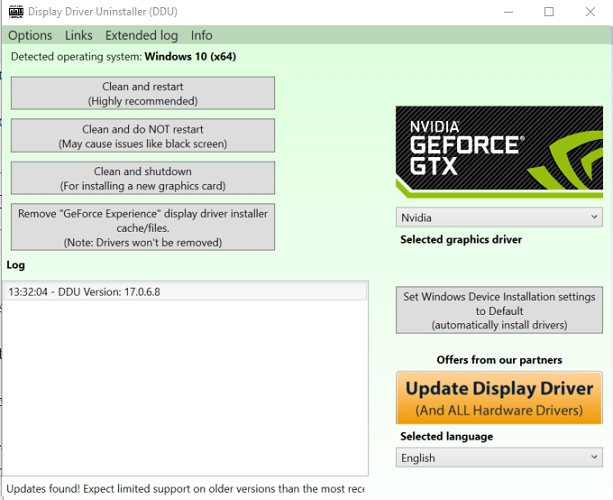
- Se till att ladda ner den senaste versionen av NVIDIA-drivrutinen till din dator.
- Ladda sedan ned Display Driver Uninstall Utility och extrahera filen
- Klick DDU.exe arkivera och uppdatera tillägget om det krävs av verktyget.
- Klick Debut Knut.
- Från rullgardinsmenyn och välj NVIDIA Nedan Grafikkontroll vald del.
- Klick Rengör och installera om Knut.
- Se till att stänga alla andra program och spara all information du inte vill förlora innan du startar rengöringsprocessen.
- DDU kommer att avinstallera alla NVIDIA-grafikdrivrutiner och starta om datorn.
- Installera nu drivrutinen du installerade från NVIDIAs webbplats genom att dubbelklicka på exe-filen.
- Välja Anpassade inställningar Och efter det gör en ren installation.
- Efter installationen, starta om datorn och kontrollera om problemet som orsakades av den tidigare NVIDIA-drivrutinen har lösts.
Det är enkelt att återställa NVIDIA-drivrutiner och kan göras via Enhetshanteraren eller med hjälp av DDU-verktyget. Följ stegen och låt oss veta vilken metod du föredrar i kommentarerna.
Vanliga frågor: Lär dig mer om NVIDIA-drivrutiner
- Varför är backkontrollen grå?
Om du ser en drivrutinsknapp med grå baksida i Enhetshanteraren betyder det att Windows Du inte har en tidigare version av NVIDIA-drivrutinen som du kan återgå till. Du måste utföra återställningsprocessen för drivrutinen manuellt.
- Hur installerar man gamla NVIDIA-drivrutiner?
Det finns två sätt att installera gamla NVIDIA-drivrutiner. Du kan använda funktionen Uppdatera drivrutiner i Enhetshanteraren eller installera den manuellt efter att ha rengjort de gamla drivrutinerna med DDU-verktyget.
- Varför måste jag återgå till NVIDIA-drivrutiner?
Ibland kan felaktiga drivrutiner släppas och orsaka problem. Och så vidare, tills en patch släpps, är den enda lösningen att helt enkelt rulla tillbaka till den tidigare versionen.
