En av de bästa funktionerna i Windows 10 är den anpassningsbara Task Switcher. Efter en nyligen uppdaterad Windows-uppdatering visar Task Switcher en liveförhandsvisning av fönster och stora miniatyrer för enkel navigering. Detta nya beteende har dock irriterat många gamla Windows-användare som vill ha en enkel uppgiftsväxlare utan snygga animationer. Dessutom har den nya uppdateringen ändrat hur Microsoft Edge-flikar visas i Task Switcher. Så om du vill återställa gammal konfiguration och ytterligare anpassa Alt + Tab-beteendet på Windows 10, följ vår enkla guide.
Anpassa Alt + Tab-beteende på Windows 10
Här har vi täckt två sätt att anpassa Alt + Tab-beteendet i Windows 10. Du kan välja att gå tillbaka till den enkla uppgiftsväxlaren och även tillåta Edge-flikar att visas när du byter över många applikationer. Du kan klicka på länken nedan och enkelt navigera till respektive guide.
Tillbaka till det gamla Alt + Tab-beteendet på Windows 10
1. Tryck först Vinn + BILLIGT för att öppna fönstret Kör. Skriv nu regedit i dialogrutan och tryck på enter för att öppna Registereditorn.
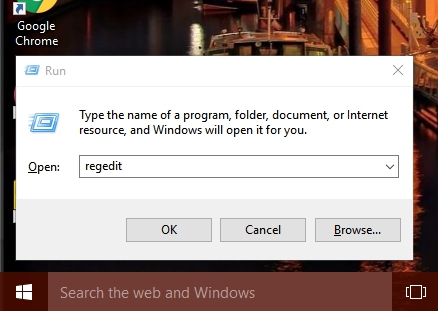
2. Kopiera sedan länken nedan och klistra in den adressfält och tryck enter. Du kommer direkt till mappen Explorer.
HKEY_CURRENT_USERSoftwareMicrosoftWindowsCurrentVersionExplorer
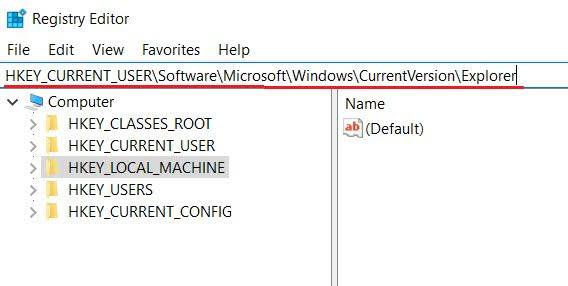
3. Högerklicka nu på den tomma rutan under “Utforskare” och välj “DWORD-värde (32-bitars).“.

4. Här byter du namn på värdet till AltTabSettings och tryck enter.
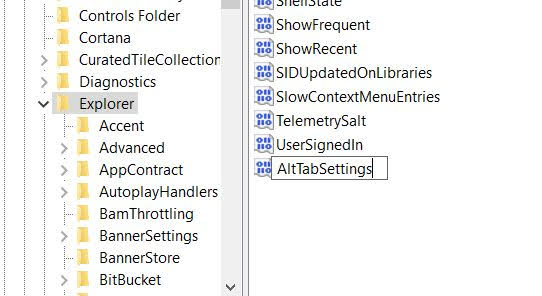
5. Dubbelklicka nu på AltTabSettings och ändra datavärde till 1. Klicka slutligen på “OK”.
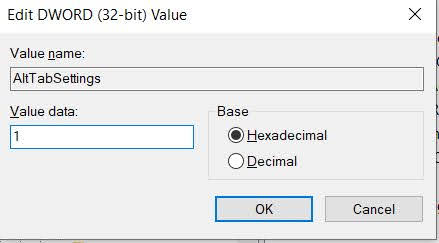
6. Nu, starta om din dator och du kommer att aktivera det gamla Windows 10 Alt + Tab-beteendet igen. Om du vill ha tillbaka den moderna uppgiftsväxlaren, ändra bara värdedata till 0 och starta om din dator. Det är allt.
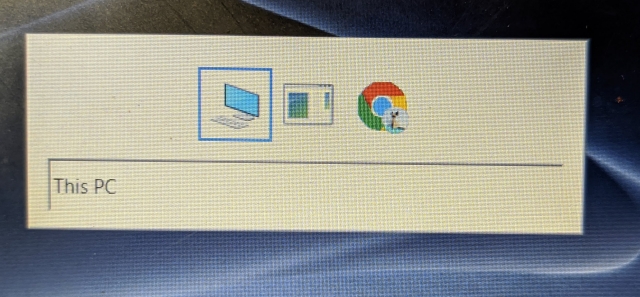
Visa Microsoft Edge-flikar i Alt + Tab . Task Switcher
Efter den senaste Windows 10-uppdateringen rapporterade användare att webbläsarflikar inte visades i Task Switcher när de kördes via Alt+Tab-genvägen. Om du har det här problemet är det här hur du kan återställa Al + Tab-beteendet.
1. Sök “Miljö“I Start-menyn och öppna den.
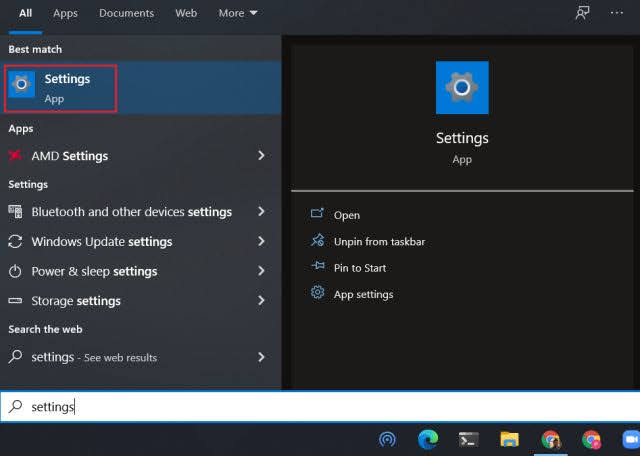
2. Navigera nu till System -> Multitasking. Här, i avsnittet “Alt + Tab”, välj “Öppna Windows och alla flikar i Edge”.
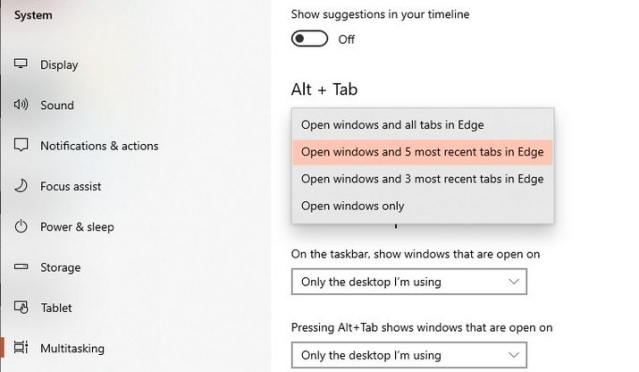
3. Nu kommer du att hitta enskilda Microsoft Edge-flikar i Task Switcher medan du rullar genom genvägen Alt+Tab i Windows 10.
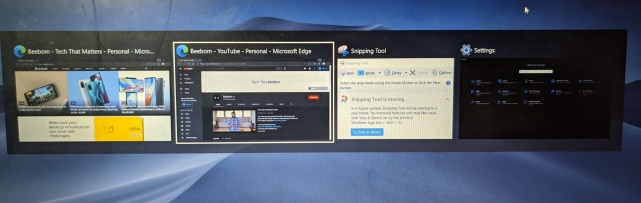
Anpassa Task Switcher på Windows 10
Så det är så du kan anpassa standardbeteendet för Alt + Tab på Windows 10. Under de senaste åren har uppgiftsväxlaren genomgått många förbättringar. Vissa har gillat det, medan vissa fortfarande föredrar det gamla sättet att cykla igenom appar. Hur som helst, det är allt från oss. Om du vill lära dig mer sådana Windows 10-tips och tricks, gå igenom vår länkade artikel.
