Medan anpassning på iPhone börjar med widgets på startskärmen, börjar anpassning aktiverad för Apple Watch med urtavlan. Långsamt men stadigt har watchOS byggt upp ett gediget bibliotek av coola urtavlor. Från roliga Memoji till roliga Pigg till uppseendeväckande urtavlor, du har en mängd olika urtavlor att prova. Och med så många sofistikerade funktioner som erbjuds, kan du finjustera dina Apple Watch-favoriter för att möta ditt hjärtas smak. Om du är redo att komma igång med rätt anteckningar, låt mig visa dig hur du anpassar din Apple Watch-tavla som ett proffs.
Anpassa Apple Watch Faces i watchOS 7 och senare: The Ultimate Guide
Att anpassa Apple Watch-tavlor har aldrig varit så roligt förut. Till skillnad från tidigare kommer de flesta urtavlor med en mängd olika komplikationer för att du ska kunna anpassa din urtavla. Dessutom finns det många tredjepartsappar som erbjuder snyggt designade urtavlor. Så, beroende på dina behov, kan du välja att visa väder, aktivitet, batteritid, datum och mer på din urtavla för att hålla koll på vad som är viktigt för dig – direkt från handleden.
Så här anpassar du urtavlor direkt från Apple Watch
Du behöver inte leta någon annanstans för att komma igång med anpassning av urtavlan.
- För att komma igång, tryck Digital krona att gå till urtavlan. Efteråt, tryck och håll skärm.
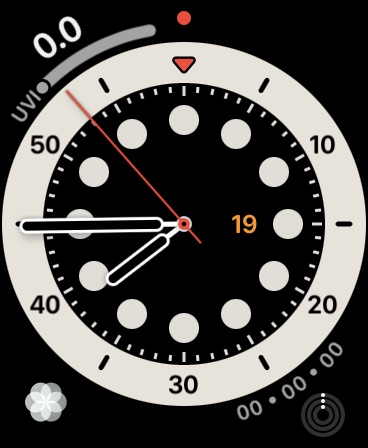
2. Nästa, svep åt vänster/höger för att välja önskad urtavla. Tryck sedan på Redigera.
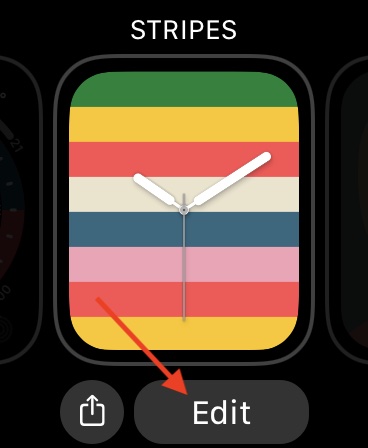
3. Nästa, svep åt vänster/höger för att välja en föredragen funktion. Då kan du vrid på den digitala kronan att ändra det.
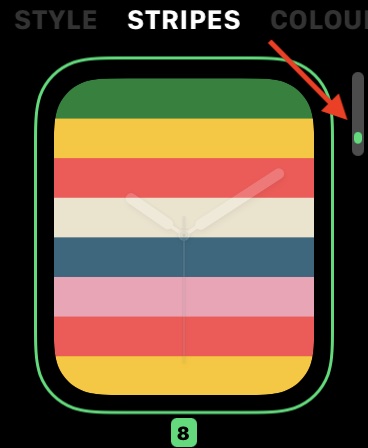
4. Nu, dra vänster för att anpassa Apple Watch ansiktskomplikationer. Tryck sedan på a komplikation för att välja den. Återigen, rotera Digital Crown för att ändra den.
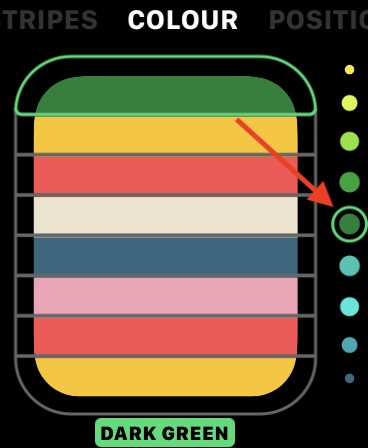
Notera:
- Du kommer att se namnet på den justerade delen överst på skärmen. Dessutom kommer den också att belysas i huvudillustrationen, vilket ger dig en bättre förståelse för vad du gör.
- Punkten bredvid talar om var du är i listan med alternativ. När du ändrar färgen visar den vad punkten kommer att göra med Apple Watch ansikte mot ansikte. Tänk på att det kommer att variera beroende på urtavlan.
- Om en viss urtavla kommer i olika färger, har du möjlighet att bläddra mellan olika färgteman.
- Observera att komplikationer inte är tillgängliga för alla stilar.
- Det bör noteras att du hittar dina anpassade komplikationer från avsnittet Komplikationer medan du anpassar urtavlan (mer om detta senare).
5. När du har anpassat din Apple Watch perfekt ansikte mot ansikte, tryck på Digital Crown för att spara dina ändringar. Tryck sedan på klockansikte för att ställa in det som ditt nuvarande ansikte.

Hur man anpassar urtavlor med iPhone
Du kan också anpassa urtavlan med Watch-appen på din iPhone. Processen är också enkel.
- Lansera Visa applikation på din iPhone och tryck sedan på Fliken Min vy. Under Mitt ansikte , kommer du att se alla dina valda urtavlor. Klicka sedan på urtavlan som du vill anpassa.
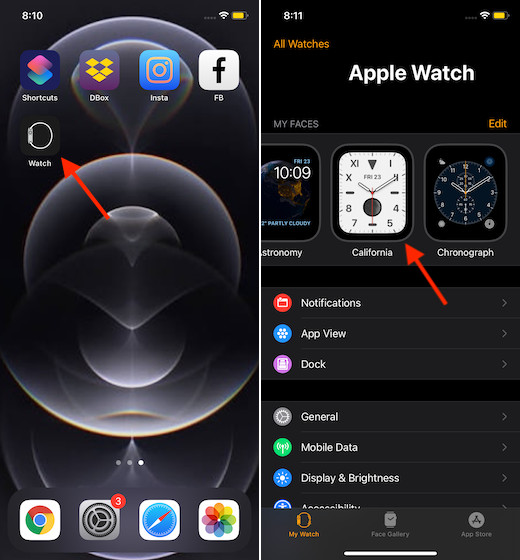
Notera:
- Om du vill lägga till fler urtavlor till dina favoriter trycker du på Ansiktsbibliotek. Välj sedan en urtavla och tryck sedan på Lägg till för att inkludera den i din Mina ansikten-lista.
2. Nu har du många verktyg för att finjustera din Apple Watch ansikte mot ansikte. Du kan till exempel välja önskad färg, en vacker ikon och även välja bland de tillgängliga varianterna. Så prova olika alternativ för att få en helt personlig look till din Apple Watch ansikte mot ansikte. Tänk på att anpassningsalternativen varierar beroende på urtavlan.
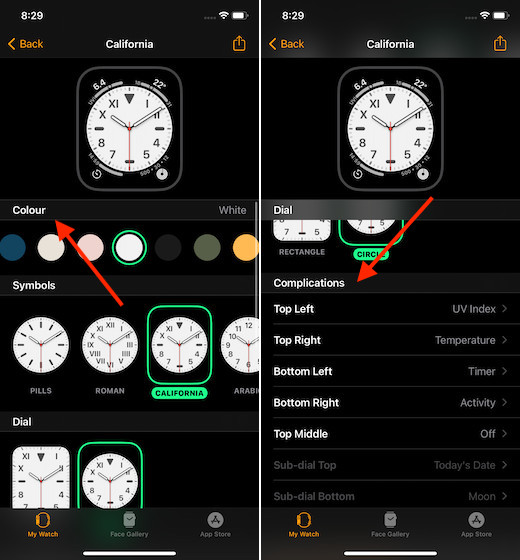
3. När du har anpassat urtavlan, scrolla ned och tryck på Ställ in som aktuellt alternativ för urtavla. Det är allt! Den här nyskapade urtavlan kommer omedelbart att visas som den aktuella urtavlan på Apple Watch.
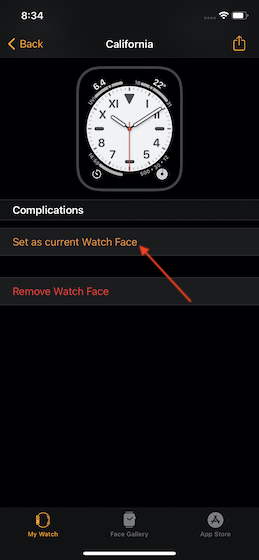
Hur man ställer in ett foto till Apple Watch Face med iPhone
För en mer personlig upplevelse skulle jag vilja ställa in fotot som Apple Watch ansikte mot ansikte. Och jag slår vad om att du också kommer att älska varje bit av denna anpassade urtavla.
- Lansera Foto app på din iPhone och välj det foto du vill ställa in som din Apple Watch ansikte mot ansikte. Tryck sedan på Dela-knapp i det nedre vänstra hörnet av skärmen.

2. Välj nu Skapa en urtavla Alternativ.
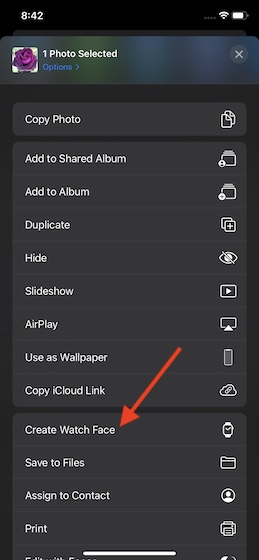
3. Välj sedan vilken typ av urtavla du vill göra. Du har två alternativ att välja mellan: Foto urtavla och kalejdoskop Watch Face (den använder ett förbyggt eller valt foto för att skapa en färgstark bild i en av tre olika stilar). Jag kommer att välja Photo Watch Face.
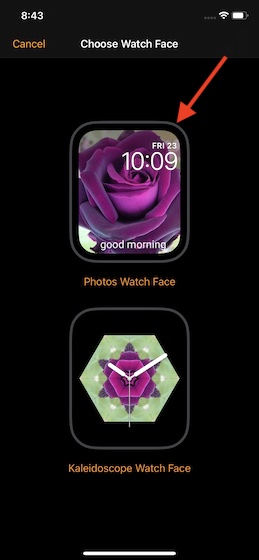
4. Använd nu alla tillgängliga varianter för att anpassa ditt Apple Watch Face Photo. När du är klar trycker du på Lägg till. Det är allt, din fotourtavla kommer att dyka upp på din Apple Watch på nolltid.
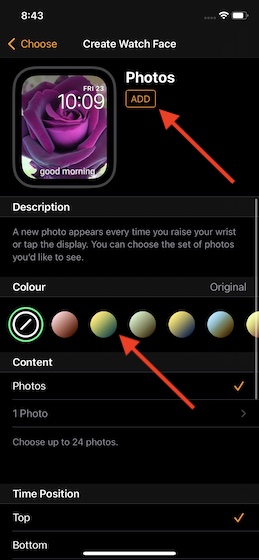
Hur man ställer in ett foto som urtavla med Apple Watch
Att ställa in ett foto som urtavla med Apple Watch är enkelt.
- tryck på knappen digital krona för att nå urtavlan och tryck sedan hårt.
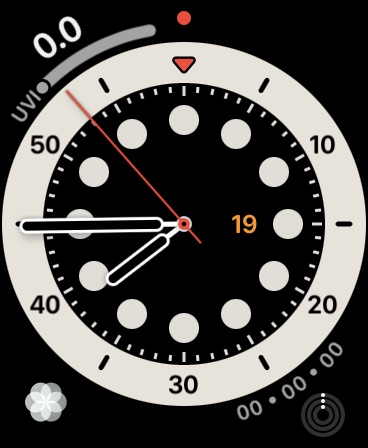
2. Svep nu åt vänster från höger för att komma åt alternativ lägg till “+” ett nytt ansikte. Rör sedan på den.
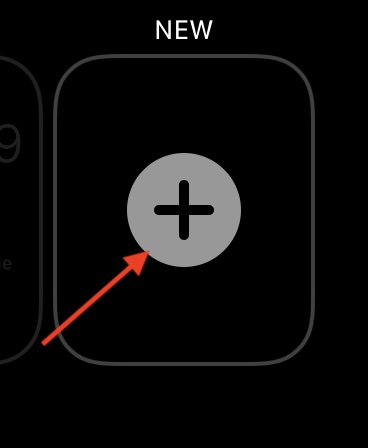
3. Svep sedan nedåt för att hitta Bild och klicka på den. Från och med nu kommer Apple Watch att visa en annan bild från fotobiblioteket varje gång du höjer handleden.
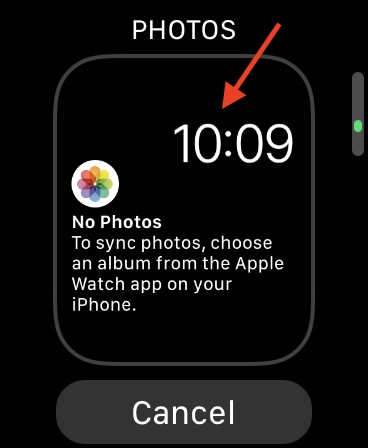
Notera:
- Observera att du kan behöva välja ett fotoalbum från Watch-appen på din iPhone. Helt enkelt öppet Visa applikation på din iPhone -> Ansiktsbibliotek -> Bild. Välj sedan ett vackert album och anpassa urtavlan.
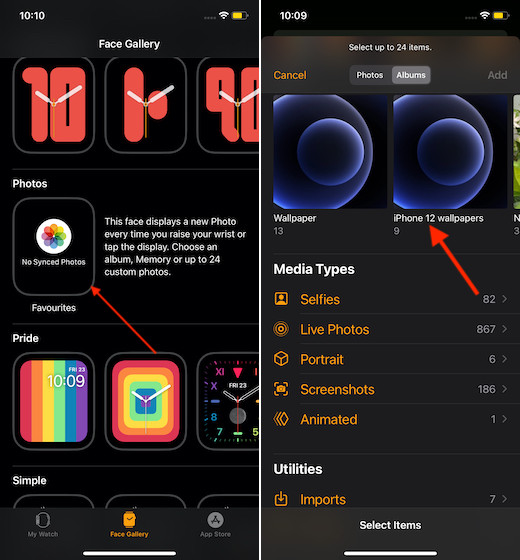
- När du är nöjd med anpassningen trycker du på Lägg till slutet. Du bör nu se denna nyskapade urtavla i din lista.
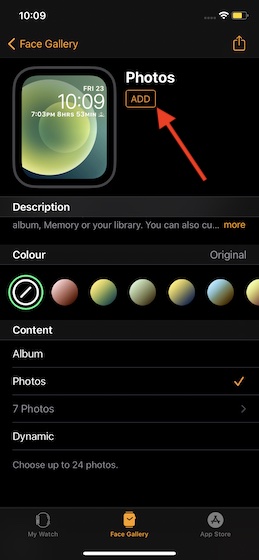
Hur man skapar en anpassad Apple Watch-komplikationer
Om du vill gå ännu längre med anpassning av din urtavla, anpassa Apple Watch-komplikationen så att den passar din stil. Det finns en hel del tredjepartsappar som låter dig skapa anpassade komplikationer som du kan ställa in för att dynamiskt ändra dagen. Till exempel kommer den att visa vädret på morgonen och visa din aktivitet på kvällen.
Bland flera alternativ har jag hittat Watchsmith (från skaparna av den populära iOS 14 hemskärmswidgeten Widgetsmith, tillgänglig gratis med köp i appar), Watchmaker (gratis, erbjuder köp i appar) och Watch Complication Pro ( gratis, erbjuder köp i appen) är imponerande.
Att skapa en komplex Apple Watch är lika enkelt som att skapa en widget på hemskärmen. För att ge en liten genomgång av hur det fungerar ska jag visa dig hur det fungerar Urmakare. Öppna helt enkelt appen och välj sedan önskad komplikation för en viss urtavla. Tycka om Grafisk cirkel är min favorit, jag kommer att välja den.
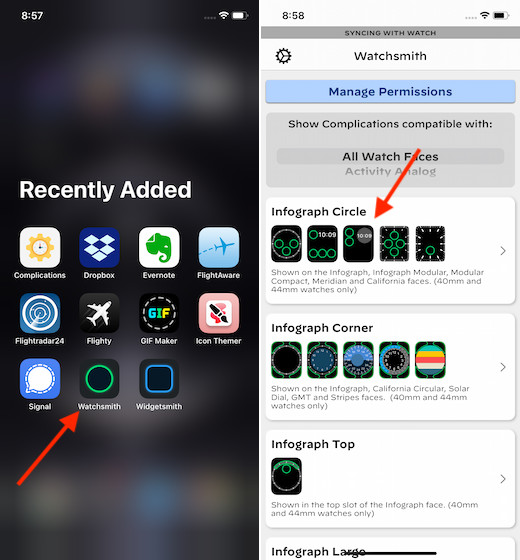
Efteråt, anpassa komplexiteten använd alla tillgängliga verktyg och spara det.
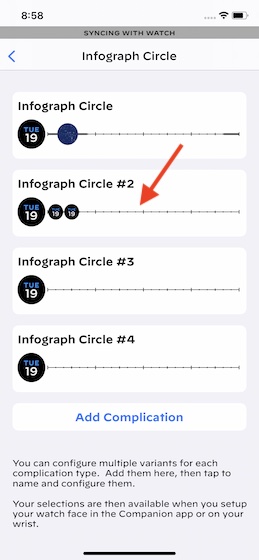
Nu, när du redigerar just denna urtavla, har du möjlighet att lägga till din anpassade komplikation.
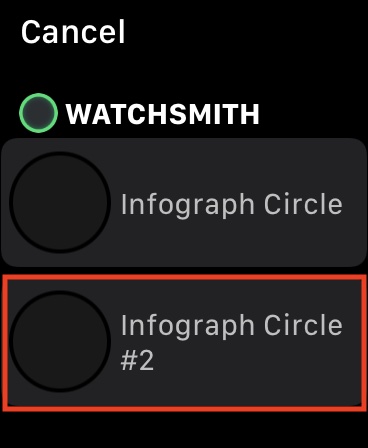
Tweaking Apple Watch Face the love of your heart
Varsågod! Så det är så du kan anpassa din urtavla. Nu när du vet hur hela processen fungerar, gör det bästa av det för att skapa coola utseenden på Apple Watch-ansikten och anpassa dem med hjälp av mängden tillgängliga verktyg som komplikationer. Eftersom det finns en hel del appar som erbjuder komplicerade funktioner, finns det en god chans att du alltid har något riktigt intressant att lägga till din favoriturtavla.
