Det helt nya kontrollcentret har gjort det mycket lättare att kontrollera vanliga funktioner som AirDrop, AirPlay och till och med tillgänglighetsgenvägar i macOS Big Sur. Baserat på vad som fungerar för ditt arbetsflöde kan du anpassa kontrollcentret på din Mac för att bara behålla de användbara och ta bort det onödiga. För mer flexibilitet kan du till och med fästa Control Center-objekt till menyraden i macOS Big Sur för snabb åtkomst till vissa kontroller. Låt mig ta dig genom hela processen!
Anpassa kontrollcenter och menyfält i macOS Big Sur
Även om jag alltid har tyckt att menyraden är väldigt användarvänlig för att komma åt vanliga objekt, tycker jag ibland att den saknas av några viktiga skäl. För det första har den inte mycket utrymme för att kombinera flera widgets. Och en annan sak, det ger inte mycket utrymme för anpassning. Det är därför jag är glad över att se kontrollcentret i iOS-stil på macOS.
Kontrollcentret kan kombinera flera kontroller. Du kan göra saker som att snabbt slå på/av mörkt läge, styra tillgänglighetsgenvägar och till och med byta användare direkt från kontrollcentret. Eftersom det finns många aspekter av anpassning har vi delat in den här artikeln i avsnitt. Du kan klicka på länkarna nedan för att flytta mellan avsnitten.
Fäst kontrollcenterobjekt i menyraden
1. Klicka Kontrollcenterikon i det övre högra hörnet av skärmen.
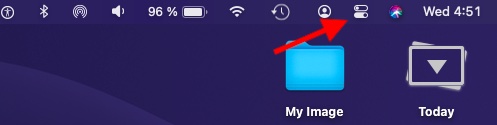
2. Nu, Mittkontroller kommer att öppnas med många objekt inklusive Bluetooth, Stör ej, AirDrop, Tangentbordsljusstyrka, AirPlay Display, Ljud, etc. Välj ett specifikt objekt och släpp det sedan i önskad position på menyraden.
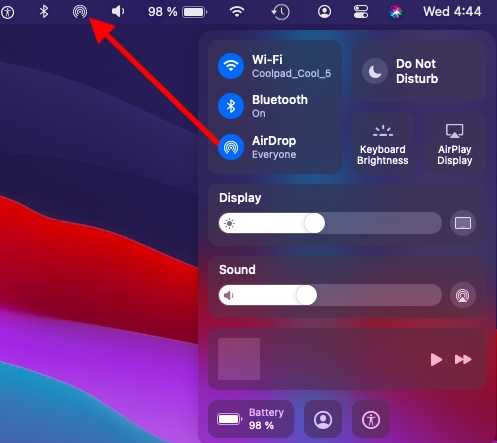
Notera: Du kan också använda kommandotangenten (⌘) för att justera menyradsobjekt på din Mac. Flytta menyradsobjekt medan du trycker på kommandotangenten.
Anpassa kontrollcenter och menyradsobjekt
Dessutom kommer macOS Big Sur med en Dock & Menu Bar-inställningsruta som låter dig visa/dölja kontroller. Så du kan välja att visa eller dölja föremålen för att bättre passa dina behov.
- Öppna Systeminställningar på din Mac (du kan också klicka Äppelmeny i det övre vänstra hörnet -> Systeminställningar)
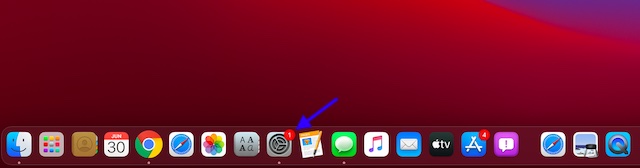
2. Klicka nu Dock & menyrad.
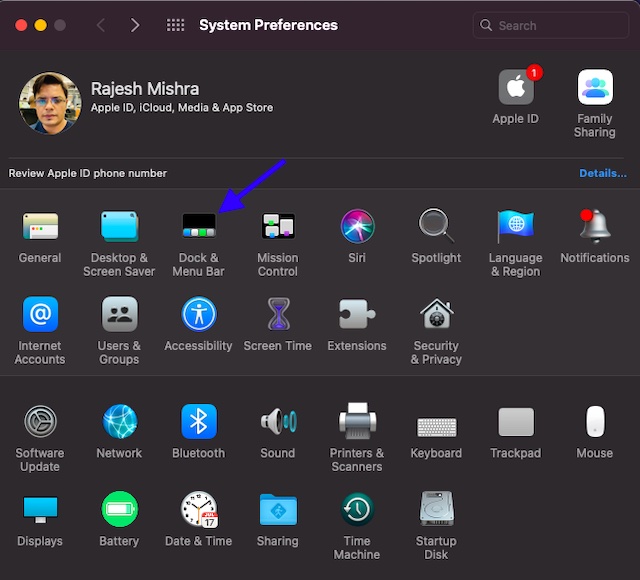
3. I avsnittet Kontrollcenter kommer du att se en lista över alla nödvändiga kontrollcenterobjekt som Wi-Fi, Bluetooth, AirDrop, Stör ej, Tangentbords ljusstyrka, AirPlay, Display, Ljud och Spelas nu. Dessa kontroller finns alltid i kontrollcentret.
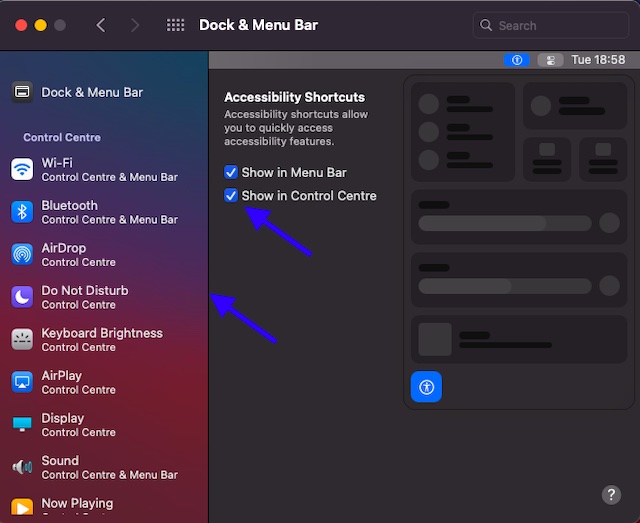
Du kan klicka på respektive post och sedan markera/avmarkera rutan till vänster om “Visa i menyraden” för att lägga till eller ta bort den från menyraden.
Visa tillgänglighetsgenvägar i kontrollcenter och menyfält
Klicka på i avsnittet “Fler kontrollcentermods…”. Tillgänglighetsgenvägar Alternativ. Och markera sedan motsvarande ruta för att visa tillgänglighetsgenvägar i menyraden eller kontrollcentret.
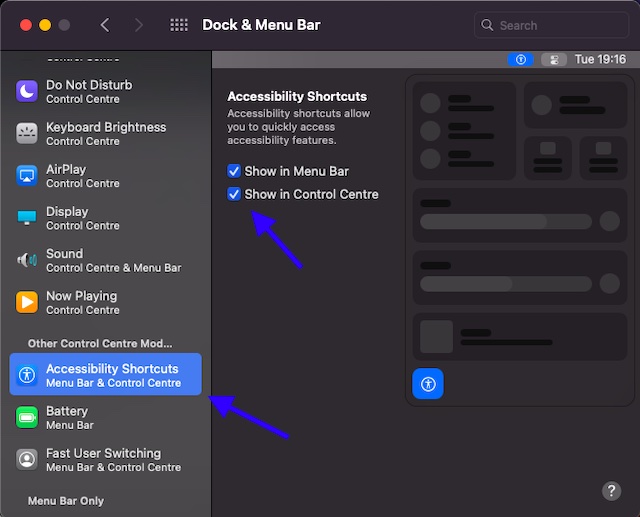
Visa batteri/procent i kontrollcenter och menyfält
Klicka på Batteri under “Fler kontrollcentermods…”. Markera nu rutorna för att visa batteri i menyraden och kontrollcentret.
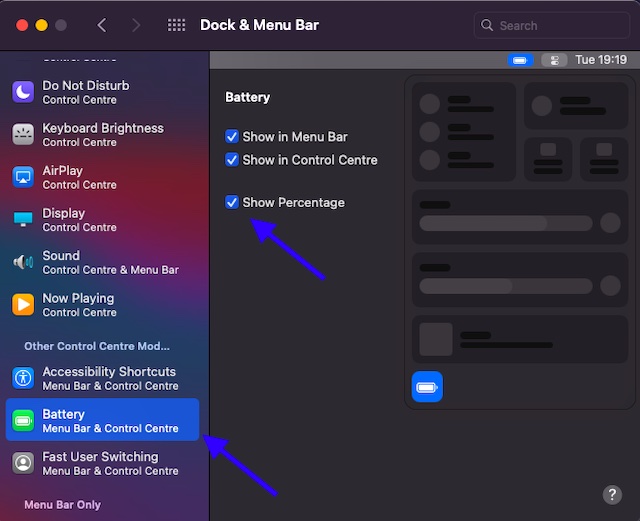
Det är värt att notera att batteriet inte visar en procentandel som standard. Du kan dock välja att den ska visa en procentsats. För att göra det, se till markera rutan Visa procentandel.
Visa alternativ för användarbyte i Kontrollcenter och menyraden
Om du ofta måste gräva i Systeminställningar för att byta användare, kommer du verkligen att uppskatta möjligheten att snabbt byta användare direkt från din Macs kontrollcenter eller menyrad.
Klick Snabbt användarbyte finns under “Annan kontrollcentermod…” och markera sedan rutorna för att visa alternativet att byta användare i menyraden och kontrollcentret.
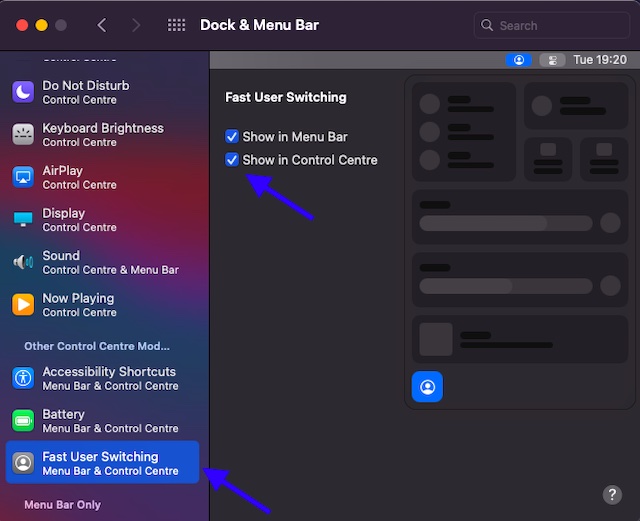
Notera:
- Observera att Spotlight och Siri endast är menyradskontroller. Så du kan inte få dem att visas i Kontrollcenter.
- Som nämnts ovan kommer vissa viktiga kontroller som Wi-Fi och Bluetooth alltid att finnas i kontrollcentret. Du kan bara ta bort vissa kontroller som tillgänglighetsgenvägar, användarbyte och batteriprocent från kontrollcentret.
Anpassa Control Center perfekt för att passa dina behov
Varsågod! Så det är så du kan anpassa Control Center till dina behov i macOS Big Sur. Nyligen har vi täckt många anmärkningsvärda ämnen relaterade till den senaste versionen av macOS. Om du inte kan fånga dem, kolla in dem.
Vad använder du Control Center för Mac? Är det ett bättre genomförande? Dela dina tankar med oss.
