En av de största anledningarna bakom Netflix framgångar är att de har övervunnit regionala och språkliga barriärer för att leverera innehåll över hela världen. Det gör den genom att inte bara marknadsföra utmärkta filmer och TV-serier från mindre kända kreatörer, utan också tillhandahålla dubbning och undertexter så att alla kan njuta av innehållet. Som sagt, jag gillar inte hur undertexterna visas på skärmen. Tack och lov finns det ett sätt att anpassa dem. Så här kan du anpassa Netflix-undertexter för den bästa tittarupplevelsen.
Anpassa Netflix undertexter för den bästa tittarupplevelsen
I den här artikeln kommer vi att visa dig hur du kan anpassa Netflix-undertexter. Du kommer att lära dig hur du ändrar undertextspråk, teckensnitt, teckensnittsfärg, teckenstorlek, undertextbakgrund, etc.
1. Klicka först på profilikonen och i rullgardinsmenyn, klicka på Konton.
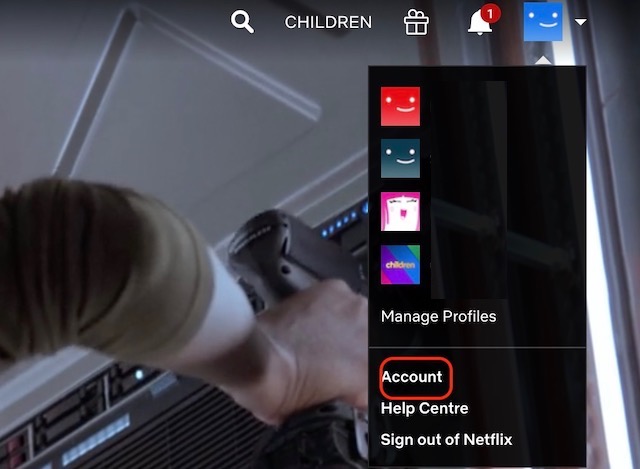
2. Här, under “Föräldraregister och kontroller” klickar du på profilen som du vill anpassa undertexterna för.
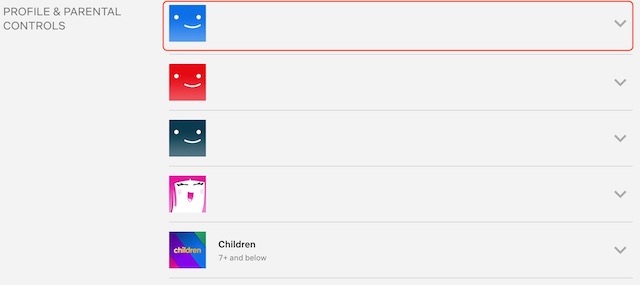
3. Här, Klicka på knappen “Ändra”.bredvid alternativet Visa undertexter.
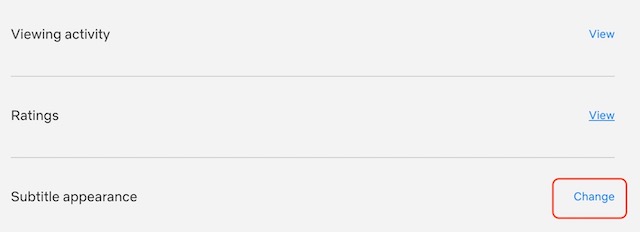
4. Detta är gränssnittet för Netflix-undertextanpassningsfönstret. Alla ändringar du gör är möjliga förhandsgranska i förhandsgranskningsfönstret överst.
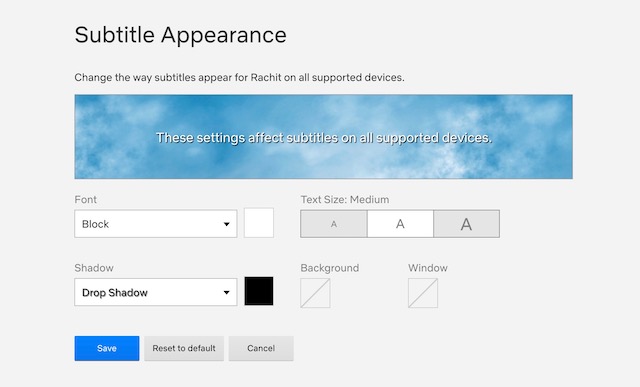
5. För att ändra teckensnitt, klicka på rullgardinsmenyn under “Teckensnitt” och välj det teckensnitt du vill ha.

6. Klicka på färgväljaren som är markerad i bilden nedan för att välja undertextfärg. Du kan också klicka på kryssrutan bredvid “Semi-Public” för att göra bildtexterna halvtransparenta.
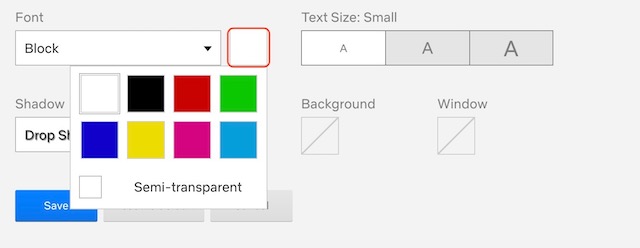
7. Netflix ger dig tre olika textstorleksalternativ för undertexter: Small, Medium och Large. Som standard är den medium, välj den du vill ha.

8. Med alternativet “Shadow” kan du välja att lägga till en skugga till dina bildtexter. Jag vill inte ha några skuggor på mina undertexter. Du kan prova olika skuggningsalternativ för att se vad du gillar. Du kan också klicka på färgrutan bredvid skuggningsalternativet för att ändra dess färg.

9. Netflix låter dig också anpassa färgen på undertextrutan. Den genomskinliga standardvisningsporten är bäst för en optimal tittarupplevelse eftersom den inte täcker innehållet. Men om du har problem med att läsa undertexterna kan du lägga till en bakgrund för att göra det lättare att läsa.

10. Om du vill att hela undertextfönstret ska ha en bakgrund kan du använda alternativet Fönsterfärg för att göra det. Detta är inte nödvändigt enligt mig, men du kan prova om du vill.

11. För att ändra undertextspråket, spela upp innehållet och klicka på undertextikonen längst ner till höger. Här får du möjlighet att aktivera/inaktivera undertexter tillsammans med olika språkalternativ.
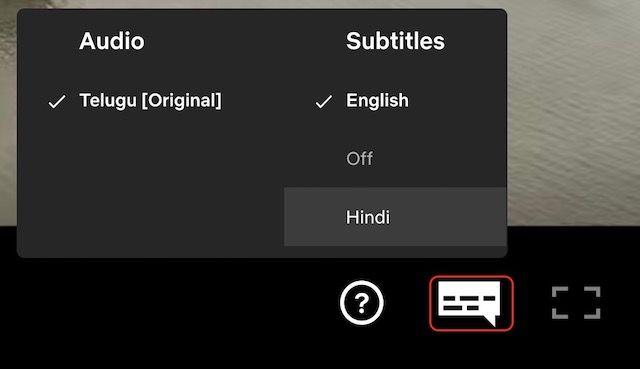
Anpassa Netflix undertexter för att förbättra din filmvisningstid
Så nu kan du styra utseendet på undertexter på Netflix. Min favoritdel är de konfigurationsberoende undertextinställningarna. Så du kan skapa olika profiler med olika anpassade undertexter.
Det enda jag inte gillar är storlekskontrollen för undertexter. Jag önskar att Netflix skulle låta oss ändra storlek på undertexterna baserat på den faktiska teckenstorleken och inte bara de godtyckliga små, medelstora och stora alternativen.
Tja, det är allt vi har för dig för den här artikeln. Om du har någon förvirring, ställ din fråga i kommentarsfältet nedan. Glöm inte heller att kolla in vår Netflix-tipsartikel för fler sådana knep. `
