Tillsammans med den mångsidiga dockan och kontrollcentret i iOS-stil är “Dela-menyn” en av mina favoritfunktioner i macOS. Tack vare dess integration med massor av delningstillägg ger det ett ganska enkelt sätt att dela olika objekt som foton, e-postmeddelanden, dokument, berättelser och mer från nästan var som helst på Mac. Som sagt, med närvaron av så många tillägg, tenderar Dela-menyn att se rörig ut om du inte lyckas med den för att passa dina behov. Och det är här följande guide om hur man anpassar Share Menu-tillägget på Mac kommer in i bilden.
Så här anpassar du macOS-delningstillägg
Med macOS kan du enkelt lägga till och ta bort specifika delningstillägg i Delningsmenyn. Därför kan du bara behålla dina favorittillägg och dölja de som du inte längre använder. På så sätt kommer du snabbt att kunna komma åt tilläggen du använder ofta. Låt mig guida dig genom de snabba stegen!
- Klicka på för att komma igång Dela-knapp i Safari, Finder eller någon annan app på din Mac. Eftersom de flesta appar stöder delning är chansen stor att det inte tar lång tid att upptäcka det.
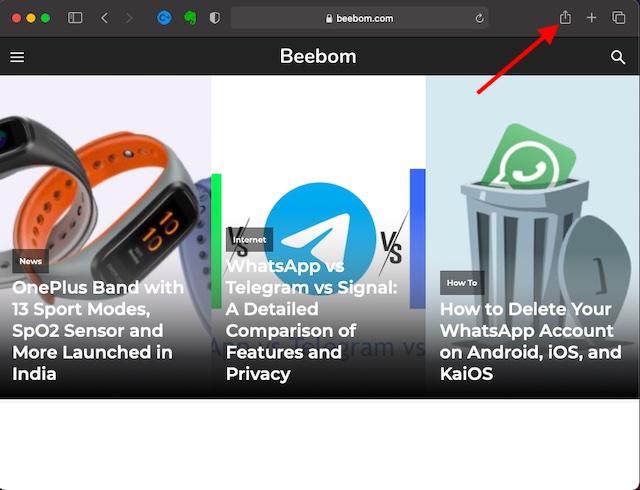 2. Välj nu Än i Dela-menyn för att komma åt tilläggsalternativ.
2. Välj nu Än i Dela-menyn för att komma åt tilläggsalternativ.
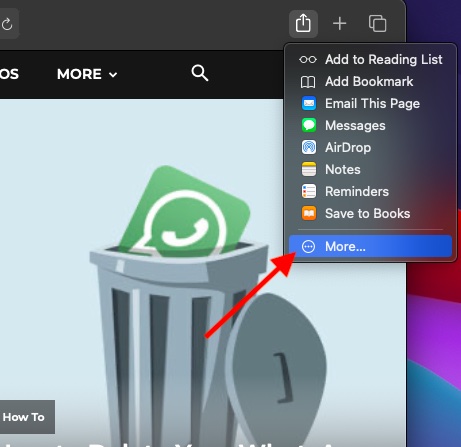
3. Välj i det vänstra sidofältet Dela-menyn.
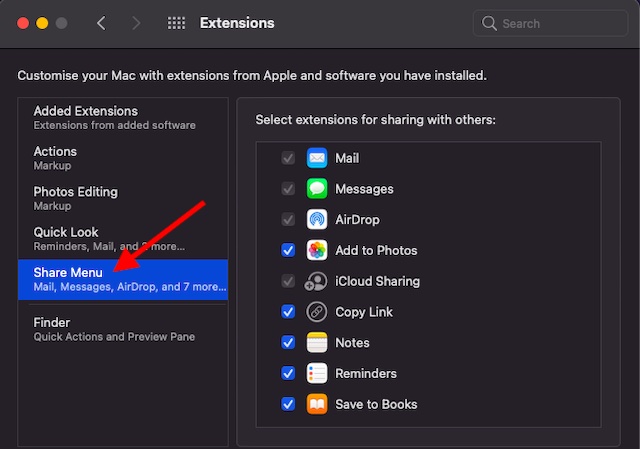
4. Därefter kommer du att se en lista över alla delningstillägg som du kan använda på din Mac.
Lägg till Share-tillägget till Share-menyn:
Om du nu vill lägga till ett delningstillägg till Share Menu på din Mac, markera bara rutan till vänster om den.
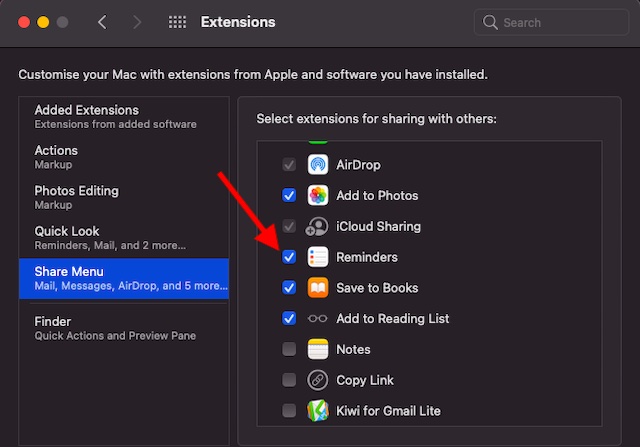
Ta bort Share-tillägget från Share-menyn:
Om du inte vill använda något av delningstilläggen längre, avmarkera bara rutan till vänster om den.
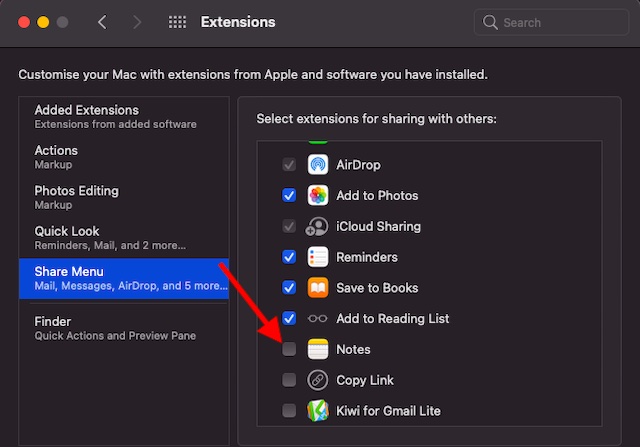
Notera: Det är värt att notera att du kan använda samma alternativ för att helt anpassa din Mac med tillägg inte bara från Apple, utan även appar från tredje part som du har installerat.
Dela tillägg finjusterade efter dina behov på Mac
Så det är så du kan anpassa delningstillägg på din Mac. Använd detta enkla men effektiva knep för att hålla ordning på Dela-menyn. Jag menar bara visa de saker du använder och ställ alla onödiga saker utom synhåll.
Vi täckte nyligen några användbara macOS-handledningar, inklusive att anpassa menyraden, använda de nya batteriinställningarna och göra det bästa av iMessage-effekter och roliga Memoji-klistermärken. Prova dem om du är villig att frigöra den fulla potentialen hos macOS Big Sur.
