När jag var uppslukad av arbete på Mac, var det som fångade min uppmärksamhet mest pingisbilderna med onödiga webbplatsaviseringar. De spelar spratt för att få uppmärksamhet. Som tur är är jag inte ensam om att inte gilla de där oönskade varningarna, eller hur? Som vanligt med det mesta erbjuder macOS den flexibilitet som krävs för att hantera Safari-aviseringar och till och med undertrycka värdelösa. Så om du tycker att det är dags att ta kontroll över webbplatsvarningar för mer sinnesfrid när du surfar på webben eller läser artiklar, här är en snabb sammanfattning för att anpassa webbplatsaviseringar i Safari på Mac.
Hantera webbplatsaviseringar i Safari på macOS
Med anpassning menar jag att kontrollera de flesta aspekter: hur de visas, i vilken ordning de visas i meddelandecentret och till och med sätta ett förbud mot redundanta varningar. Förutom att undvika buller och hjälpa dig att fokusera på arbetet, kan det också spela en viktig roll för att förbättra din MacBooks batteri. Som du kanske har gissat är det som att slå två flugor i en smäll. Nu när samtalet är över, låt oss börja med stegen!
Anpassa hur Safari-aviseringar visas
Beroende på dina preferenser kan du justera hur Safari-aviseringar visas på din Mac. Du kan till exempel välja mellan banners och varningsstilar. Medan bannern visas i det övre högra hörnet av skärmen och försvinner automatiskt, kommer varningarna att finnas kvar på skärmen tills du avvisar dem.
Du har också möjlighet att dölja aviseringar på låsskärmen, få dem att alltid visas eller tillåta att de bara visas när datorn är upplåst. Dessutom kan du också sortera varningar baserat på senaste, senaste efter app och efter app manuellt.
Klick Apple-menyn -> Systeminställningar -> Aviseringar. Välj nu Safari i sidofältet och anpassa sedan aviseringsstilen och andra inställningar.
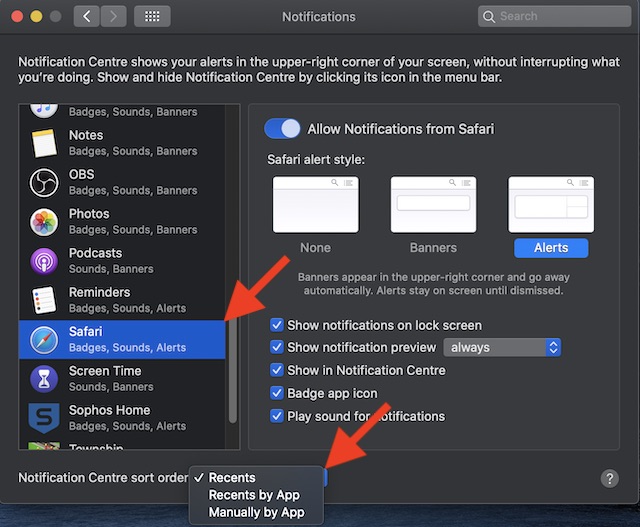
Om du inte vill se varningen från Safari alls, inaktivera omkopplaren Tillåt aviseringar från Safari.
Notera: Du kan följa samma steg för att idealiskt anpassa aviseringar för specifika appar på din Mac. Om du vill ha mer kontroll, finjustera varje apps varningar så att de passar dina behov.
Webbplatser som begär tillåtelse att skicka push-meddelanden är inte tillåtna
Tycker du att popup-fönster på webbplatser som ber dig att tillåta dem att skicka meddelanden är irriterande? Om så är fallet kan du välja att inte tillåta dem för att förhindra att dessa popup-fönster visas mer än en gång.
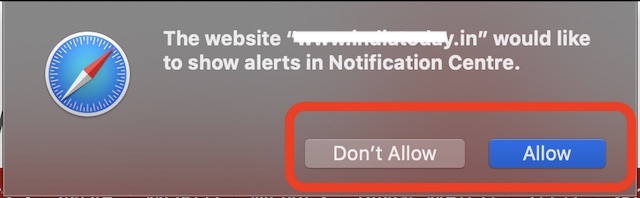
Öppna Safari på din Mac -> Safari-menyn -> Inställningar -> Webbplatser -> Aviseringar. Avmarkera nu rutan för “Tillåt webbplatser att begära tillåtelse att skicka push-meddelanden”.
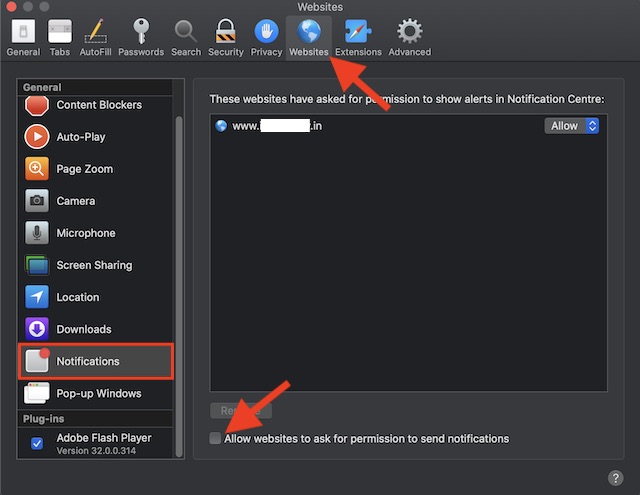
Sluta ta emot push-meddelanden från en webbplats i Safari
Finns det någon webbplats som fortsätter att skicka meddelanden till dig för ofta? Så varför inte stoppa det nu. Safari låter dig förhindra att enskilda webbplatser skickar varningar till dig, vilket kan vara användbart om du selektivt vill införa begränsningar för att hålla dig borta från oönskade aviseringar.
Lansera Safari appar på din Mac -> Safari-menyn -> Inställningar -> Webbplatser -> Aviseringar. Hitta specifik webbplats du inte längre vill få aviseringar. Klicka sedan rullgardinsmenyn bredvid webbplatsen och välj Vägra.
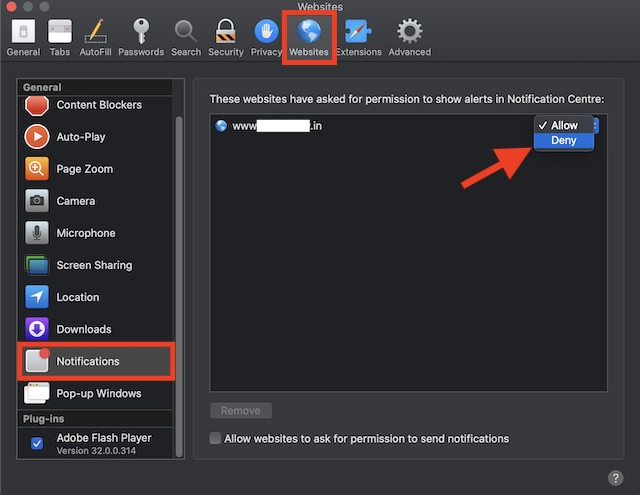
Sluta ta emot Siri-förslag i Safari
Siri övervakar din webbhistorik noga och ger användbara förslag för att förbättra din användarupplevelse. om du inte vill se dessa förslag längre eller tycker att de är oanvändbara kan du hindra den virtuella assistenten från att göra det. För att göra det, klicka Apple-menyn -> Systeminställningar -> Siri -> Siri-förslag och sekretess.
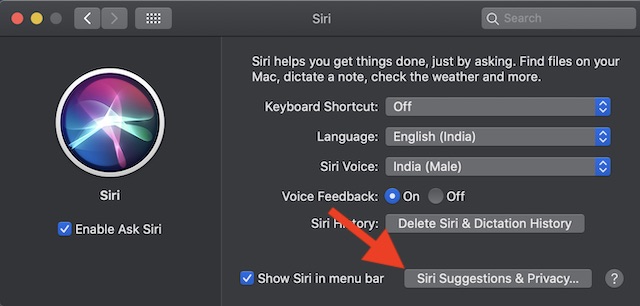
Välj nu Safari i sidofältet. Avmarkera sedan rutorna för Visa Siri-förslag i appar och Lär dig av den här appen. Slutligen, se till att klicka Skicklig slutet.
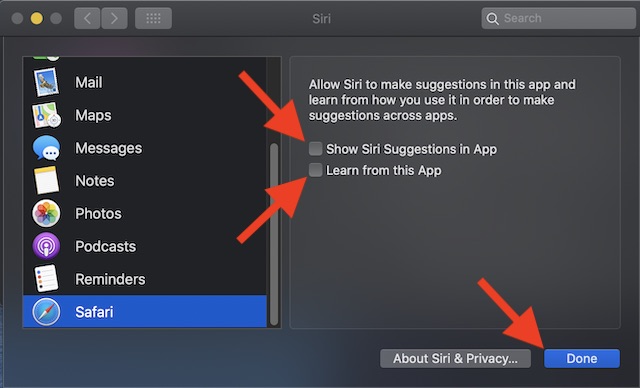
Hantera Safari-aviseringar på Mac enkelt
Varsågod! Så det är så du kan hantera Safari-aviseringar på macOS så att du kan surfa på webben med fullständig sinnesfrid. Som någon som tycker om att använda Safari på iDevices inklusive iPhones, iPads och Macs, tycker jag att dessa fabriksinställningar är ganska användbara. Förutom att vara ganska effektiv med funktioner som Autofyll är webbsurfandet också säkrare, mindre resurskrävande och fungerar smidigt. Berätta förresten för mig vilka funktioner du gillar bäst i Apples webbläsare och vilken typ av förbättringar du vill se i den.
