Obs: I nästa ämne du kommer att läsa kommer du att lära dig om: Hur man anpassar Windows 11 Start-menyn
Så du har precis uppgraderat till Windows 11 från Windows 10, och Start-menyn i mitten är inte till din smak. Jag säger att anpassa Windows 11 Start-menyn efter din smak och ge det ett försök. Jag är säker på att det finns mycket att uppskatta i den förnyade startmenyn. När allt kommer omkring anses nya Start vara en av de bästa funktionerna i Windows 11. Om du fortfarande inte gillar den nya Start-upplevelsen kan du mycket väl gå tillbaka till den klassiska Start-menyn med Windows-aktiverat Live Tiles-stöd. 11. Och om du är klar med det uppdaterade användargränssnittet kan du när som helst nedgradera till Windows 10 från Windows 11. Men innan du gör det föreslår jag att du försöker anpassa Windows 11 Start-menyn för att få ut det mesta av den.
Anpassa Windows 11 Start-menyn (2021)
Här har vi detaljerat allt du behöver veta om Windows 11 Start-menyn och hur du anpassar den efter dina behov. Eftersom den nya Start-menyn är annorlunda kan du behöva ge den lite tid att utvecklas efter din smak. Vi har dock gett några viktiga tips för att förbättra din startmenyupplevelse på Windows 11.
Ordna om ikoner och fäst appar till Windows 11 Start-menyn
1. Det bästa sättet att hitta dina favoritappar på alla Windows är genom att fästa dem på Start-menyn. Och du kan också göra samma sak i Windows 11 också. Klicka bara på “Alla appar” uppe till höger, scrolla ner och gå till appen du vill fästa på Start-menyn.
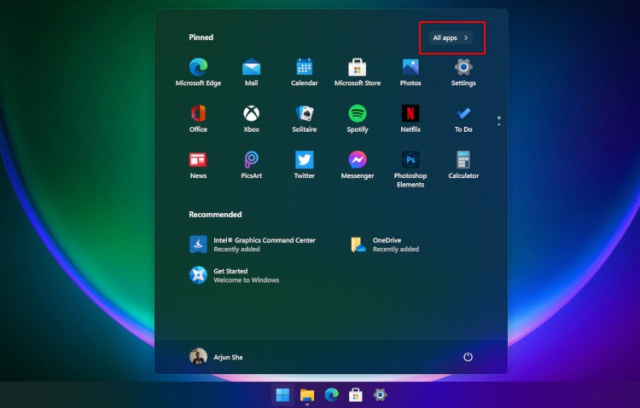
2. Högerklicka sedan på den och välj “Fäst för att komma igång“Alternativ. Du kan också göra det från ditt skrivbord eller någon annan plats. Och som vi förklarade nedan kan du också fästa mappar till Start-menyn.
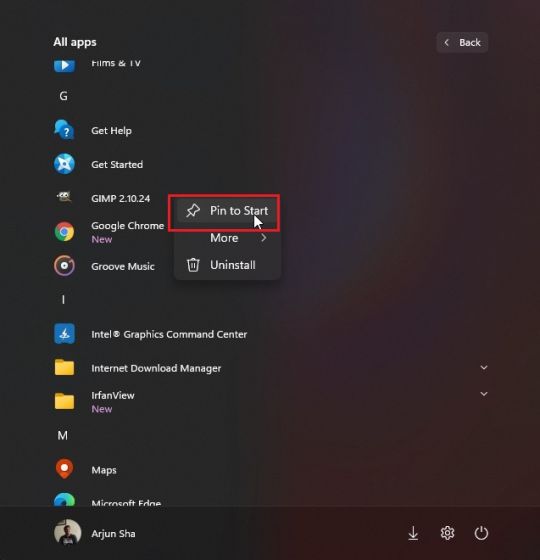
3. Och Voila! Appen kommer att visas på framsidan och mitten av avsnittet “Fäst”.

Hantera fästade appar i Windows 11 Start-menyn
1. Du kan också dra appen och flytta den till valfri position i listan med “fästa” appar du vill
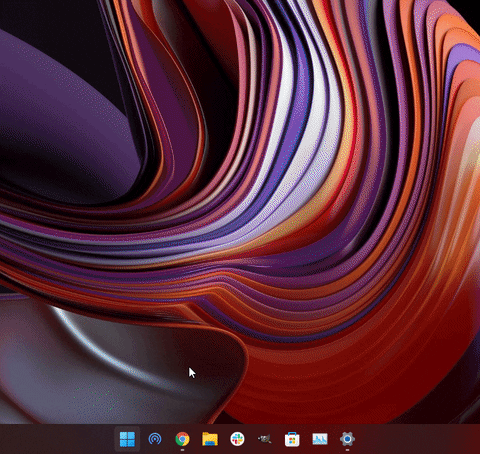
2. Dessutom, om du fäster fler än 18 appar till Start-menyn, då Windows 11 lägg till en andra sida. Du kan bläddra för att flytta mellan olika sidor i den fästa appen.
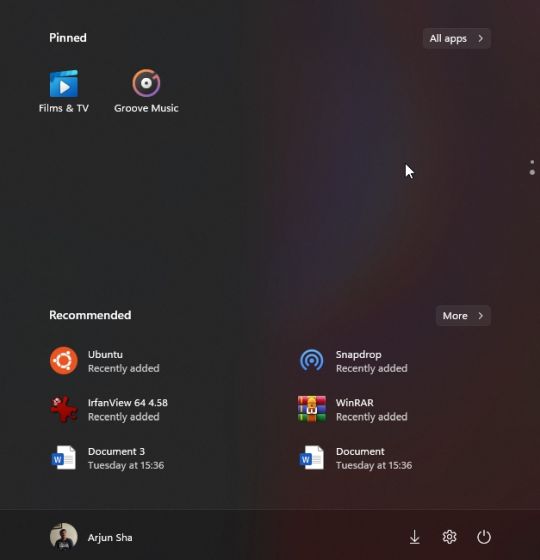
3. Förresten, du kan fortfarande söka efter appar på Windows 11 in alfabetiskt. Öppna bara “Alla appar” och klicka på valfritt alfabet.
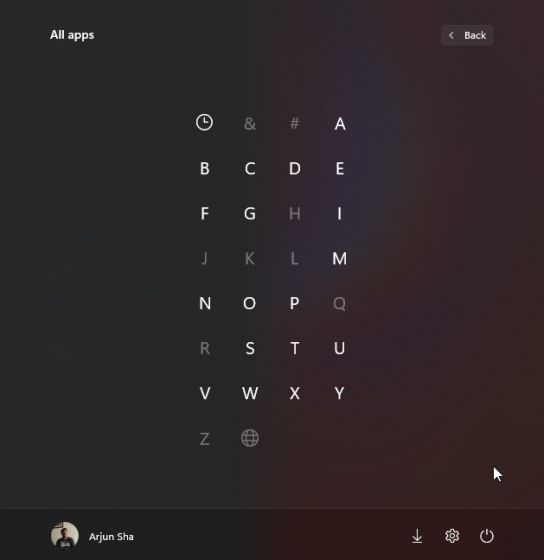
Justera förslag i Windows 11 Start-menyn
1. Öppna först Inställningar och navigera till “Personlig“Från den vänstra rutan. Här, scrolla ner och gå till inställningen “Komma igång”.
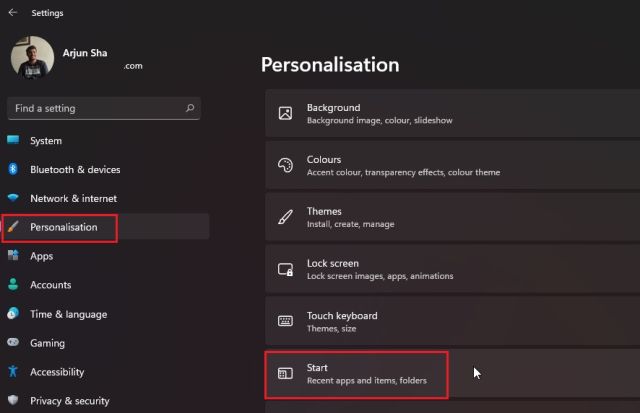
2. Nu rekommenderar jag att du aktiverar “Visa nyligen tillagda appar“För att hitta en ny app eller ett nytt program i Start-menyn direkt efter installationen. Du sparar tid genom att inte behöva bläddra igenom hela listan med appar för att hitta nyinstallerade appar.
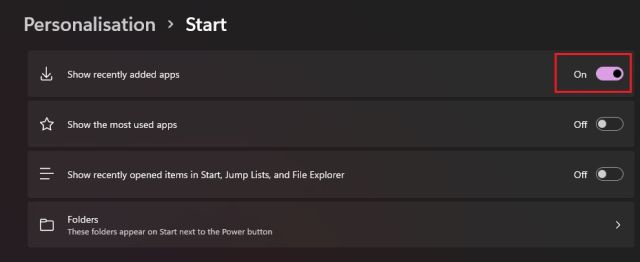
3. Slå sedan på “Visa de mest använda apparna“För att få rekommendationer om vanliga appar fram och tillbaka i startmenyn.

4. Nästa, om “Visa mest använda appar” omvandlingen är nedtonadmåste du aktivera säkerhetsinställningar för att det ska fungera. Öppna Inställningar och gå till “Sekretess och säkerhet” från den vänstra rutan. Klicka här på “Allmänt”.

5. Slå sedan på “Låt Windows förbättra Start- och sökresultaten genom att spåra applanseringar”. Gå nu vidare och öppna sidan för anpassning igen. Du bör nu kunna aktivera alternativet “Visa mest använda appar”.
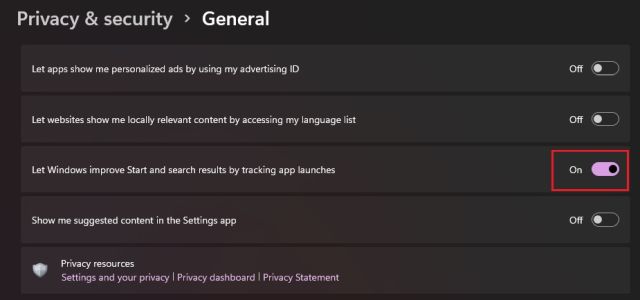
6. Dessutom aktivera funktionen “Visa nyligen öppnade objekt”. i alternativen Start, Hopplistor och Filutforskaren”. Det ger dig snabb åtkomst till filerna och programmen som du kommer åt på din Windows 11 PC i Start-menyn.
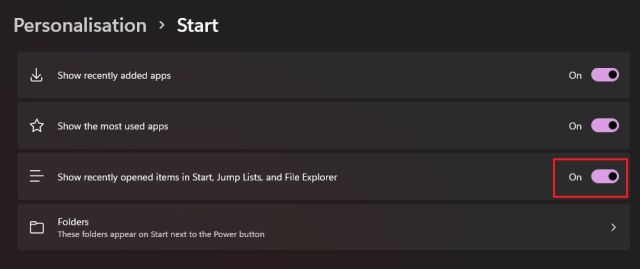
Lägg till mappar till Windows 11 Start-menyn
1. I likhet med Windows 10 låter Windows 11 dig också lägga till mappar i Start-menyn. Gå till Inställningar -> Anpassning -> Startsida och klicka på “Mapp“.
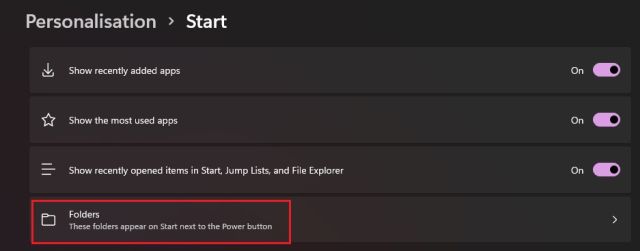
2. Här kan du lägga till mappar som Nedladdningar, DokumentFoton och mer till Start-menyn.

3. Mappar visas med vänster sida av källmenyn i Start-menyn. På så sätt kan du snabbt komma åt dina viktiga mappar från Windows 11 Start-menyn utan att rulla igenom fästade appar eller något.
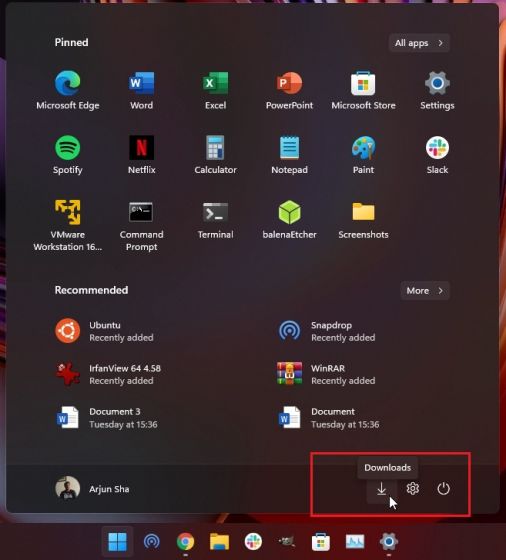
4. Om du vill lägga till en anpassad mapp till Start-menyn, det är också möjligt i Windows 11. För att göra detta, högerklicka på den mappen och klicka på alternativet “Pin to Start”. Det nya operativsystemet har inbyggt stöd för att fästa mappar till Start-menyn, så du behöver inte använda några appar från tredje part eller justera AppData-mappen.
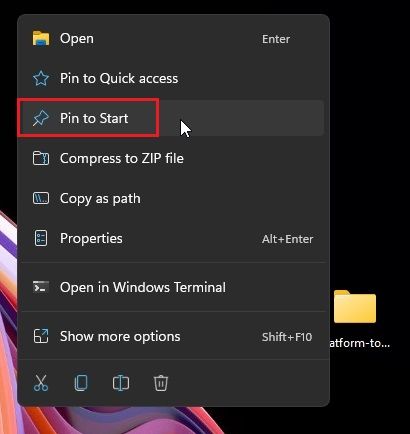
5. Nu visas den anpassade mappen i “Fästa” appar i startmenyn. Du kan använda den här funktionen för att hålla din skärm ren och skräpfri.
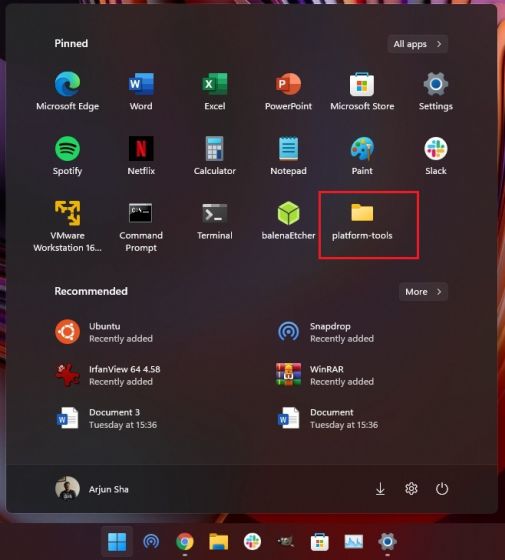
Ta tillbaka den klassiska Start-menyn i Windows 11
Om du inte gillar Windows Start-menyn i 10X-stil på Windows 11 och vill återaktivera den klassiska Start-menyn med stöd för Live Tiles Windows 11, kan du också göra det. Följ bara vår länkade artikel för detaljerade steg om hur du redigerar registerfilen för att få tillgång till den gamla Windows 10 Start-menystilfilen.
Microsoft har också lagt till ett alternativ för att flytta till Start-menyn och andra aktivitetsfältsikoner tillbaka till den vänstra kanten. Navigera till Inställningar -> Anpassning -> Aktivitetsfältet och välj “Vänster” från det nya alternativet “Aktivitetsfältjustering”.
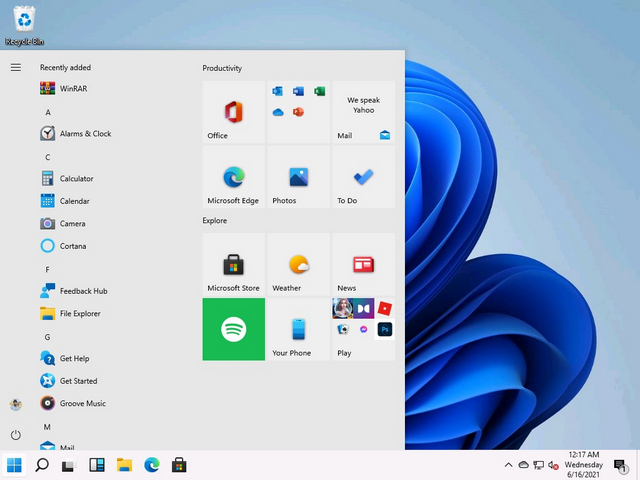
Flytta Windows 11 Aktivitetsfält, Start-menyn till toppen eller sidan
Allt handlar om Start-menyn, men om du vill flytta aktivitetsfältet på Windows 11 till olika sidor, till exempel den övre eller högra sidan, kan du göra det med några registerjusteringar. Följ bara vår detaljerade guide om hur du flyttar Windows 11 Aktivitetsfältet till den övre, vänstra eller högra sidan av skärmen, och du är klar.
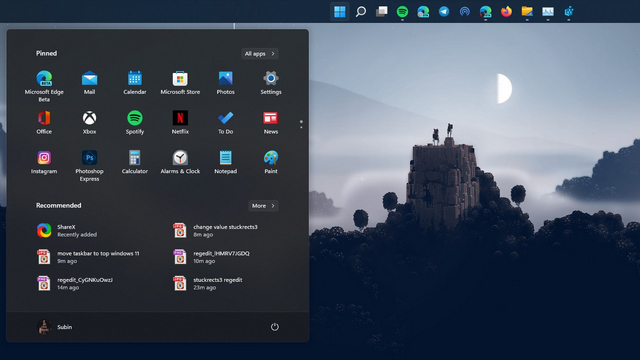
Anpassa Windows 11 Start-menyn för att få ut det mesta av den
Så här är några sätt du kan anpassa din Windows 11 Start-meny och förbättra app- och filrekommendationer, få snabb åtkomst till dina favoritprogram och mer. När jag använder Windows mer och mer är det tydligt att Microsoft inte vill att du ska gå igenom hela listan med appar. Istället syftar det till att ge en djupt personlig upplevelse från början. Hur som helst, det är allt från oss. Men hur var din upplevelse av Windows 11? Kommentera nedan och låt oss veta vad du tycker om Microsofts nästa generations skrivbordsoperativsystem. Och om du har några frågor angående Windows 11, kolla in vår Windows 11 FAQ för att rensa alla dina tvivel.
